![[Repair Guide] “Javascript Required to Sign-in” Skype Error](https://cdn.techloris.com/app/uploads/2023/06/skype-javascript-required.png)
[Repair Guide] “Javascript Required to Sign-in” Skype Error
Test Javascript on Browser
If the Microsoft account requires JavaScript and an error occurs while loading the Skype application, it would be due to Skype JavaScript required to sign-in error message. This Skype JavaScript error can be resolved by checking the JavaScript, and it could be tested via the browser. To check if the browser supports JavaScript, here are the steps to follow:
Step 1: Launch the internet explorer browser on the device from Windows main menu. Double-click the browser icon to open the search page.
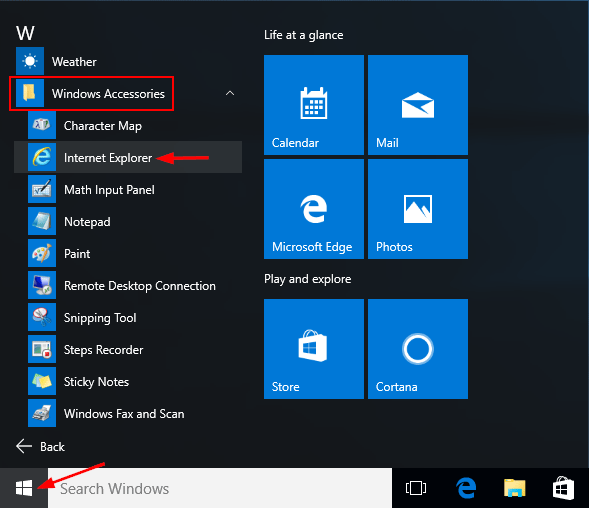
Step 2: On the browser page, type javatester.org/javascript/html. It is the official JavaScript testing webpage. Click enter to continue.

Step 3: One can see the results on the JavaScript tester webpage. If the JavaScript status is working, the cause of the error is not associated with the browser. If the status is not working, consider using another browser that supports the particular JavaScript.
Modify Internet Options Settings
If you get the error message, i.e., skype JavaScript not working error in the device, then fixing the error via modification of internet options settings to support JavaScript can resolve the issue. Here are the steps to follow:
Step 1: Launch Run utility from Windows key+ R shortcut keys, and in the run command box, type inetcpl.cpl. Click ok to continue. It will launch the Internet properties pop-up window.
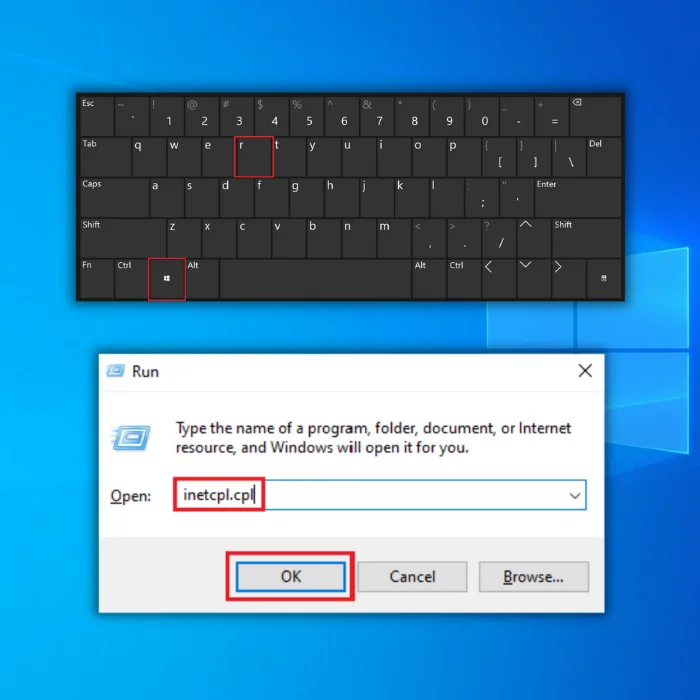
Step 2: In the Internet Properties window, navigate to the security tab and uncheck the box for Enable Protected Mode (requires restarting Internet Explorer). Click the default level button.

Step 3: In the next step, click the button for the custom level in the same window.

Step 4: Move to the scripting option in the Security Settings – Internet Zone window. Click the opportunity to expand. Under the section of active scripting, check the box for the enable option. Click ok to save changes.

Step 5: Lastly, when redirected to the internet properties window, click apply followed by clicking ok to complete the action.
Enable Javascript in IE
If the JavaScript is not working in the browser, it could result in a Skype JavaScripterror. This happens if JavaScript is disabled for that browser. The error can be resolved by enabling JavaScript for the browser. Here are the steps to follow:
Step 1: Launch Internet Explorer from Windows main menu. Click the Windows icon and double-click the option of internet explorer to open the browser.

Step 2: Click the gear icon to launch the tools menu in the browser window.
Step 3: Move to the security tab in the Internet Properties window. Click the but of option to Reset all zones to default level. Click apply to save changes.

Step 4: In the next step, click the button for the default level. Now select the option of others in the same window. Click the option of scripting followed by clicking active scripting. Select Enable. Click Apply, followed by clicking ok to complete the action.


Disable Proxy Servers
If you use the proxy server and the Skype application, you will soon face a Skype JavaScript error. Disabling the proxy server settings may resolve the issue. Here are the steps to follow:
Step 1: Launch settings from Windows main menu. Type settings in the taskbar’s search and double-click the option in the list to open.
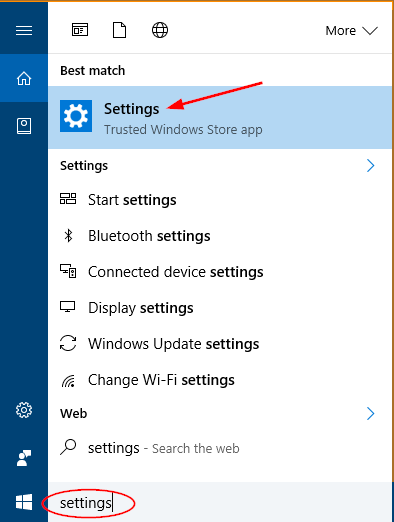
Step 2: Select the Network & Internet Proxy option in the settings menu.

Step 2: Switch off the proxy server option in the Network & Internet Proxy window. Once you have disabled the proxy server, reload Skype to check if the error is resolved.
Run Windows Update
An outdated window may also cause a Skype JavaScript error, as the application won’t work. Updating Windows to the most recent versions may resolve the error. Here are the steps:
Step 1: Launch settings via Windows key+ I shortcut keys from the keyboard.
Step 2: Select the update and security options in the settings menu.

Step 3: Select the Windows update option in the update and security window. Click the button for the option of check for updates. Select update to resolve errors.

Uninstall and Reinstall Skype
Suppose none of those mentioned above quick Fox solutions worked for resolving the JavaScript error and you cannot access or run the Skype application on the device. In that case, uninstalling the faulty Skype application, followed by reinstallation, can fix the problem. Here are the steps to follow:
Step 1: For uninstalling the Skype application, end processes from the task manager. Right-click in the taskbar to select the task manager option from the context menu. Double-click the option to launch the window.
Step 2: In the task manager window, click the processes tab. In the list, right-click Skype to select the end task from the context menu, and it will end all tasks for Skype.
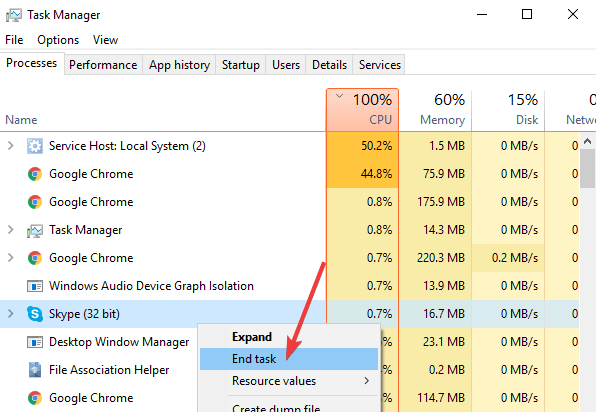
Step 3: In the Windows main menu, type Skype in the search bar and right-click the Skype icon to select uninstall. Clithe ck uninstall in UAC to confirm the action.

Step 4: Once uninstalled, remove the Skype app cache. Launch run utility from Windows key+ R, and in the run command box, type %appdata%. Click ok to continue.
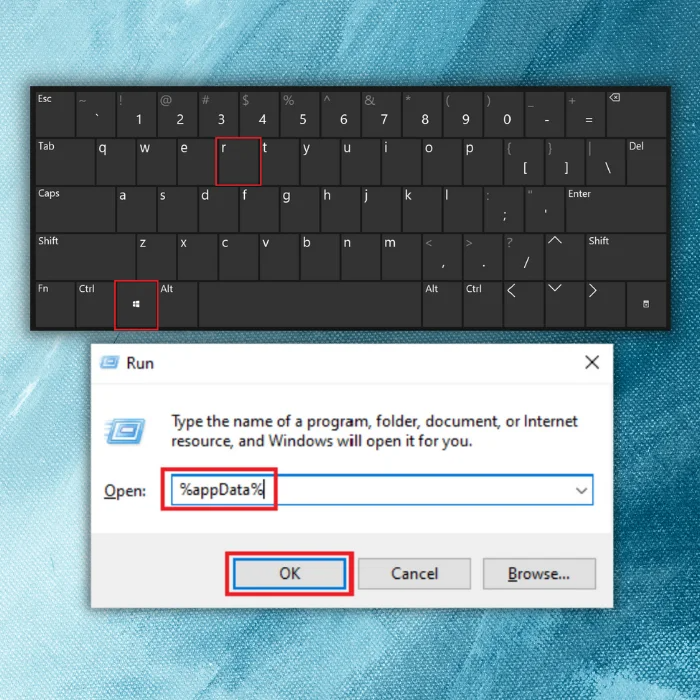
Step 5: In the app data folder, navigate to the Skype folder. Right-click the Skype folder to select delete from the context menu.

Step 6: Launch file explorer from Windows key+ E, and in the address bar, type C:\Program Files (x86). Click enter to reach the address. Locate the Skype folder and right-click it to select uninstall from the context menu.
Step 7: Launch the registry editor from the run utility to delete Skype keys from the registry editor. Click Windows keright-clickrun command box, type regedit. Click ok to continue.

Step 8: Click the edge find in the registry editor window. In the find panel, type Skype and click find next. Right-click the Skype key and select delete from the context menu.
Step 9: Once Skype is entirely uninstalled, reinstall the latest version of the application from the Microsoft store.
Troubleshooting the “Javascript Required to Sign-in” Skype error
In conclusion, the “Javascript Required to Sign-in” error in Skype can be frustrating, but you can overcome this issue with our comprehensive repair guide. Following the step-by-step instructions, you can resolve the error and regain access to your Skype account. Don’t let technical hurdles hinder your communication – get back to connecting with friends, family, and colleagues hassle-free.
This comprehensive guide has walked you through the steps to safely restart your Windows 10 and 11 computer. Following these guidelines can minimize the risk of data loss or system errors during the restart process. Remember to save your work, close all applications, and allow your computer to complete the restart procedure without interruption. Whether you need to restart your computer for updates, troubleshooting, or general maintenance, you now have the knowledge to do so confidently. Keep your system running smoothly by following these best practices and enjoy a hassle-free restart experience.
Frequently Asked Questions About the Skype Javascript Error Message in Windows
What Is an Erroneous Skype Installation?
An erroneous Skype installation may occur when running Windows as the operating system. The issue is often caused by an incomplete download or a corrupted file during the installation process. In some cases, other programs installed on the computer can also cause conflicts with Skype causing it not to be installed properly.




