![[Guide] Getting Rid of the Search Bar on Top of the Screen](https://cdn.techloris.com/app/uploads/2023/05/remove-search-on-screen.png)
[Guide] Getting Rid of the Search Bar on Top of the Screen
Users of Windows 10 with dual screens often encounter a common issue wherein a white bar appears on the screen. Although the bar remains interactive, it does not display anything. Restarting the operating system or logging out and logging back in can make the white bar disappear, but this is only a temporary solution.
This issue is not limited to specific hardware or software versions. At times, the graphics card’s configuration can cause problems with display output. Altering the settings of the display driver can potentially resolve this problem.
Change the Screen Resolution for Both Screens
Screen Resolution is the number of pixels that make up a display. It can be measured in two ways: horizontally and vertically. For example, a screen resolution of 1920 x 1080 means that there are 1,920 pixels across the width of the display and 1,080 pixels down the height. This type of measurement is often referred to as HD (high definition) or Full HD. Generally speaking, higher resolutions mean sharper images with more detail and crispness.
However, higher resolutions also require more powerful hardware to run optimally. Additionally, on smaller screens such as laptops or phones, it may not be possible to take full advantage of higher resolutions due to physical limitations. With this method, we will temporarily modify the screen resolution for both screens (if you are utilizing a dual-screen setup) and restore it to the initial resolution.
1. Right-click on the desktop and select Display settings.
2. Scroll down and click on Advanced display settings.

3. Under Multiple displays, select Duplicate desktop on 1 and 2 or Extend desktop to this display (depending on your preference).
4. Scroll down and click on Display adapter properties for Display 1.
5. Click on the List All Modes button.
6. Choose the resolution you want and click OK.
7. Click Apply and then OK. Repeat the steps on your other screen.
Uninstall the Program
You likely obtained it through a third-party installer, including various malicious applications, some of which take control of your system.
The primary intention of these programs is to modify your default search engine and inundate you with advertisements. Therefore, these toolbars and search bars are predominantly adware. However, if left unchecked, they can potentially have various effects.
1. Open the Control Panel.
2. Select Uninstall a program under the Programs section.

3. Then scroll down to find the third-party search bar in the list of installed programs.

4. Then Click Uninstall to continue.
Scan Malware on Your Computer
After uninstalling the malicious toolbar, performing a malware scan is important because it’s uncertain what additional software may have been installed alongside it. There are multiple ways in which toolbars and other malware can impact system performance, even after being uninstalled. One common issue is their integration with web browsers, typically targeting the default browser but potentially affecting all available browsers.
There have been instances where this problem has spread across multiple browsers. Potentially Unwanted Programs (PUPs) are now prevalent and often overlooked by antivirus software. Consequently, we suggest using specialized antivirus tools.
While Windows Defender is a reliable security utility, it may not provide adequate protection against all threats, particularly Potentially Unwanted Programs. These programs are designed to appear as ordinary software and may not initially behave maliciously. As a result, security experts always recommend conducting a virus scan on your device to ensure no malware is present.
1. Press Windows + I to open Settings.
2. Click Update & Security.
3. Choose Windows Security and click Open Windows Security.

4. Next, click Virus & Threat Protection.

5. Then click Quick Scan to scan malware on your computer.
6. After scanning, check if this method removes the search bar on the Top of your Windows 10 screen.
Reset Your Browsers
We advise clearing the browser if the web bar remains in the browser UI despite antivirus removal attempts. While checking individual options such as extensions and home page settings is possible, we recommend resetting the browser to its original factory settings.
This option is available in all browsers and is straightforward to use. You don’t need to be concerned about losing any saved bookmarks or files, as they will remain unaffected.
Google Chrome
1. Click on the 3-dot menu and open Google Chrome Settings.

2. Click Settings to open Advanced Settings.
3. Scroll to the bottom and click Reset settings.
4. Click Restore settings to their original defaults.

4. Click Reset to reset Google Chrome.
Mozilla Firefox
1. Click the hamburger menu and click Help.
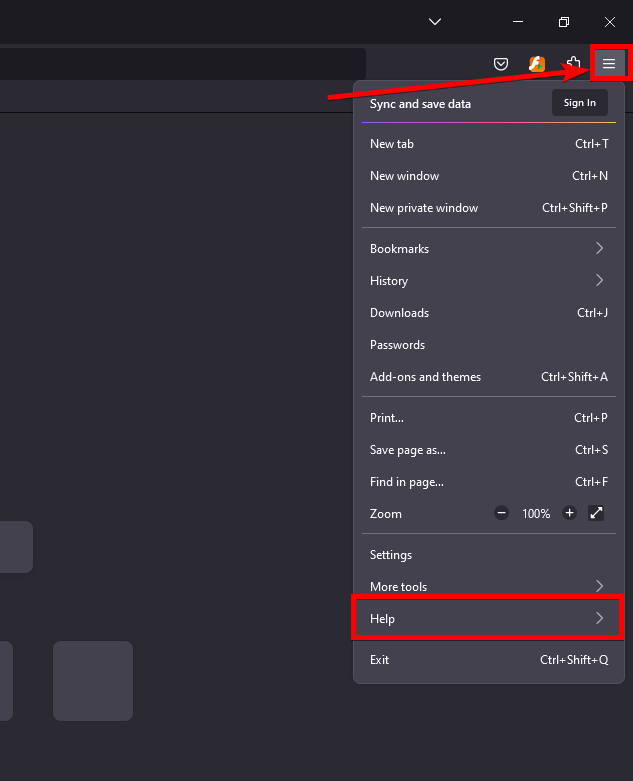
2. Select Troubleshooting Information.
3. Click on the Refresh Firefox button.

4. Click Refresh.
Internet Explorer or Microsoft Edge
1. Open Internet Explorer and press Ctrl + Shift + Delete.
2. Check all the boxes and click Clear now.

How Do I Keep the Bar at the Top of My Screen?
1. Right-click on the taskbar.
2. In the menu that appears, click on Taskbar settings.
3. In the Taskbar settings window, scroll down to the Taskbar location on the screen section.
4. Click on the drop-down menu and select Top.

5. The taskbar should now move to the Top of the screen. If it doesn’t, ensure the Lock the Taskbar option is unchecked.
6. Once the taskbar is at the Top of the screen, you can right-click on it again and select Lock the taskbar to prevent it from accidentally being moved or resized.
Simplifying Your Desktop: Removing the Search Bar on Top of the Screen
In conclusion, removing the search bar on your screen can help you declutter your desktop and create a cleaner workspace. Following the steps outlined in this guide, you can regain control over your desktop layout and tailor it to your preferences. Enjoy a more streamlined and organized computing experience without the search bar taking up valuable screen space. Take charge of your desktop and create a setup that enhances your productivity and aesthetic appeal.
Frequently Asked Questions About Disabling the Search Bar at the Top of the Screen
Is It Secure to Remove Search Bar Options?
Removing search bar options is generally safe and secure as long as it is done correctly. Before removing any settings, ensure no unwanted consequences or privacy implications are associated with the change. Additionally, if you use a third-party search service or browser extension, review its privacy policies.
Can a Potentially Unwanted Program Affect My Search Bar?
A Potentially Unwanted Program (PUP) can affect your search bar. PUPs are computer programs that may have been installed without your knowledge or consent and can interfere with the normal operations of your system. They often modify settings such as your browser’s homepage and search engine, redirecting you to unwanted websites or serving up ads.
Can I Use My Taskbar to Disable My Search Bar?
Yes, you can use your taskbar to disable the search bar in Windows 10. To do so, right-click the taskbar and select “Taskbar Settings.” In the Taskbar Settings window, scroll down to the Search section. Here you will find a toggle switch labeled “Show search box.” Turning this toggle switch off will disable the search bar.
Is One of the Most Common Issues Frozen Search Bars?
Frozen search bars are among the most common issues users face when browsing the internet. A software glitch or a browser incompatibility usually causes this issue, and it can be extremely frustrating since it prevents you from performing basic activities like searching for information online.
Why Is There a Search Bar at the Top of My Screen?
A Search Bar is a great way to quickly and easily find online information. It’s usually located at the Top of your screen, or in some cases, on the side or bottom. The Search Bar can search for anything from images to websites and videos.
Why Is My Search Bar Frozen?
One possible reason your search bar is frozen is that the web page you are trying to access requires additional information. This could be in the form of a username and password or another type of authentication. If so, enter the necessary information into your browser and try again.
Does My Control Panel Affect My Search Bar?
Yes, your control panel can affect your search bar. The Control Panel is a feature of Windows and MacOS that lets you change settings for your system, such as security, user accounts, and other applications. When changes are made to these settings, it can impact the performance of your search bar.


![[Solved] Windows 10 Search Bar Not Working – 11 Methods to Fix the Issue](https://cdn.techloris.com/app/uploads/2022/11/search-bar-not-working.png)
![[Guide] How to Disable Touch Screen on a Windows 10 PC](https://cdn.techloris.com/app/uploads/2023/01/how-to-disable-touch-screen-on-windows-10.png)
