![[Repair Guide] Fixing Corrupted Windows 10 Files](https://cdn.techloris.com/app/uploads/2023/05/how-to-fix-corrupted-windows-10.png)
[Repair Guide] Fixing Corrupted Windows 10 Files
Corrupted files are computer files that have become unusable due to damage, misconfiguration, or other changes. They can render your system inoperable and cause all sorts of problems. Generally speaking, corrupted files on Windows are caused by several issues, such as unexpected power outages, hardware malfunctions, viruses and malware infections, software bugs, and conflicts between programs.
The most obvious symptom of a corrupted file is the inability to access or open it properly. You may also experience error messages when opening the file or finding that the file size has suddenly increased. Other symptoms of corrupted files can include missing elements from the file, data being moved around within the document, and distorted images and text, among other issues.
If you encounter a corrupted file, the first step should be to try and repair it using specialized tools on your PC. This, and various other options to choose from, will be mentioned and fully explained step-by-step in the article below.
Perform Check Disk on Hard Drive
For fixing corrupted system files/corrupted files on the device, one can always run a quick scan on the disk drive containing the system folders. It can work as a system file checker tool and pinpoint the exact corrupt files on the drive causing errors. Here are the steps for running the check disk on a hard drive.
Step 1: Launch file explorer from the Windows key+ E shortcut keys via the keyboard.
Step 2: In the file explorer window, navigate to the hard drive containing the system folders. Right-click the drive to select properties from the context menu.

Step 3: In the properties pop-up window, move to the tools tab, and under the error checking section, click the check button.

Step 4: In the error checking window, select the scan mode, i.e., the scan drive option. The device will run the error-checking scan. Allow your device to complete the scan to show the corrupted files causing errors.

Use Chkdsk/SFC Command to Repair Files
The Chkdsk command via the command prompt can fix software and hardware-associated errors. It runs a scan and corrects the error due to corrupted system files, and it helps to automatically check and fix the corrupted file errors on the device. Here are the steps to run Chkdsk.
Step 1: Launch the command prompt from the run utility. Click Windows key+ R, and type cmd in the run command box. Click ok to continue.

Step 2: In the command prompt window, type chkdsk c: /f /r and click enter to execute the command. In the next line, type Y to proceed.

Step 3: Restart your device and check if the application works properly.
Change File Format to Fix Corrupted Files
If you try to open the corrupted system file, you won’t access the stored data. In this context, changing the file format of corrupt system files can recover corrupted files and the data. Hence, a change in file format can repair corrupted files. Here are the steps to follow:
Step 1: Launch the corrupted file and select the file option in the header menu. From the list, choose the option of save as.
Step 2: Choose the web page as the file format and click save to continue.

Step 3: Now locate the file in the documents of the designated drive and right-click it to select the option of open with. If it is a text document, select the notepad option and click the save option to save the file in .txt format. Click save to complete the action. The corrupted system file will be repaired.
Run System File Checker
System file checker scan (SFC) is a command-based tool that can repair Windows images for Windows PE, Windows Recovery Environment (Windows RE), and Windows Setup. If your device gives a corrupted system files error, running an SFC scan can detect the error by running a brief scan on all system files and folders and giving appropriate fixing methods. Here are the steps to run an SFC scan to resolve the problem.
Step 1: Launch the command prompt from Windows main menu. Type cmd in the taskbar’s search and click the option in the list. From the menu, select the option of running as administrator to open the option with administrative privileges.

Step 2: In the command prompt, type sfc /scannow. Click enter to execute the command. The SFC scan will initiate, and as soon as it completes, you will see the Windows resource protection with no threats; hence, the issue will be resolved.

Check SFC Log
Apart from running the SFC scan on the device, one can check the SFC scan log history to detect if the targeted files were previously causing any error on the device. Hence, checking the SFC log can allow an understanding of the cause and effect of corrupted files and helps to fix corrupted system files accordingly. Here are the steps to follow:
Step 1: Launch the command prompt from the run utility. Click Windows key+ R, and type cmd in the run command box. Click ok to continue.

Step 2: In the command prompt window, type findstr /c: “[SR]” %windir%\logs\cbs\cbs.log >sfcdetails.txt and click enter to create the sfclogs.txt file on the desktop.

Step 3: Now open the sfcdetails.txt file to check the SF log history.
Use the DISM tool
DISM (Deployment Image Servicing and Management) is another command line extension used to check system files for any error or damage causing functionality errors. It also repairs Windows images for Windows PE, Windows Recovery Environment (RE), and Windows Setup. A DISM scan can also fix the problem in case of corrupted system files. If the SFC scan didn’t work, it is preferable to run a DISM scan. Here are the steps to follow:
Step 1: Launch Windows PowerShell from the main menu. Click Windows Key + X and select the Windows PowerShell (Admin) option from the list. Double-click it to open the prompt window.

Step 2: Type DISM /Online /Cleanup-Image /RestoreHealth in the prompt window. Press enter to execute the command. It will start the DISM scan, and the error will be resolved once it completes.

Run SFC Scan From Safe Mode
SFC scan (system file checker tool) can be initiated from safe mode. If the issue is within the system file, one can run the SFC scan safely while launching the operating system while booting the device. Here are the steps to follow:
Step 1: Restart the device from the main menu. Click the Windows icon, followed by clicking the power icon. Select the option of the restart.
Step 2: Press the shift key to launch safely as the device restarts. From the menu, select the option of troubleshoot.

Step 3: In the troubleshooting menu, select advanced options.

Step 4: In the next window, click the startup settings option and the restart button.


Step 5: From the next window, select the option to enable safe mode with command prompt.

Step 6: As the command prompt launches, type sfc /scannow and click enter to continue. Once the scan completes, it will help to check all protected system files and replace the corrupted one with its cached copy.

Perform SFC Scan Before Windows 10 Starts
SFC scan can be performed on the desired/targeted drive before Windows 10 starts from the startup repair option. Here are the steps to follow:
Step 1: Turn off the device and restart it. Once the Windows logo appears on the screen, press the power button to force it shut. Repeat the process thrice to enter the startup repair mode.
Step 2: Select the advanced options option in the startup repair screen.

Step 3: In the next window, select troubleshoot, followed by selecting advanced options.

Step 4: Click the command prompt option in the advanced options menu.

Step 5: In the prompt window, type wmic logicaldisk get deviceid, volumename, description, and click enter to continue. It will give all the relevant details of the drive.

Step 6: In the next line, type sfc /scannow /offbootdir=C:\ /offwindir=D:\Windows
Press enter to complete the action. As the scan completes, start Windows 10 normally.

Replace Files Manually
Corrupted system files can be replaced manually by using the command line action prompt on the device. It can e done via Windows PowerShell (admin) prompt. Here are the steps to follow:
Step 1: Launch Windows PowerShell (Admin) from the Windows Key+ X shortcut keys from the keyboard. Double-click the Windows PowerShell (Admin) option in the list to launch the prompt window.

Step 2: In the prompt window, type the following command and click enter to continue. Replace the corrupted-file-location-and-file-name with the actual corrupted file name location.
takeown /f C:\corrupted-file-location-and-file-name

Step 3: In the next command line, type icacls C:\corrupted-file-location-and-file-name /Grant Administrators:F to allow all administrative privileges to the file. Click enter to continue.

Step 4: Replace the corrupted file with the healthy file. For this type, the following command and click enter to complete the action. Click Y to allow overwriting of corrupted files with healthy files.
copy C:\location-of-healthy-file C:\corrupted-file-location-and-file-name

Use System Restore Feature
One can use the system restore feature to repair the corrupted system files, as it takes the device back to a condition where no error was leached to the system files. Here is how to act.
Step 1: Launch System Restore from Windows main menu. Type System Restore in the taskbar’s search and double-click the option in the list to open.

Step 2: Select Create a restore point in the system restore window.
Step 3: In the next window, choose the option of System Restore.

Step 4: Click Next to complete the wizard.

Step 5: If you already have a restore point, select the appropriate restore point and click next to continue. Follow the wizard to complete the action.

Reset Corrupted Windows 10
If none of those mentioned above methods to fix corrupted system files error worked, then resetting the windows may resolve the problem. Here are the steps to follow:
Step 1: Boot your device via a bootable media and click Repair your computer.
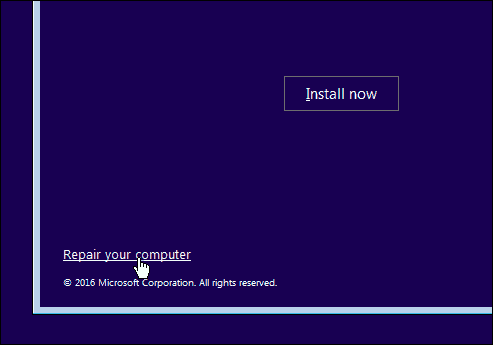
Step 2: In the next window, select the Troubleshoot Option, followed by selecting advanced options.

Step 3: In the advanced options section, select reset this PC, then choose the option to keep my files.

Step 4: Click reset to complete the action. As soon as the function completes, start your device to check if the error is resolved.
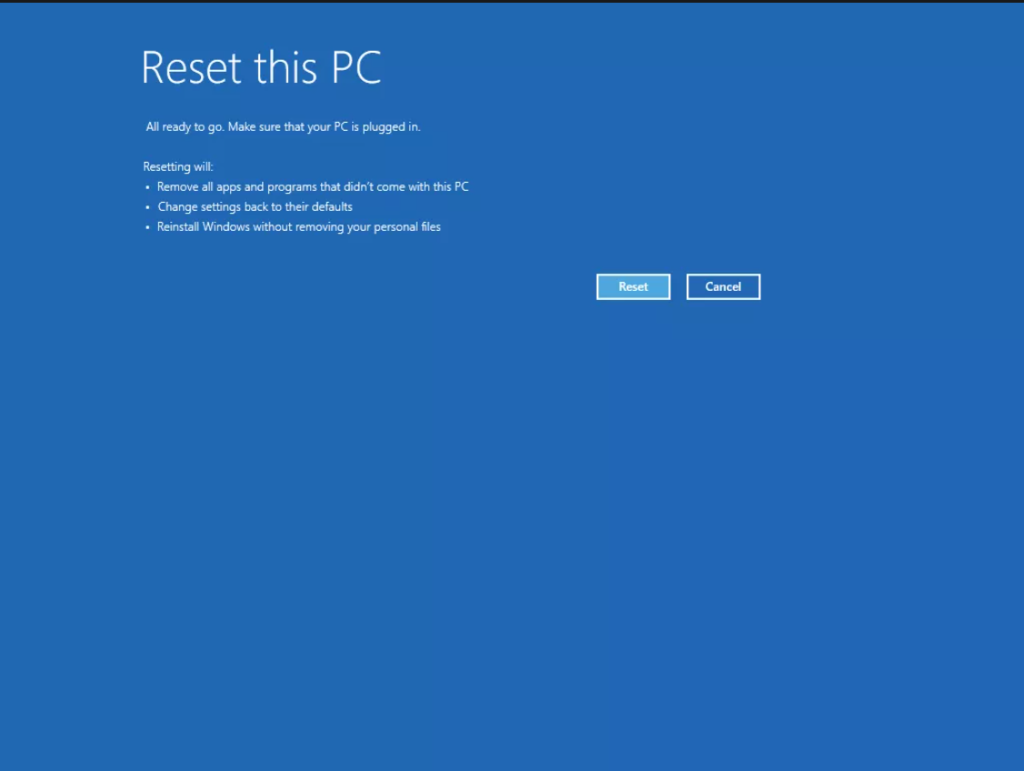
Restoring Your System’s Integrity: A Comprehensive Guide to Fix Corrupted Windows 10 Files
In conclusion, resolving corrupted Windows 10 files is crucial for maintaining a stable and efficient system. By following the steps outlined in this guide, you can effectively troubleshoot and repair any file corruption issues, ensuring the optimal performance and functionality of your Windows 10 operating system. Remember to always back up your important data before proceeding with any repair actions, and feel free to refer back to this guide whenever you encounter file corruption problems in the future. With the proper knowledge and tools, you can keep your Windows 10 system running smoothly.
Frequently Asked Questions About Fixing Corrupted Files Windows 10
Why Does My Windows Have Corrupted Files?
The most common causes of corrupted files include hardware failures, improper shutdowns, incompatible programs, virus infections, and filesystem corruption. To protect your computer from the damaging effects of these corrupted files, it is important to understand how they occur in the first place. Hardware failures are one of the leading causes of file corruption.
How Does It Take To Fix Corrupted Files?
Fixing corrupted files usually depends on the level of damage. Basic troubleshooting techniques can sometimes be applied to resolve the issue quickly and easily. If that doesn’t work, more advanced repair tools might be necessary. For minor corruption, running a virus scan or disk check can help identify any potential issues causing the error.
What Is the Lead Cause of Corrupted Files?
Corrupted files are a common problem in computer systems, especially those that contain important data. These files can be caused by hardware and software errors, bugs, viruses, external devices, system crashes, and human error. The lead cause of corrupted files is typically human error due to the user not following proper procedures when using or maintaining their computer system.
Do Corrupt System Files Take up Storage on My PC?
Corrupt system files can take up storage on your PC but are not the only source of storage issues. If a file is corrupt, it can no longer open or run properly, so the associated data will occupy unnecessary space on your machine. The longer you leave the issue unresolved, the more space the corrupt files can take up on your hard drive.
How Many Types of Corrupted Files Are There?
Two main types of corrupted files occur due to different causes. The first type is a logically corrupt file, which occurs when the data or program code becomes inaccessible, usually due to an incorrect modification or deletion. This type of corruption can often be repaired by restoring the original structure of the file.
Why Are My Personal Files Corrupted?
Various factors can cause the Personal Files corrupted error, including a virus or malware infection, hardware failure, software corruption, power surge, or even accidental deletion. It is important to take precautionary steps and back up your data regularly to avoid such occurrences.
Can I Recover Corrupted Files?
When a file becomes corrupted, recovering it is not always possible. However, there are some measures you can take to try and salvage the data. First of all, check whether the file was stored on a cloud service such as Dropbox or Google Drive, as these may have an older version of the file, which you can use to restore it.
What Are Corrupt Windows System Files?
Corrupt Windows system files are any file or piece of information within a Windows operating system that is damaged or missing. Hardware malfunctions, software conflicts, viruses, malware, or other malicious activities can cause this. Corrupted system files can cause various issues, such as the inability to access certain programs, error messages when launching applications, freezes, and crashes.
Are There Corrupt Files That Can Not Be Recovered?
Yes, corrupt files can be beyond repair. If a file becomes damaged or corrupted due to hardware or software issues, it may be impossible to recover its data. In some cases, the damage can be so severe that even the best recovery software cannot recover any usable information.
Are Previous Versions of Windows Vulnerable to File Corruption?
Unfortunately, earlier versions of Windows often had limited protection against file corruption, resulting in lost data and other severe issues. While Microsoft has improved its security measures over the years, it’s important to understand the vulnerabilities of running an older version of Windows.
What Are Integrity Violations on Corrupted Files?
Integrity violations on corrupted files can happen when a file is damaged or altered, making it unrecognizable to the software that originally created it. When this happens, the data stored within the file may become unrecoverable and/or unusable. A virus, power outage, hardware failure, or accidental deletion could cause this.
Why Do I Have Corrupted Word Files?
Integrity violations on corrupted files can have serious consequences, from data loss to system crashes. Integrity violations occur when a file or program has been modified in some way, either accidentally or maliciously. This can be done by introducing code that alters the normal functioning of the application or by changing existing code so it does not function correctly. Sometimes, a virus or other malicious software may be to blame for the corruption.

![[Windows Guide] How to Access Temp Files in Windows 10](https://cdn.techloris.com/app/uploads/2023/03/How-to-Access-Temp-Files-in-Windows-10.png)

![[Full Repair Guide] Fixing Windows 10 Screen Shift](https://cdn.techloris.com/app/uploads/2023/03/How-to-Fix-Windows-10-Screen-Shifted-Error.png)
