![[Full Guide] How to Find Passwords on Windows 10](https://cdn.techloris.com/app/uploads/2023/04/How-to-Find-Passwords-on-Windows-10.png)
[Full Guide] How to Find Passwords on Windows 10
Find Saved Passwords on Windows 10 Using the Credentials Manager
Windows 10 provides a feature that saves your passwords and credentials used on the device and protects you from losing them. Your confidential passwords are saved on Windows credential manager.
To look for the saved passwords on Windows 10, one can move to the Windows credentials manager from the control panel. Here are the steps to find stored passwords from the credential manager.
Step 1: Launch the control panel from the Windows main menu. Type the control panel in the taskbar’s search and double-click the option in the list to open.

Step 2: In the control panel menu, click the option of user accounts. In the next pop-up menu, select the option of credential manager.

Step 3: In the credential manager window, two options will appear. Web Credentials and Windows Credentials contain all passwords for web credentials and Windows login options.

Step 4: Click the option of web credentials followed by clicking the show link. It will then ask you to enter the login password to access all saved passwords.

Find Saved Passwords on Windows 10 by Using Command Prompt
The saved password/windows credentials can also be tracked in Windows 10 using the command prompt action. It can help to locate the exact source which contains Windows passwords. The command line will help to track back all the approached networks for which you want to check the passwords. Here are the steps to follow:
Step 1: Launch the command prompt from the Windows search bar. Type cmd in the taskbar’s search and click the command prompt option in the list. Select the option of run as administrator to open the prompt window.

Step 2: In the prompt window, type netsh wlan show profiles and click enter to continue. It will reveal all Wi-Fi networks. Copy the network name.

Step 3: In the next line, type netsh wlan show profile name=NAME key=clear and click enter to continue.

Step 4: From the next pop-up window, in the security settings section, copy the key content as it is the required Wi-Fi password you are looking for.

View Saved Passwords Using the Command Prompt
Command line action can be widely used to locate saved passwords in Windows 10. By entering one command line, you can reach the exact location carrying all information for passwords stored. Here are the steps to follow:
Step 1: Launch the command prompt from the run utility. Click Windows key+ R, and type cmd in the run command box. Click ok to continue.

Step 2: In the command prompt window, type rundll32.exe keymgr.dll,KRShowKeyMgr, and click enter to continue.

Step 3: A pop-up window for Stored User Names and Passwords will appear on the screen,

Find Saved Passwords on Windows 10 by Using Run Windows
Run utility is another command line prompt action that can directly navigate to the desired drive and folder. For viewing the saved passwords on Windows 10 by using a run window, here are the steps to follow:
Step 1: Launch Run utility from Windows key+ R, and in the run command box, type inetcpl.cpl and click ok to continue.
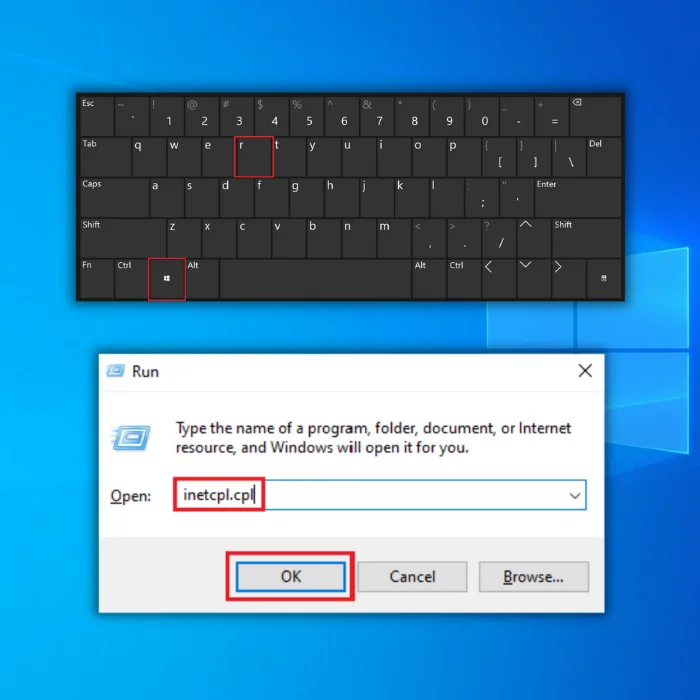
Step 2: A new pop-up window for internet properties will appear. Click ok to continue.

Step 3: In the Internet properties window, select the content tab. In the tab, under the autocomplete section, select the settings option.

Step 4: In AutoComplete Settings menu, select the manage password option. It will open the credential manager to view all the saved passwords.

Find Saved Passwords on Windows 10 by Search Bar
Windows credential manager utility can be directly accessed from the Windows search bar. Here are the steps to follow:
Step 1: Launch Windows credential manager from the Windows main menu. Type credential manager in the taskbar’s search and double-click the option in the list to launch the menu.

Step 2: In the credentials manager window, you will get two options Windows Credentials (login/default password) and Web Credentials (browser passwords).

Find Saved Passwords on Windows 10 in Google Chrome
The web browser passwords and Microsoft account login details can be accessed in google chrome. For viewing the saved passwords on Windows 10 via the google chrome browser, here are the steps to follow:
Step 1: Launch the google chrome browser from the Windows taskbar. Double-click the Chrome icon to open.

Step 2: In the Chrome window, navigate to the three-dot menu, and from the drop-down list, select the settings option.

Step 3: In the settings window, select the option of autofill from the left pane. In the auto-fill menu, click the option of saved passwords. Under the section of saved passwords, all the Chrome saved passwords will appear.

Unlocking the Secrets – Your Full Guide to Finding Passwords on Windows 10
In this comprehensive guide, we have delved into the methods and techniques to find passwords on Windows 10. From utilizing built-in features like Credential Manager and Windows Security to exploring third-party password recovery tools, we’ve covered a range of options. It’s important to note that the methods discussed should be used responsibly and ethically, with respect for privacy and legal boundaries. By understanding how passwords are stored and accessed on Windows 10, you can recover forgotten passwords, retrieve saved credentials, and regain access to your accounts. Remember always to prioritize the security of your own devices and respect the privacy of others. With the knowledge gained from this guide, you can confidently navigate the realm of passwords on Windows 10 and ensure a secure computing experience.
Frequently Asked Questions About How to Find Saved Passwords on Windows 10
How Do I Access the Passwords Window on My User Account?
To do this, click on the “Start” menu in the lower-left corner of your screen. Once opened, select the “Settings” icon and choose “Accounts” from the available options. You should now be on the “Your Info” page, where you will find the “Manage Your Credentials” link. Click this and select the “Windows Credentials” tab from the list of options to open up the Password Window.
Why Is My Administrator Password Not Working?
Ensure you enter the correct username and password for an administrator account on your computer or device. It is also important to double-check that you are using the proper upper and lower case letters, as a mistake here can cause the password not to be accepted.
Will My Windows OS Save Passwords?
Yes, your Windows operating system (OS) will save passwords. Windows OS is designed to automatically store user login credentials and other passwords in its database. This feature can be very helpful in managing multiple accounts without manually entering the same information every time you log into a site or application.
Why Is My User Account Not Accepting My Encrypted Password?
My User Account Not Accepting My Encrypted Password could be due to many reasons. One potential issue is that the encrypted password may be outdated or incorrect. This is especially common if your account has been inactive, as passwords commonly expire after a certain time.




