![[Repair Guide] Explorer.exe Not Found Windows 10 Error](https://cdn.techloris.com/app/uploads/2023/05/explorer-exe-not-found.png)
[Repair Guide] Explorer.exe Not Found Windows 10 Error
What Causes Windows That Cannot Find Explorer.exe Errors?
The reason behind encountering the error on a Windows PC is not specific. Different users provided various explanations when the error first appeared on the screen. Some users mentioned that the error occurs only when an administrator or a new user attempts to access the account.
In contrast, others claimed that it is random and may show up on computers that have not been used for a prolonged period. The error may also be due to an external peripheral device that conflicts with the explorer.exe file, making Windows unable to recognize it.
A virus-infected PC or file corruption may be another cause of Windows’s inability to find the explorer.exe error. It is also possible to encounter this error while accessing the Desktop properties function or accidentally deleting the explorer.exe file.
How Can I Fix Windows Cannot Find Explorer.exe Errors
Various solutions are available to fix this problem, depending on whether your PC is affected by a hardware issue or a virus infection. This article provides a comprehensive list of all potential solutions to address the error on Windows.
Use the SFC and DISM Commands
The SFC and DISM tools help fix damaged or corrupt system files and can also aid in restoring the health of the installed Windows 10 image to a certain extent. If you suspect the explorer exe file Error is due to a problematic system, you can utilize these tools to verify it.
1. Press Windows + R to open the Run box.
2. Type cmd, press Ctrl + Shift key, and then hit Enter. This will open the Command Prompt with administrative privileges.
3. In the Elevated command prompt window, type the following command and press Enter to run the system file checker:
Sfc /scannow

The System File Checker conducts a scan and detects any damaged or missing files, after which it proceeds to repair them. If the FileExplorer.exe file has been modified or tampered with in any way, this scan should be able to resolve the issue.
4. Next, type the following command and press Enter:
dism /online /cleanup-image /restorehealth

This will help fix any issues with the Windows image or system files.
5. Wait for the process to complete, which may take some time, and do not interrupt or stop it.
6. After the process, restart your computer and check if the issue has been resolved.
Clear and Change File Explorer Options
To fix the Windows cannot find explorer.exe error in Windows, you can adjust the preferences in the File Explorer Options. Here are the steps to follow.
1. Type File Explorer Options in the Cortana/Search bar and select it from the search results.

2. In the General tab, locate the drop-down button next to Open File Explorer: and choose either Quick Access or This PC, depending on the current setting.
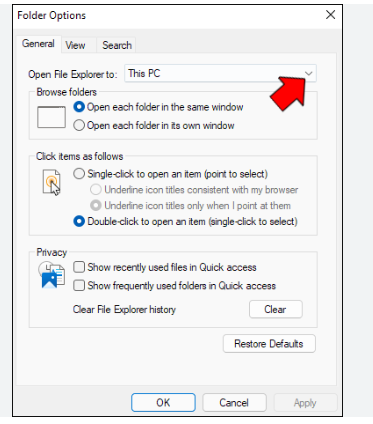
3. Under Privacy, click the Clear button.
3. Click OK and then Apply to save the changes.
4. Attempt to open File Explorer again to verify whether the error has been resolved.
Delete Explorer Keys From the Registry Editor
You may attempt to resolve the issue by removing two key entries from the Registry Editor. The following steps detail how to do so.
1. Press Windows Key + R.
2. Type regedit and press Enter.

3. In the Registry Editor, navigate to the following path: HKEY_LOCAL_MACHINE\SOFTWARE\Microsoft\Windows NT\CurrentVersion\Image File Execution Options
4. Under this key, locate the subkeys Explorer.exe and iexplorer.exe. Delete both of these keys entirely.
5. Next, Navigate to the following path in the registry editor: Computer\HKEY_LOCAL_MACHINE\SOFTWARE\Microsoft\Windows NT\CurrentVersion\Winlogon
6. Click on the Winlogon key and locate an entry named Shell in the right pane.
7. Double-click on the Shell key and verify that its Value Data field contains only explorer.exe. If there are any other entries present, delete them.

8. Close the Registry Editor and restart your computer.
9. After the computer restarts, attempt to reaccess File Explorer to verify whether the error has been resolved.
Restart the Windows Explorer in the Task Manager
If you encounter this problem, you can try a straightforward solution to get past it. Follow these instructions to restart explorer.exe:
1. Use the keyboard shortcut Win + X to bring up the Windows menu and open Task Manager to open it.
2. In Task Manager, navigate to the Processes tab and locate Windows Explorer (explorer.exe) in the list of running processes.
3. Right-click on Windows Explorer and select End task to close it.

4. Go to the File menu in Task Manager and select Run new task.

5. In the Run window, type explorer.exe and press Enter.

6. This should resolve the issue and restart Explorer.
Manually Restart Windows Explorer With the Command Prompt
1. Open the Start menu and type cmd.
2. Open the Command prompt and run as an administrator.

3. In the command prompt window, type the following command and press Enter:
taskkill /f /im explorer.exe

4. Next, type the following command to restart the explorer process and press Enter:
start explorer.exe

Disable Fast Startup and Rename the Computer
1. Press the Windows key, type, and open Power & Sleep Settings,

2. Click on Additional Power Settings in the right pane.

3. Click on Choose What the Power Buttons Do.

4. Next, click Change Settings That Are Currently Unavailable and uncheck the Turn on Fast Startup option.

5. Save the changes and reboot your PC.
6. After rebooting, check if the Explorer issue is resolved.
7. If the issue persists, press the Windows key, type PC Name, and select View PC Name.
8. Click on Rename this PC and enter a new name for your PC.

9. Click Next (you may have to enter your credentials) and then reboot your PC.
10. After rebooting, check if the Explorer issue is resolved.
Disable App Readiness Service and Start Shell Infrastructure Host Process
If the operation of GUI modules in the system is hindered by any system services (such as the App Readiness service), Explorer may stop working. To resolve this issue, you can try disabling the problematic service. You can use the Event Viewer of your system to identify the service causing the problem.
1. Use the keyboard shortcut Ctrl + Alt + Delete (or Ctrl + Shift + Esc) to open the Task Manager on your system.
2. Navigate to the Services tab and click on Open Services.

3. Right-click on the App Readiness service and select Properties.

4. Change the Startup type to Disabled and click on Apply/OK button (note that disabling this service may impact Microsoft Store and future Windows updates).

5. Reboot your PC and check if Explorer is working properly.
6. If Explorer still doesn’t work, go to the Task Manager and navigate to the Processes tab.
7. End the task of Shell Infrastructure Host (it will automatically restart).

8. If there is no Shell Infrastructure Host, open the File menu in the Task Manager and select Run new task.
9. Type sihost.exe and click OK.

10. Reboot your PC and check if the Explorer error message is gone.
Clean Boot and Uninstall Conflicting Applications

You may encounter the error if installed applications interfere with the startup processes or Explorer.exe. To resolve this issue, you can try to do a clean booting on your system and disable or uninstall any conflicting applications. Before proceeding, ensure that the No GUI option is unchecked in the Boot tab of the System Configuration.
1. Press the Windows key + R to open the Run dialog box.
2. Type msconfig and press Enter.
3. In the System Configuration window, navigate to the Services tab and select the Hide all Microsoft services option.
4. Click on Disable All to disable all non-Microsoft services.

5. Go to the Startup tab and click on Open Task Manager.
6. In the Task Manager window, disable any startup items that are not necessary for your PC to run properly. To do this, right-click on the item and select Disable.
7. Close the Task Manager and return to the System Configuration window.
8. Click on Apply and then OK to save the changes.
9. Restart your PC to complete the clean boot process.
Check For Updates
Upgrading to the latest version of Windows 10 is advisable as Microsoft typically addresses known issues, such as file explorer not responding, through updates.
1. Press Win + I to open Settings.
2. Click on Update & Security > Windows Update
3. Click on Check for updates

4. Download and install the latest version of Windows.
Change Display Settings
Some users report that changing their display settings to default has resolved the issue, allowing them to use Windows Explorer/File Explorer without any problems.
1. Open Settings > System > Display settings.
2. Change the size of your text to 100% or reset to the Recommended point.

3. Check if you can access File Explorer now.
Restore Windows 10 to an Earlier Date
Windows PCs automatically create restore Points on your local drive and contain a functional image of your Windows system that can be used to recover in case of file corruption or a system crash.
1. Press the Windows key on your keyboard and type System Restore in the search bar.
2. Click on Create a restore point from the search results.
3. In the System Properties window that opens, click on the System Protection tab.
4. Click on the System Restore button.

5. Follow the prompts in the System Restore window to choose a restore point from a list of available dates.
6. Once you’ve selected a restore point, click Next and Finish to begin the system restore process.
7. Wait for the restore process to complete. This may take several minutes.
8. Once the restore is finished, your computer will reboot, and you should be able to use Windows Explorer/File Explorer without any problems.
Where Is Explorer.exe Located?
The explorer.exe file is typically located in the C:\Windows directory.
Keep Your Windows Updated
Updating Windows Explorer is one of the best ways to keep it running smoothly. This ensures you have the latest security patches and bug fixes from Microsoft, which can help prevent errors from occurring with Explorer.exe. To update Windows Explorer regularly, go to ‘Start’ > ‘Settings’ > ‘Update & Security.’ Click on ‘Check for updates,’ If any updates are available, install them.
You should also check for optional updates, including enhancements or stability improvements for Windows Explorer. Doing so will ensure that you always have the latest version of Windows Explorer installed on your system, reducing the chances of future errors occurring with Explorer.exe. It’s also important to ensure your computer is free of malware and viruses like these.
Fix the “explorer.exe Not Found” Error in Windows 10 With Our Comprehensive Repair Guide
This repair guide explored the common causes and effective solutions for the “Explorer.exe Not Found” error in Windows 10. We understand the frustration of encountering this error, which can lead to a dysfunctional desktop and limited access to system resources. Through step-by-step instructions, we have provided methods to troubleshoot and resolve the issue, from checking system files to performing system restores. By following our guide, you can restore the functionality of the Explorer.exe process and regain full access to your Windows 10 system. Say goodbye to the error message and enjoy a seamless computing experience again.

![[Full Guide] How to Start the Windows Explorer Exe](https://cdn.techloris.com/app/uploads/2023/05/start-explore-exe.png)

![[Repair Guide] Windows 11 explorer.exe Not Responding](https://cdn.techloris.com/app/uploads/2023/03/windows-11-explorer-not-responding.png)
