![[Fixed] 10 Ways to Fix Speakers Not Working on a Dell Laptop](https://cdn.techloris.com/app/uploads/2023/02/Resolve-Speakers-Not-Working-on-Dell-Laptop-in-10-Easy-Ways.png)
[Fixed] 10 Ways to Fix Speakers Not Working on a Dell Laptop
Dell laptops are known for their quality, reliability, and durability. However, sometimes users might experience problems with the audio system, specifically the speakers not working properly. This can be a frustrating experience, but the good news is that there are several steps you can take to fix the issue.
This article presents several methods for resolving an issue with a Dell laptop with no sound coming from its speakers. These solutions involve verifying the settings on the computer and ensuring that the drivers are up to date.
Reasons Why Your Dell Laptop Speakers Have No Sound
If you’re experiencing sound issues on your Dell laptop, there could be several potential causes. Unfortunately, there isn’t a one-size-fits-all solution to fixing this problem, so you may have to try a few different approaches. Below are the most common reasons why your Dell computer is experiencing this error:
- Software Conflict: This could be due to an app or program conflicting with your computer’s audio settings.
- Audio Setting: Make sure that the volume on your laptop is turned up and the audio settings are correctly configured.
- Outdated or corrupted drivers: you may need to update your drivers to the latest version or reinstall them if they’re corrupt. Keeping your drivers updated is essential to ensure your laptop runs smoothly without issues.
- Hardware Malfunction: Over time, the physical components of your laptop may wear down or become damaged, causing the audio hardware to fail.
- Windows Upgrade: An unexpected or problematic Windows upgrade could result in the audio functionality on your Dell laptop not working properly.
- Virus Attack: A virus or malware infection can negatively impact the audio driver and result in the speakers on your Dell laptop not functioning as they should.
How Do I Regain the Sound on My Dell Laptop?
Here are a few steps to troubleshoot the sound issue on your laptop, starting from the simplest fixes to more advanced ones.
Verify Hardware Issues
Before troubleshooting software-related issues, it is important to check the hardware responsible for producing sound, including the audio/headphone jack.
Ensure Audible Volume
Sometimes the sound is not heard because the volume is muted or set at a low level.
To confirm the volume is audible:
1. Click the sound icon on the bottom right of the screen and adjust the volume slider to halfway up.

2. If the application you’re using has its own volume control, make sure it’s also set at an audible level.
3. Test to see if the sound from your laptop speakers is now audible. If it is, great! But if the issue persists, move on to the next fix.
Set Speakers as the Default Device
1. Right-click on the sound icon on the bottom right of your screen and select Sounds.

2. Click Playback, then select Speakers, and click OK.

3. Restart your computer and check if the sound issue has been resolved.
Change the Audio Settings
A recent Windows operating system update may have altered the default audio settings on your Dell laptop. It’s a good idea to check the settings to ensure this is not the case. Here’s how:
1. Right-click on the speaker icon located next to the taskbar.
2. Select Open Sound Settings >> Device Settings >> Additional Device Settings

3. Under “Device Usage,” check if the audio speaker is enabled.
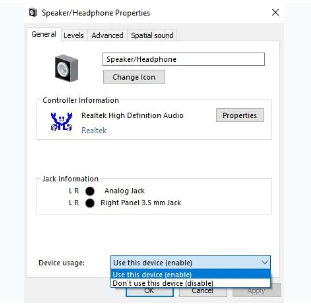
Change the Audio Format
You can try changing the audio quality or format to resolve the issue of no sound on your Dell laptop. Follow these steps:
1. Search for “Sound Settings” in Windows and open the settings feature.

2. Click “Device Properties” and then select “Additional Device Properties” to change the audio format.
3. In the “Advanced” tab, select your preferred format as the default.
4. Click “Apply” and “OK,” then restart your Dell laptop.

5. Check the audio on your computer after it starts up.
Update the Audio Driver
A virus infection or Windows update may cause the audio driver on your Dell laptop to malfunction. To resolve this issue, you can update the audio driver using the device manager utility by following these steps:
1. Search “Device Manager” in the Windows search bar and hit Enter to access.
2. Browse the “Sound, video, and game controller” section to locate the audio driver and double-click on it.
3. Right-click on the audio driver >> a dropdown menu will open >> select “Update Driver.”

4. Choose “Search automatically for updated driver software” and let the interface scan for a newer audio driver version.
5. Once the driver is successfully updated, restart your Dell laptop.
Reinstall the Audio Driver
If the previous solution fails to resolve the audio issue on your Dell laptop, you may need to uninstall the current audio driver and install a new one. To do this, follow these steps:
1. Visit Dell’s official website to download the compatible audio driver for your laptop.
2. Access the Device Manager on your Dell computer
3. Locate the audio driver within the “Sound, video, and game controller” by double-clicking it.
4. A drop-down menu will be shown after you right-click on it >> from there, select “Uninstall Driver.”

5. Once the driver has been uninstalled, install the new audio driver you downloaded from Dell’s official website by following the instructions.
6. After completing the installation process, restart your Dell laptop. Check if the audio problem has been fixed.
Restart Your Computer
Rebooting your device is a straightforward solution that can resolve audio issues. Occasionally, software conflicts can arise, and restarting the device can erase any data corruption or conflicts, thus restoring the device’s proper functioning.
- Reset your PC
Refresh your computer by reinstalling its operating system. This option allows you to restore your device to its original state, like when it was first purchased. Remember that resetting your PC will erase all data, files, and installed applications, so it’s advisable to back up your important information beforehand. This process might also take a while, so be patient while you’re on it.
Get in Touch via Official Dell Tech Support Page
The Dell Technical Support page provides customers with various options to reach out for help. Whether through phone, chat, email, or a support request form, the team of experts at Dell is ready to assist and find a solution to any technical issue. By contacting the official support page, you can rest assured that your issue will be handled by a trained professional with the knowledge and experience to resolve any technical problems quickly. Don’t hesitate to ask for help and ensure a smooth, hassle-free experience with your Dell laptop.
Fix Your Dell Laptop Speakers: 10 Easy Solutions to Try Today
It’s important to remember that the audio problem in a Dell laptop can have several possible causes. Following the above steps, you can troubleshoot and resolve most audio problems quickly and easily. Starting with simple checks such as adjusting audio settings, restarting the computer, and checking for updates can often resolve the issue. You can also try to update the audio driver or even reset the PC as a solution.
If all your efforts are still in vain, contacting the official Dell Technical Support page for further assistance is recommended. With their expertise and knowledge, they can help you diagnose the problem and resolve it promptly. So, if you’re facing audio issues on your Dell laptop, don’t hesitate to contact their technical support team.

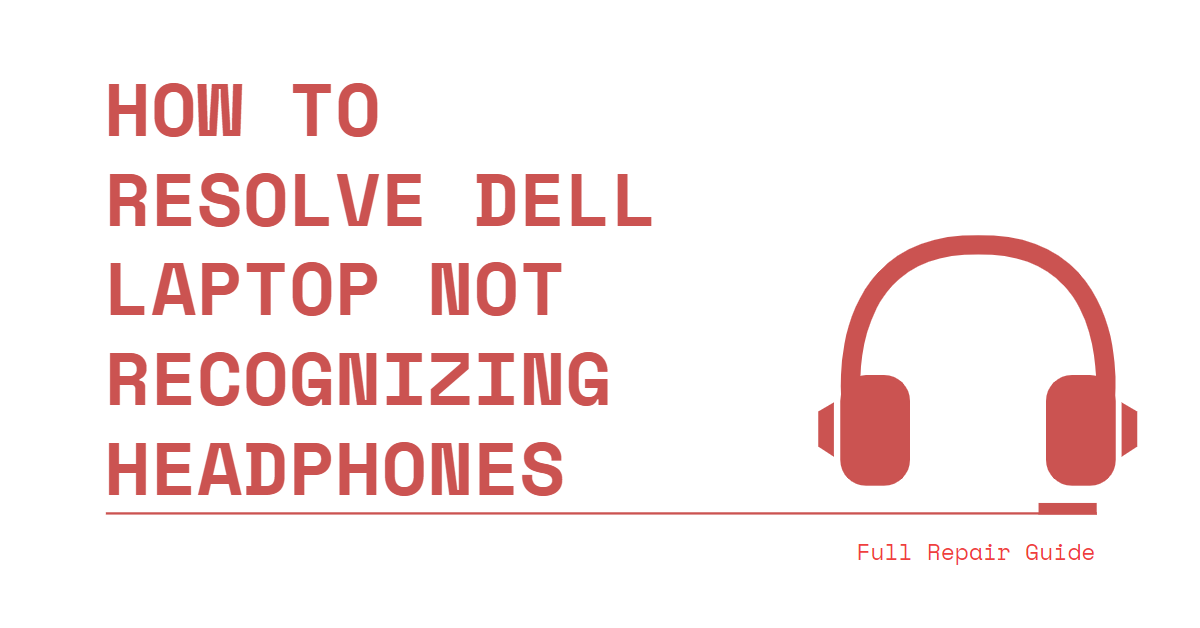
![[Fixed] Keypad is Not Working on a Windows Laptop](https://cdn.techloris.com/app/uploads/2023/03/Keypad-Not-Working-on-Laptop.png)

![[FIXED] No Audio Output Device is Installed in Windows 10](https://cdn.techloris.com/app/uploads/2021/07/image-540.png)