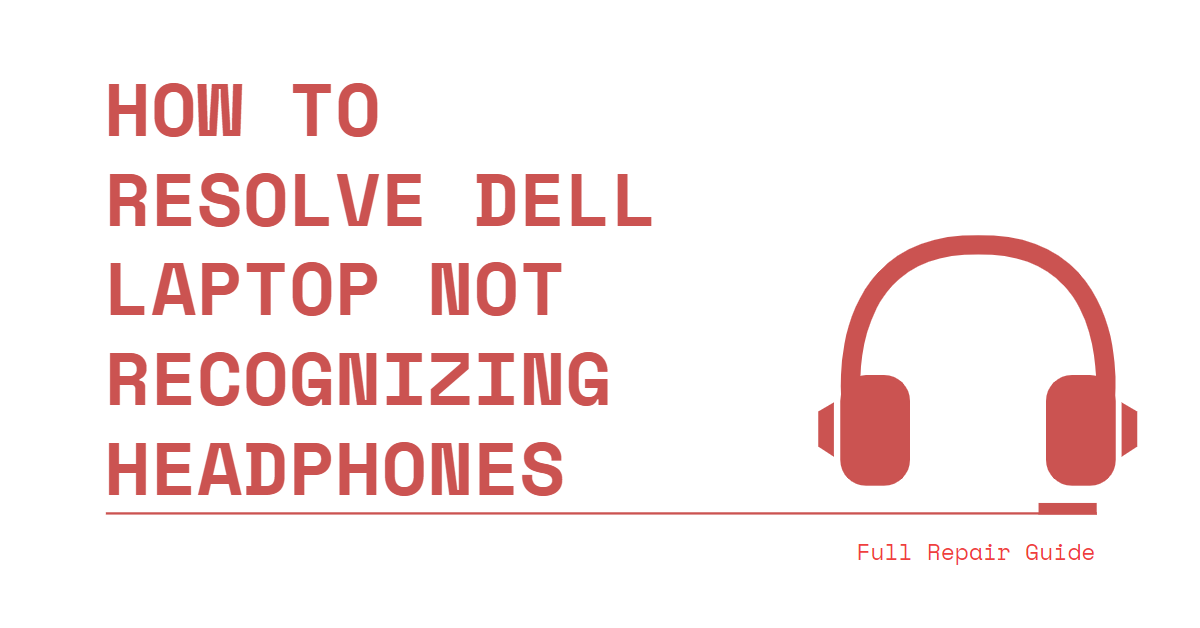
Dell Laptop Not Recognizing Headphones? Here’s the Fix
Make Sure the Headset Is Fully Plugged Into the Laptop Headphone Jack
A few users have reported that the headphone jack on their laptop requires a bit more pressure to insert the headset earphones than other laptops. To use the headphones, you must apply a little more force while inserting the jack until you hear a distinct clicking sound.
This tightness in the audio jack is not a widespread issue, and some users have successfully used their headphones without any difficulty. However, if you are facing trouble, you can try inserting the headphones with a little extra force until you hear the click sound, which indicates that the jack is securely in place.
Why Can’t My Dell Laptop Recognize My Headphones?
- Outdated or incorrect audio driver: The audio drivers on your Dell laptop control the communication between the operating system and the audio hardware. If the drivers are outdated, missing, or incorrect, your laptop may not be able to recognize the headphones.
- Incorrect audio settings: If the audio settings on your laptop are not set up properly, your laptop may not be able to recognize the headphones when you plug them in. This can include incorrect settings for the audio device, audio enhancements, or audio outputs.
- Damaged audio jack: If the audio jack on your Dell laptop is damaged or broken, it may not be able to recognize the headphones when you plug them in. This can be due to physical damage, such as bending or cracking, or due to internal issues such as corrosion or misalignment.
6 Easy Solutions to Fix Unrecognizable Headphone Error for your Dell
There are several easy solutions that you can try to fix the unrecognizable headphone error on your Dell laptop. Whether you are tech-savvy or someone who is new to computers, these solutions are easy to follow and can help you get your headphones up and running in no time.
Restart Your Dell Laptop

Refreshing your computer can help resolve booting issues, allowing your Dell laptop to properly detect headphones.
1. Go to the taskbar and hit the Start button. Choose the Power option.
2. Then press Restart and confirm by clicking OK.
Update the Audio Driver
Fixing outdated or buggy audio drivers is a common solution to resolve issues with headphones not being recognized by your Dell computer.
1. Right-click the Start button >> select “Device Manager”

2. In the Device Manager, expand “Audio inputs and outputs.”
3. Once you locate your audio device, right-click on it and select “Update driver” from the drop-down options.

4. Choose “Search automatically for drivers” to download and install the updated version.
5. Restart your computer to complete the process.
If manual updating causes any difficulties, consider using an update driver software that can scan your computer and update not only your Windows native audio driver but all device drivers to their latest versions.
Set Headphones as the Default Output Device
By designating your headphones as the default output device, your PC will be able to use them effectively and resolve any issues with recognition.
1. Press the Windows key and type “control” in the Windows search box.
2. Click on “Control Panel” to open it.
3. Once you’re in, select “Hardware and Sound” then click on “Sound.”
4. In the Sound window, go to the “Playback” tab, select your headphone device and click “Set default.”

5. Confirm the changes by clicking “OK.”
Turn off Audio Enhancements
By disabling the audio enhancements, you can resolve any issues with your headphone’s functionality and ensure they work correctly in the future.
- Right-click on the Start button and choose “Run” from the context menu.
- Type “control” in the Run box space provided and press Enter.
- In the Control Panel, make sure to set the view mode to “Large icons.”
- Locate and click on the “Sound” option.
- Right-click on your headphones device and select “Properties.”
- Go to the “Enhancements” section and make sure to tick off the “Disable all sound effects.”
- Select “Apply” then hit “OK” to save all changes.
Uninstall and Reinstall Your Audio Driver
Removing the Realtek Audio driver installed from your laptop can help Windows download and install the correct version of the driver, which can resolve any issues.
- Press and hold the Windows + R keys to access the Run window.
- Type “devmgmt.msc” and press Enter.
- Open the Device Manager, expand “Audio inputs and outputs.”
- Right-click on “Realtek High Definition Audio” and select “Uninstall device”
- Confirm the action by clicking “Uninstall.”
- Restart your computer.
To reinstall the Realtek driver,
- Go to the official website of Realtek.
- Check for the availability of your software on the website or look for “High Definition Audio Codecs” under “Downloads.”
- Download the correct audio driver from the list of available drivers on the download page.
- Once the download is complete, double-click on the setup files and follow the instructions shown on your screen to complete the installation process.
It is crucial to download the correct Realtek HD Audio drivers to ensure proper functionality. By visiting the official Realtek website, you can manually download and install the necessary drivers for your PC.
Update Your Windows
Updating Windows can help resolve performance issues on your PC. If you encounter any problems with the Windows update process, check for solutions to fix Windows updates and security issues.
- Press and hold the Windows + I keys to open the Settings app.
- Go to “Windows Update” >> click “Check for updates.”
- Windows will automatically install any available updates once it searches and find one.
Conclusion: Enjoy Uninterrupted Audio with Your Fixed Dell Laptop Headphone Issue
In conclusion, troubleshooting a Dell laptop not recognizing headphones can be a complex process that requires careful consideration and attention to detail. There are various possible causes for this issue and multiple fixes that can be applied to resolve it. Following the steps outlined in this guide, you can effectively address the problem and get your headphones working again.
It’s important to take the time to understand the issue at hand and consider the different approaches that can be taken to resolve it rather than simply trying a quick fix. Troubleshooting and resolving a problem can be a valuable learning experience and a means to achieve the desired outcome.




![[FIXED] No Audio Output Device is Installed in Windows 10](https://cdn.techloris.com/app/uploads/2021/07/image-540.png)