![[Repair Guide] How to Clear Windows 10 Printer Queue](https://cdn.techloris.com/app/uploads/2023/05/how-to-clear-printer-queue.png)
[Repair Guide] How to Clear Windows 10 Printer Queue
The printer queue is a list of documents waiting to be printed. They are stored in the computer’s memory, and when you send something to be printed, it goes into the printer queue until the printer is ready to print it. This is important because too many documents pile up in the queue can cause a backlog and create printing problems.
It can also prevent printing other documents until the queue has been cleared out. Clearing the printer queue will help ensure all documents are printed properly and promptly. It’s also important to note that some printers may require you to clear out their queues manually. If this is necessary for your printer, do so regularly as part of your regular maintenance routine.
The Easiest Way to Clear the Print Queue in Windows 10
1. Look for the printer icon in the system tray area of the taskbar.

2. Double-click on the printer icon to view pending printer jobs.
3. Click the Printer menu.
4. Click Cancel All Documents to clear the print queue.

Manually Clear the Print Queue in Windows 10
1. Press the Windows key + R on the keyboard or type services in the search bar.
2. Type services.msc into the Run box that appears and select OK.
3. In the Services window, scroll down and select Print Spooler service.
4. Select Stop for the service.

5. Open File Explorer and navigate to C:\Windows\System32\Spool\PRINTERS.

6. Press Control + A on the keyboard to select all items.
7. Right-click on any of the selected items and select Delete to delete all the files.
8. Return to the Services window.
9. Start the print spooler.
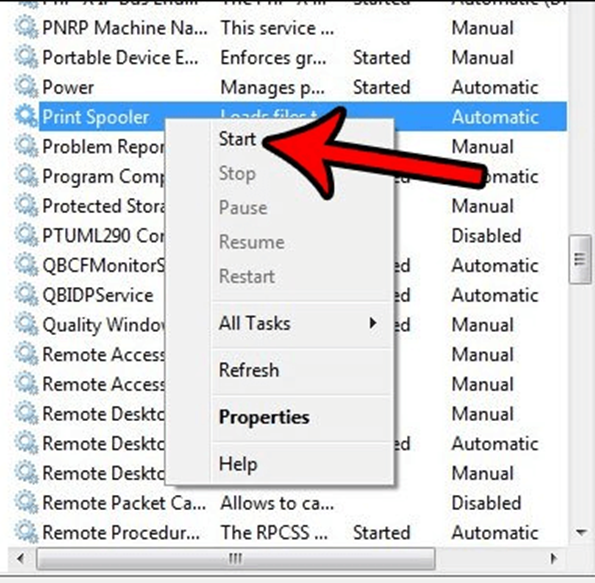
Check the print queue to confirm that there are no remaining print jobs.
Clear Print Queue via Devices & Printers
1. Type Devices and Printers in the Start menu or taskbar search field.
2. Press Enter to open the Devices and Printers window.
3. Right-click on your printer’s icon.
4. Click the See What’s Printing option to view all print jobs in the queue.

5. Right-click on pending print jobs that you want to clear.
6. Click Cancel to remove the particular print job from the queue.
7. Click the Printer menu to clear all print jobs from the queue.
8. Click the Cancel All Documents option.
Stopping and Restarting Print Queues (Windows)
1. Open the Settings app.
2. Navigate to Devices > Printers & Scanners.
3. Click on your printer to see the Open Queue button.

4. Click the Open Queue button to view all print jobs in the queue.
5. Right-click on a print job that you want to clear.
6. Click Cancel to remove the particular print job from the queue.
7. Click the Printer menu to clear all print jobs from the queue.
8. Click the Cancel All Documents option.

Deleting a Print Job Using a Keyboard Shortcut
Windows keyboard shortcuts can also be used to access the print queue quickly. The following shortcuts are available:
Windows key + X
1. Press and hold the Windows key + X.
2. Click on Device Manager.
3. Under Device Manager, find the Print Queues tab.
4. Double-click on the Print Queues tab.

5. Select the queue for the desired printer.
6. Right-click the desired print job in the queue to cancel it.
Windows key + pause
1. Use the keyboard shortcut Windows key + pause to open the system settings.
2. Select Device Manager and open it as administrator.
3. Under Print queues, you can now cancel the print job for the relevant printer.
Stop and Restart the Print Spooler Using a CMD Command
If you cannot delete or cancel a print job, even after restarting the system, you may need to remove it manually using a Windows CMD command. Otherwise, the failed print jobs may block all other jobs. Here are three quick and easy solutions to this problem.
1. In the Search bar, type cmd and open Command Prompt as an administrator.
2. Type net stop spooler and press enter.

3. Open File Explorer and navigate to this path:
WINDOWS\System32\spool\PRINTERS
4. Delete all temporary SHD and SPL files.
5. Next, type net start spooler in the Command prompt and press enter.
Clear Print Queue Windows 10 With a Batch File
1. Open Notepad and copy & paste the following text Notepad:
@echo off
echo Stopping print spooler
echo
net stop spooler
echo Erasing Temporary Junk Printer Documents
echo
del /Q /F /S “%systemroot%\System32\Spool\Printers*.*”
echo Starting print spooler
echo
net start spooler
2. Go to File > Save As.
3. Set the file type to .txt and name it whatever you like, but .bat should be at the end. Then, click Save.
4. Click on the created file to run, turn your printer on, and print a document.
Restart Your Device
If the previous solutions did not work, the next step is to restart your computer and printer. It is possible that the operating system or system memory is stuck and is causing the issue. Another reason could be system glitches preventing the printer from printing correctly.
Restarting both devices is a simple fix that might solve the problem. To do this, shut down your system and unplug it from the power source and your printer. Wait a few minutes, plug them back in, turn them on, and try printing the file again.
Use the Windows Troubleshooter
These are the steps to follow to use the built-in troubleshooter in Windows to find and fix issues with your printer.
1. Launch the Settings application using the Win + I shortcut.
2. Click on Update & Security when you see the Settings application.
3. Go to the left side of the Update & Security window and click on Troubleshoot.
4. Click on Additional Troubleshooters on the Troubleshoot page and select Printer.
5. Run the troubleshooter.
6. If the program finds issues, allow it to fix them.
Clear Printer Queue For Mac
To cancel print jobs on Mac OS X, locate the printer icon in the Mac Dock and open the printer utility. Select the print job(s) you want to remove and click the (X) button next to their name. Alternatively, you can hit Command+Delete to remove a selected item or remove it from the Jobs menu. This is the easiest approach that should work for most OS X users. The printer spool is invisible unless an active print job is queued, on hold, or attempting to print.
Why Would You Want to Delete a Print Job?
If you have ever used a printer, you have probably experienced the frustration of realizing that you accidentally clicked Print too soon, causing the printer to start printing immediately. There are many reasons why you may need to cancel a print job. Here are a few examples:
- The print job contains the wrong number of copies
- The document still contains errors that need to be fixed
- The wrong file was added to the print queue
- The printer settings need to be adjusted
- A failed job is preventing other print jobs from proceeding
Resolving Printer Queue Issues: A Comprehensive Guide for Windows 10 Users
In this comprehensive guide, we explored various methods to clear the print queue in Windows 10. Whether you prefer the easiest way, manual clearing, or using specific commands, you now have the knowledge to tackle print queue issues effectively. Restarting the device, utilizing troubleshooting tools, and understanding the reasons behind deleting print jobs are essential to maintaining a smooth printing experience. With these techniques, you can confidently resolve printer queue problems and ensure uninterrupted printing operations.

![[Full Guide] How to Restart the Print Spooler in Windows](https://cdn.techloris.com/app/uploads/2023/04/A-Guide-to-Follow-to-Your-Restart-Print-Spooler.png)
![[Guide] What You Need To Know About Windows Print Spooler](https://cdn.techloris.com/app/uploads/2023/03/What-You-Need-to-Know-About-Windows-Print-Spooler.png)

![[Full Guide] How to Run Printer Troubleshooter on Windows](https://cdn.techloris.com/app/uploads/2021/01/run-printer-troubleshooter.jpg)