![[Repair Guide] Google Chrome Not Opening in Windows 10](https://cdn.techloris.com/app/uploads/2023/04/How-to-Fix-Chrome-Not-Opening-on-Windows-10-Computers.png)
[Repair Guide] Google Chrome Not Opening in Windows 10
Are you frustrated with Chrome not opening on your Windows 10 computer? This common issue can be caused by various factors, from a corrupted installation to conflicting software. But don’t worry; you can quickly fix Chrome and return to web browsing with a few simple steps. This guide will walk you through troubleshooting and fixing Chrome not opening on Windows 10 computers. So, take a break and get yourself a cup of coffee as we begin!
What Causes Chrome Not Opening on Windows 10 Computers
There are several possible causes of Chrome not opening on Windows 10 computers. These include:
- Corrupted installation: If the Chrome installation files are corrupted or incomplete, the browser may fail to launch. An incomplete download can cause this, an interrupted installation process, or malware.
- Conflicting software: Other software on your computer, such as antivirus or firewall programs, may conflict with Chrome and prevent it from opening. This can happen if the software is outdated, incorrectly configured, or incompatible with Chrome.
- Outdated Chrome or Windows 10: Running an outdated version of Chrome or Windows 10 can also cause issues with Chrome not opening. It’s important to keep Chrome and your operating system up to date to avoid compatibility issues.
- Hardware acceleration: Enabling hardware acceleration in Chrome can sometimes cause the browser to crash or fail to launch. This can happen if your computer’s graphics card or driver is outdated or incompatible with Chrome.
- User profile corruption: If your Chrome user profile becomes corrupted, it can cause issues with Chrome not opening. Various factors, such as a power outage, improper shutdown, or malware, can cause this.
Methods to Fix Chrome Not Opening on Windows 10 Computers
If you are experiencing problems with Google Chrome, such as it not launching, not starting, or suddenly stopping working, there are several solutions you can try to resolve the issue.
Method 1. Reinstall Chrome
To resolve the issue of Chrome not opening on your PC, you can download and reinstall the latest version of Chrome by following these steps:
- Launch a different web browser like Edge or Firefox and go to the official Google Chrome download page.
- Download the latest version of Chrome by clicking on the “Download Chrome” button.
- After the download completes, locate the “ChromeSetup.exe” file in the Downloads folder and double-click on it.
- Proceed with the installation process by following the instructions provided on the screen.
- Once the installation is complete, try relaunching Chrome. It should open without any issues.
Method 2. Run Chrome in Compatibility Mode for Windows 8
- Press the CTRL + SHIFT + ESC keys together to open the Task Manager.
2. Look for any running Google Chrome processes in the Task Manager window. If you come across any, you can right-click on them and choose “End task” to stop them.

3. Right-click the Chrome icon on your desktop or in the Start menu and select “Properties” from the context menu.

4. Open the Properties box, then select the “Compatibility” tab.
5. Tick the checkboxes besides “Run this program in compatibility mode for Windows 8” and “Run this program as an administrator.”

6. To save the changes, click “Apply” and “OK.”
7. Finally, open Google Chrome and check if the issue has been resolved.
Method 3. Rename Chrome Icon
If you’re experiencing issues with Chrome not opening on Windows 10, you can try this unusual fix that has helped many users. Follow these steps:
- Open the Windows Explorer window by pressing the Windows key + E keyboard shortcut.
- Navigate to C:\Program Files (x86)\Google\Chrome\Application.
- Locate the Chrome.exe icon inside the Application folder, right-click, and select “Rename”. Choose a new name, Chrome2, and hit Enter to save it.
Note: If you can’t find the Chrome icon, use Windows search to locate it, right-click it, and select “Open file location”.

4. Right-click on the new Chrome2 icon in the same folder, select “Send to”, and choose “Desktop (create shortcut)”.
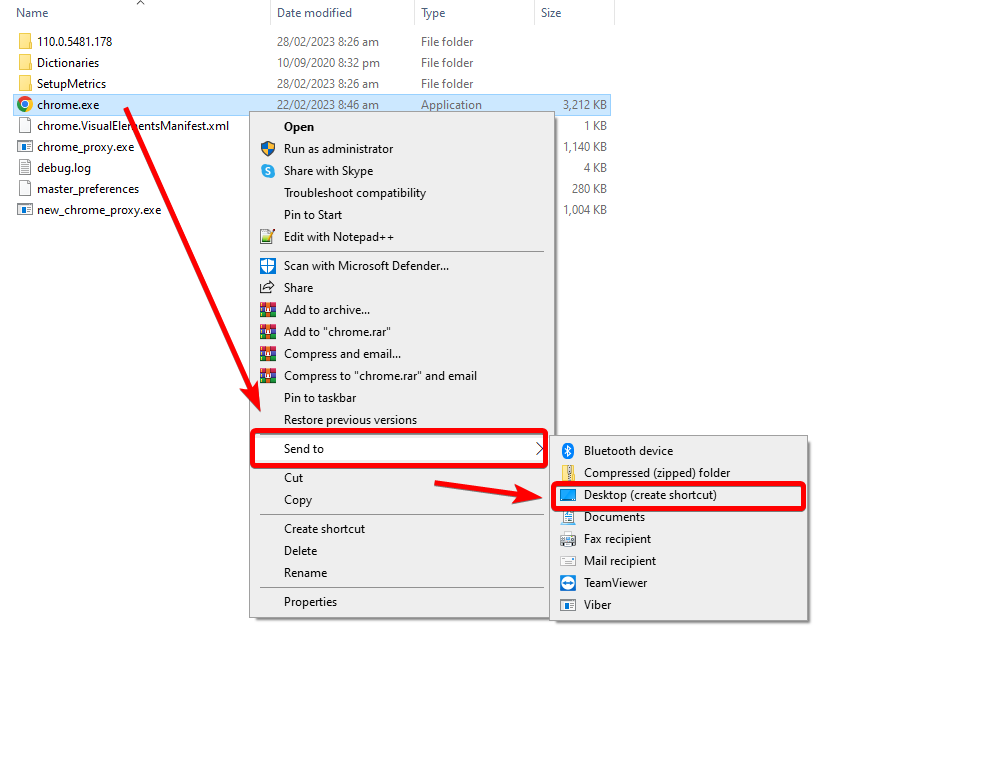
5. Go to your desktop, and you should see the new Chrome2 shortcut. Delete the old shortcut if it exists. To change the name of the new shortcut, right-click on it and choose the “Rename” option. Then, type in “Chrome”.
6. Restart your PC and double-click the Chrome icon to open it.
Tip: Before restarting your computer, open Task Manager, go to the Processes tab, and end tasks for Google Crash Handler and Google Crash Handler (32-bit).
If Chrome now works fine, you might want to replace the old Chrome icon in the taskbar with the new one. If the Chrome icon is already in the taskbar, right-click and select “Unpin from taskbar”. You can then drag the new Chrome icon to the taskbar.
Method 4. Run Chrome Without Extensions
- Press the Windows + R keys to open the Run dialog.
2. In the “Open” box, paste the following command and press Enter:chrome.exe –disable-extensions

3. If Chrome opens without issues, click the three dots menu at the top-right corner and select “More tools” followed by “Extensions”.

4. Disable or remove the installed Chrome extensions one by one, and then close and reopen Chrome usually until you find the one causing the problem.
Method 5. Disable or Uninstall Third-Party Antivirus
Sometimes, third-party antivirus software can interfere with Chrome’s processes and prevent it from starting properly. To see if this is the issue, try temporarily disabling the real-time protection in your antivirus program or uninstalling the program to check if the problem persists.
Method 6. Run Compatibility Troubleshooter
- Press the Windows + I keys together to open Windows Settings.
2. Click “System” in the left pane, and then select “Troubleshoot” on the right side of the window.
3. Choose “Other troubleshooters” in the next window.

4. Locate the “Program Compatibility Troubleshooter” and choose the “Run” option from the drop-down menu that displays.
5. Select “Google Chrome” from the list of software in the troubleshooter, and click “Next”.
Note: If you can’t find Google Chrome in the list, click “Not Listed”.
- Let the troubleshooter attempt to fix the problem, then try opening Chrome again.
Method 7. Force Chrome to Create a New User Profile
To resolve the issue of Chrome not loading due to a corrupted user profile, you can try the following steps:
- Open Task Manager by pressing CTRL + SHIFT + ESC.
2. Right-click on the Google Chrome process and select End task.

3. Open the Run dialog by pressing Windows + R keys.
4. Type “%USERPROFILE%\AppData\Local\Google\Chrome\User Data” in the Open box and press Enter to navigate your Chrome profile folder.
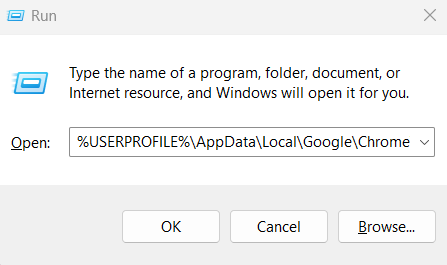
5. Rename the Default folder to Default.OLD or move it to your Desktop as a backup.
6. Launch Chrome. If it still doesn’t open, delete the Default folder from the profile location and restore the old Default folder from the backup.
Method 8. Uninstall and Reinstall Google Chrome
- Press the Windows + R keys to open the Run dialog.
2. Within the Open box, type “appwiz.cpl” and hit Enter.

3. Look for Google Chrome in the list of installed programs and click on Uninstall.
4. Restart your computer after uninstallation is finished.
5. Open another browser like Edge or Firefox and navigate to the Google Chrome download page.
6. Download the latest version of Chrome and double-click on “ChromeSetup.exe” to start the installation process.
Method 9. Run Network Commands
To reset the TCP/IP stack and DNS on your Windows 10 computer, follow these steps:
1. In the Windows 10 search bar, look for “Command Prompt” and right-click it to choose “Run as administrator.”

2. Enter “netsh int ip reset C:RESETLOG.TXT” into the Command Prompt window, then Enter. Wait for the command to complete.
3. After that, enter the command “netsh winsock reset” in the Command Prompt and then press the Enter key. Wait for the command to complete.
4. Type “ipconfig /flushdns” and press Enter.
5. Type “exit” and press Enter.
6. Restart your computer.
Method 10. Fix Chrome Not Opening by Resetting Settings
- Press the Windows key and the “I” key simultaneously to open Settings.
2. Click on Network & Internet.
3. Select Status from the left pane.
4. Scroll down and click on Network Reset.
5. Confirm by clicking the Reset Now button if you want to reset your network.

Resolving the Google Chrome Not Opening Issue in Windows 10
In conclusion, various solutions are available when facing issues with opening Chrome on Windows. One can try resetting or reinstalling Chrome, uninstalling, or resetting the network. It is also helpful to check compatibility settings and disable full-screen optimizations. Opening Chrome through the user data folder or using File Explorer and using the default browser can also be effective. In some cases, users may need to access the compatibility tab or control panel to troubleshoot the problem. Overall, there are multiple ways to address problems with the Google Chrome browser on Windows, and users can try different solutions until they find the one that works for them.



