![[Full Repair Guide] Backspace Is Not Working on Windows 10](https://cdn.techloris.com/app/uploads/2023/05/backspace-not-working.png)
[Full Repair Guide] Backspace Is Not Working on Windows 10
How to Fix Backspace Not Working in Windows 10?
The Backspace key is a crucial component in a computer that facilitates the backward movement of the cursor, making it an essential tool for correcting typos. If the backspace key malfunctions, writing and working on a computer can become challenging or even impossible, necessitating prompt rectification. While the problem can be exasperating, it can be resolved following the steps outlined below.
Check Your Keyboard

We recommend checking your keyboard before troubleshooting at the settings level. It’s important to confirm whether the issue is limited to the backspace key or if other keys are also affected. You may try using an external or virtual keyboard to check if the problem is a hardware or a settings issue. If the keyboard is functioning properly, you can then proceed to adjust the settings in Windows 10 to address the backspace not working issue.
Clean Keyboard Keys

It is recommended to start with easy and simple solutions first. Cleaning the keyboard is one of them, as it can remove all dust and dirt affecting its performance. You can even remove the Backspace key to check if it is damp or covered in dust and clean it thoroughly.
While this solution can work for many users, it may not be effective for everyone since the issue could be related to hardware. Therefore, if this solution doesn’t work, it’s best to try the other solutions mentioned below.
Check the Backspace Functionality on Another Laptop or PC
If you’re still unsure whether the issue with the Backspace key lies with the keyboard or the laptop, there is another simple solution to try. Connect another external keyboard to your computer or PC and check if its Backspace key works properly.
If the Backspace key on the functional keyboard is functioning properly, it suggests that the issue is with the existing keyboard and not the operating system. This could be due to keyboard software malfunction or damage.
To further confirm this, try using the problematic keyboard on another laptop or PC. If the keyboard still doesn’t work, it indicates that it needs to be replaced. However, if the problematic keyboard works on another PC or laptop, the issue could be related to the hardware, not the keyboard itself.
Turn off the Sticky Keys and Filter Keys Options
Windows 10 offers two accessibility functions, Sticky Keys and Filter Keys. Sticky Keys allow you to use keyboard shortcuts by pressing one key at a time, while Filter Keys instruct the keyboard to ignore repeated keystrokes. However, if both functions are enabled, it may result in the backspace button malfunctioning.
According to some users, enabling two specific features can cause certain keys on the keyboard, such as Backspace, Spacebar, and Enter keys, stop working properly. As a result, disabling these features is helpful.
To adjust the keyboard settings in Windows 10, follow these steps:
1. Click on Start and type ease.
2. Select Ease of Access keyboard settings.

3. Ensure that the Sticky Keys and Filter Keys options are turned off.

4. Restart your PC for the changes to take effect.
Check Keyboard Hardware Using On-Screen Keyboard
Many of us are familiar with the on-screen or virtual keyboard that comes with the Windows operating system. This keyboard can be handy when the physical keyboard is malfunctioning or unavailable.
The virtual keyboard functions like a physical one and can troubleshoot why the Backspace key is not working on Windows 10. You can do this by utilizing the virtual keyboard’s Backspace key.
1. Press Win + I to open the Settings app.
2. Click on Ease of Access> Select Keyboard.
3. Toggle on Use the On-screen keyboard.

4. The virtual keyboard should now appear on your screen.
If the Backspace key on the virtual keyboard works, it suggests that your physical keyboard may be damaged or broken, especially if other keys don’t work. However, if the Backspace key on the virtual keyboard is also not working, it may indicate that you need to update the keyboard driver or troubleshoot any system errors in Windows 10.
Reinstall Keyboard Drivers
If the backspace key is not functioning properly, it could be due to a disrupted or damaged connection between the keyboard and the Windows operating system. In such situations, it’s advisable to reinstall the keyboard driver to resolve the issue.
1. Press Win + X and select Device Manager
2. Expand the keyboards section in the Device Manager window and right-click your keyboard device.
3. Select Uninstall device.
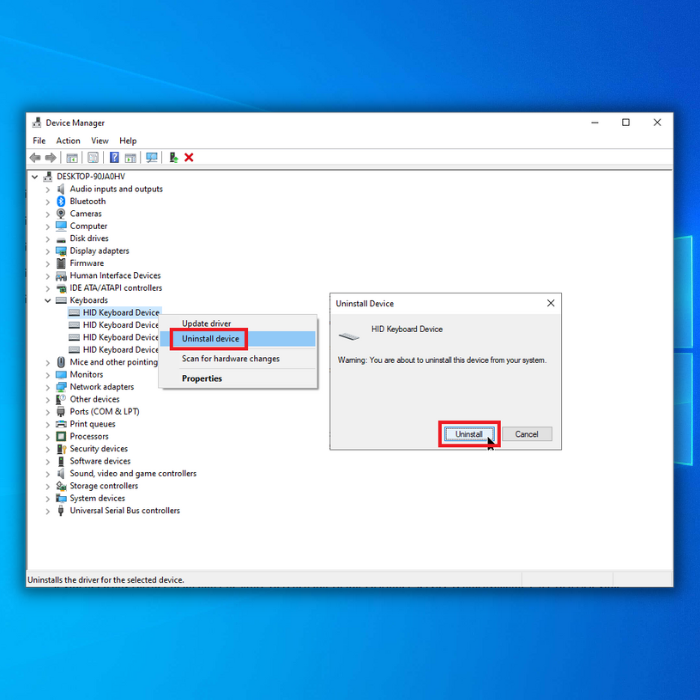
4. After uninstalling, restart your PC, and Windows will reinstall the system keyboard automatically.
Update Keyboard Driver
To follow this method, you must update your existing driver with the latest version available. It is recommended to download and install the official driver from the vendor’s website if it is accessible. However, if the driver is unavailable from the vendor’s website, you can update the keyboard driver using the Windows update feature.
1. Press Windows logo key + X and select Device Manager
2. Expand the keyboards section in the Device Manager window and right-click your keyboard device.
3. Select Update driver.

4. Click Search automatically for drivers.

5. Windows will search for the latest drivers automatically.
Use the Keyboard Troubleshooter
The Windows Troubleshooter is a valuable tool that can help identify and resolve a range of software, hardware, settings, and network-related problems. To address the issue of the backspace key not functioning correctly in Windows 10, you can utilize the Troubleshoot feature.
1. Search and select Troubleshoot from the search bar on the taskbar.
2. In the right pane, click on Additional Troubleshooter, scroll through the options to find the Keyboard, and then click on it.

4. Click Run the troubleshooter. This will automatically fix any problems with the keyboard settings.
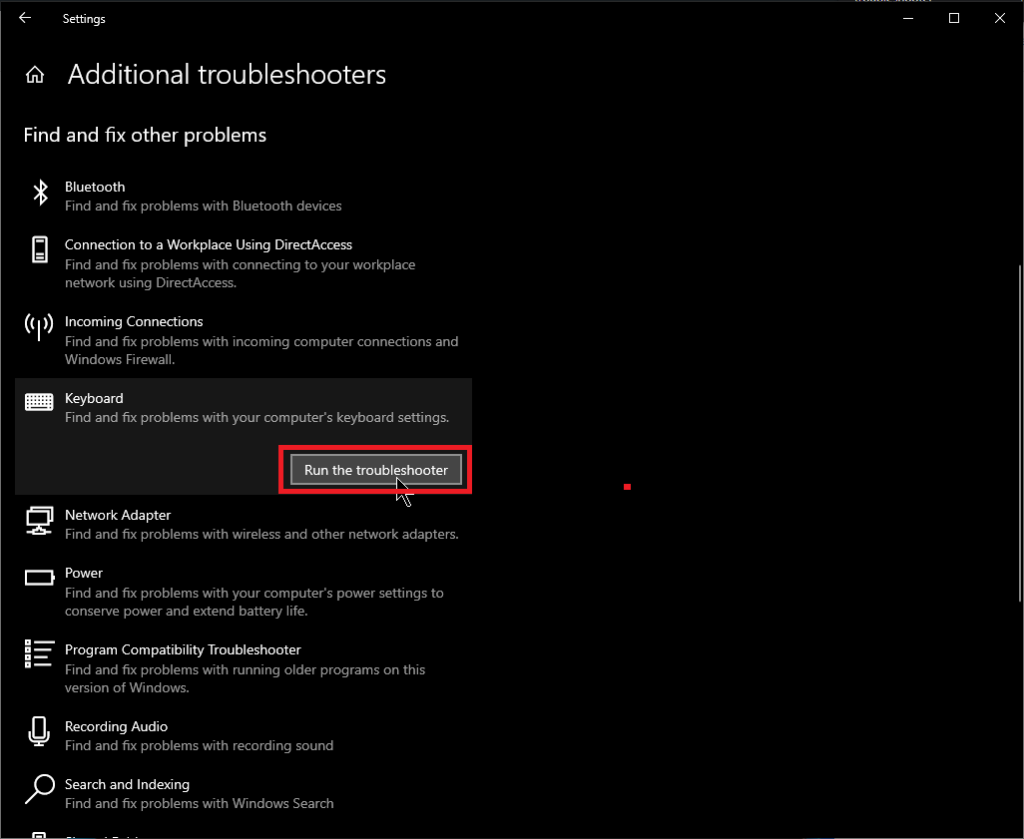
5. Check if this method fixes the backspace key not working issue.
Disable Fast Startup
1. Press Win + R, type control, and hit Enter to open Control Panel.
2. Click on Hardware and Sound, then click on Power Options.
3. Click on Choose what the power buttons do from the left window pane.

4. Click Change settings that are currently unavailable.

5. Uncheck. Turn on Fast Startup and click on Save Changes.

Scan for Viruses and Other Malware
When your computer is under attack by malware, it’s possible that some of the keyboard keys, including Backspace and Enter, may become unusable or restricted. Therefore, utilizing tools such as Windows Defender to detect malware intrusion is recommended. You must run antivirus or antimalware software to remove malware if malware is the culprit.
Make Sure Windows Is Updated
Suppose you have examined your USB keyboard and found it to be physically fine, updated your keyboard drivers, and ensured that there is no malware attack. In that case, it may be necessary to update Windows 10/11 if the Backspace key is malfunctioning. This could be a viable solution for restoring the key’s functionality in Chrome and other applications.
1. Open Windows Settings > Update & Security.
2. Go to Windows Update and click Check for updates.

3. Download and install the latest version of the Windows operating system.
Reinstall Windows
Sometimes, despite trying all the possible solutions, the Bac1qkspace key on your keyboard may still not work. This can be frustrating, especially if it’s affecting your daily computer usage. In such cases, reinstalling Windows 10 can be a potential solution to fix the problem. Reinstalling Windows may seem like a drastic step, but it can help to resolve any underlying software issues that may be causing the Backspace key to malfunction. However, it is important to note that reinstalling Windows should be considered as a last resort after exhausting all other possible solutions.

Is There Any Shortcut for the Backspace Key on the Laptop / PC?
Unfortunately, there isn’t a replacement key that can perform the same function as Backspace. Nevertheless, there is a potential solution: attempt to use your mouse or touchpad to highlight the text and then press the delete (DEL) button. This should remove the selected portion of the text.
Solving Backspace Not Working on Windows 10 – Comprehensive Repair Guide
In conclusion, if you’re experiencing the frustrating issue of backspace not working on Windows 10, this comprehensive repair guide has provided various solutions to resolve the problem. By checking your keyboard, cleaning the keys, adjusting settings, updating drivers, and performing other troubleshooting steps, you can regain the functionality of the backspace key and improve your typing experience on your laptop or PC. Remember to follow the steps carefully and choose the solution that best suits your situation. With these remedies, you can overcome the backspace not working issue and get back to smooth and efficient typing in no time.


![[Repair Guide] Windows Player Not Working on Windows 10](https://cdn.techloris.com/app/uploads/2023/05/windows-media-player-not-working-windows-10.png)

![[Solved] Windows Repair 101: A Step-by-Step Guide](https://cdn.techloris.com/app/uploads/2022/12/how-to-repair-windows.png)