![[Fixed] Fixing the AMD Driver Timeout Error on Windows](https://cdn.techloris.com/app/uploads/2023/05/fix-amd-driver-timeout-issue.png)
[Fixed] Fixing the AMD Driver Timeout Error on Windows
The AMD Driver is software designed to support the hardware components in systems that utilize an AMD processor. It ensures the proper functioning of all related components, including graphics cards, sound cards, storage devices, and other peripherals. The driver provides up-to-date drivers for different Windows operating system versions. This ensures the hardware components are compatible with the latest versions of Windows and can be used to their fullest capacity.
Also, the driver provides access to common resources and applications related to the hardware components. System performance is also maximized thanks to periodic updates being released by AMD for its drivers. Users can enjoy improved system stability and overall computer performance by keeping the AMD Driver up-to-date. Furthermore, it helps reduce system crashes or freezes due to outdated drivers.
Update AMD Graphics Driver
If you receive an AMD driver timeout error, it could be the AMD Radeon software or AMD driver that needs to be fixed. One of the easiest ways is to check if the AMD graphics driver is updated. If the AMD driver is outdated, it will cause the driver timeout issue. So updating the driver from the manufacturer’s source (online) would resolve the error. Here are the steps to follow:
Step 1: Reach the AMD driver and support the official web page via your browser.
Step 2: On the official page, select the targeted driver and click submit. In the next window, check the available tools by selecting your OS edition (windows edition).

Step 3: Once you select the Windows version, navigate to the download button. Click download to initiate the process.
Step 4: In the next step, run the setup file for the tool and install it on your device.

Step 5: Once installed on the device, the AMD driver software will initiate the pending graphics drivers installation process.
Step 6: On the installation page, click install to download the updates for available graphics drivers. Restart the device to check if the error is resolved.

Disable Multi-Plane Overlay via Registry Editor
The graphics usually get interfered with by overloaded GPU and CPU, resulting in AMD driver timeout errors. The multi-plane overlay may result in casting multiple screen displays for individual working windows on the device resulting in the burden of GPU. Hence, disabling the MPO can help to fix the error. It can be done via the Windows registry editor. Here is how you can act.
Step 1: Launch the registry editor via the run utility. Click Windows key+ R on the keyboard and type regedit in the run command box. Click ok to continue.

Step 2: In the registry editor window, type the following key in the address bar and click enter to navigate the option.
Computer\HKEY_LOCAL_MACHINE\SOFTWARE\Microsoft\Windows\Dwm

Step 3: Click the key and right-click in the space to select new>Dword (32-bit) from the context menu.
Step 4: Click the new Dword and select the option of renaming from the context menu. Rename it as OverlayTestMode.
Step 5: Right-click the OverlayTestMode and select the modify option from the drop-down menu.

Step 7: Set the value of the Dword key as 5 and click ok to continue. Restart the device to check if the error is resolved.
Install Pending Windows Updates
Just as an outdated driver version on the device may cause the AMD drivers timeout error, an outdated Windows version may also result in the AMD driver timeout issue. Hence, updating Windows to the latest version can help to fix the error. Here are the steps to follow:
Step 1: Launch settings via the Windows main menu. Click the Windows and gear icons to open the Windows settings menu.

Step 2: In the settings menu, select the update and security option from the settings window.

Step 2: Select the Windows update option in the update and security window. Click check for updates. Select update to complete the action.

Uninstall Faulty Windows Updates
Any incompatible Windows update may also result in an AMD driver timeout error. In this context, uninstalling recent Windows updates can fix the problem. Here are the steps to follow:
Step 1: Launch settings from Windows key+ I shortcut keys and select the update and security option in the settings menu.
Step 2: In the update and security option, click on Windows Update in the left pane.
Step 3: In the Windows update option, navigate to update history and select uninstall updates.

Step 4: Click on the option of latest updates and click uninstall. Click yes to confirm the action.

Disable Hardware Acceleration
If the AMD driver timeout error occurs due to the CPU or GPU load, disabling the hardware acceleration from the browser settings may help fix the error. Here are the steps to follow:
Step 1: Launch your browser on the device. In the browser window, click the three-dot menu in the top right corner, and select settings from the menu option.

Step 2: In the settings option, select the option to show advanced settings followed by selecting system.
Step 3: In the system menu, navigate to Use hardware acceleration when available and uncheck/disable the utility. Restart your device and check if the error is resolved.

Change Power Plan to Best Performance
As the timeout error occurs due to a lack of CPU or GPU functionality, changing the power plan to the best performance may help lower the power consumption on the device, resulting in resolving the error. Here is how to set the device’s power plan to the best performance.
Step 1: Launch the control panel from Windows main menu. Type the control panel in the taskbar’s search and double-click the option in the list to launch the menu.

Step 2: In the control panel window, navigate to the system and security options.
Step 3: In the next step, select the option of power options and click Create a power plan from the left pane.

Step 4: Click the high-performance option in the power plan window.
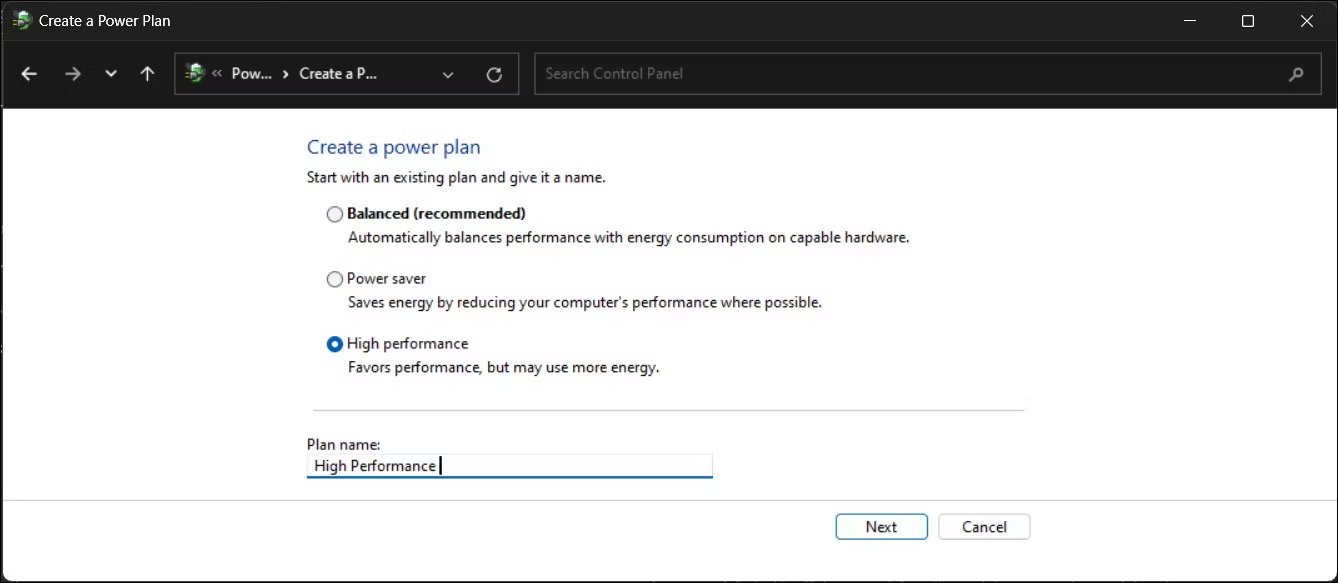
Step 5: Enter the plan’s name and click next to continue. At last, click Create to complete the action.
Disable Fast Startup
When the device runs the fast startup, it reboots and skips certain functions, leading to errors like AMD driver timeout. In this context, one can disable the fast startup option to fix the AMD driver error. Here are the results to follow:
Step 1: Launch the control panel from Windows main menu. Type the control panel in the taskbar’s search and double-click the option in the list to open the utility.

Step 2: In the control panel window, select the hardware and sound option, followed by selecting power options.

Step 3: In the power window, click and press the link. Choose what the power buttons do.

Step 5: In the next window, select the link Change Settings that are currently unavailable.

Step 6: Uncheck the box of turn on fast startup. Select save changes and complete the action.

Repair Corrupted System Files
Corrupted system files may also result in an AMD driver timeout error. In this regard, running the SFC and DISM scans on the device can point out the corrupted system files and suggest appropriate fixes to resolve the error. It can be done via the command prompt action through Windows PowerShell (Admin). Here are the steps to follow:
Step 1: Launch Windows PowerShell (Admin) from the Windows key+ X shortcut. Double-click the Windows PowerShell (Admin) option from the list of options to launch the prompt window.

Step 2: In the prompt window, type sfc/scannow and click enter to continue.

Step 3: In the next command line, type DISM/Online/Cleanup-Image/RestoreHealth and click enter to execute the commands. Allow the device to run and complete the scans.
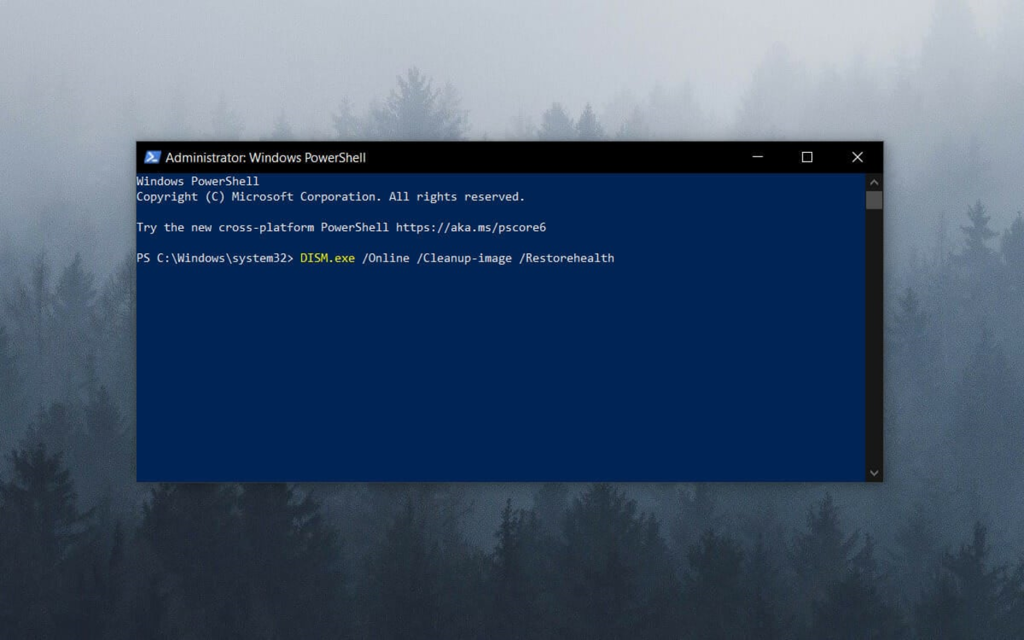
Update BIOS
To fix the drive timeout error, updating BIOS settings can help to resolve the error. Ensure that your device is constantly getting power; otherwise, any disruption in continuous supply may result in a corrupted motherboard. Here are the steps to update BIOS.
Step 1: Start the process by downloading compatible BIOS for your device from the manufacturer’s website. The downloaded file would be a compressed zip folder.
Step 2: Right-click the compressed folder and select extract all from the context menu. It will extract all files.
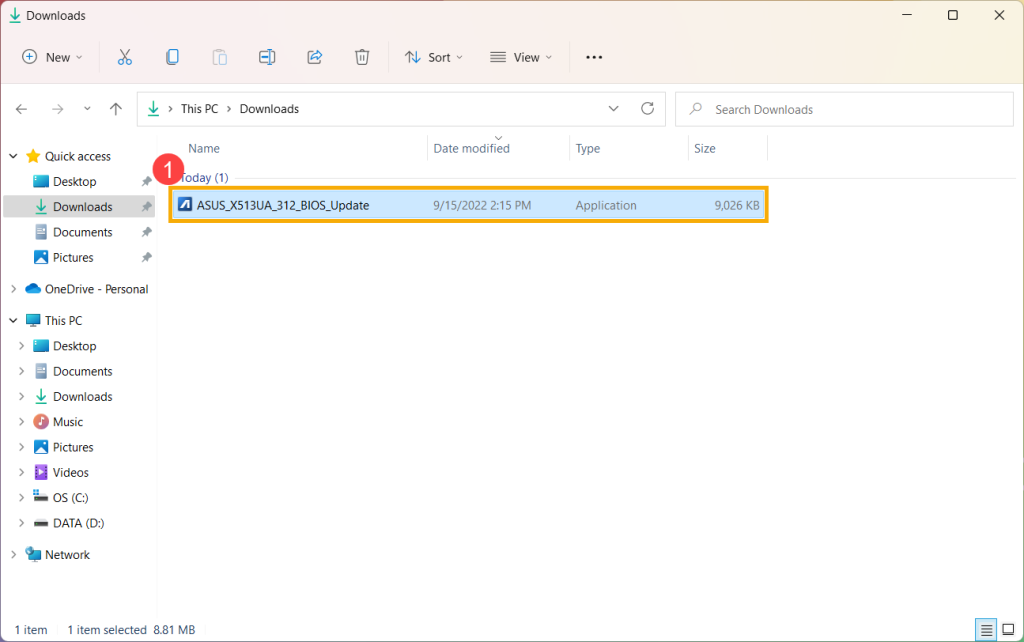
Step 3: Follow the wizard to update BIOS by clicking next to continue.

Step 4: In the next wizard, carefully read the terms and conditions and check the option of I accept the agreement at the bottom. Click next to continue.

Step 5: Select the install option and click next to complete the action.
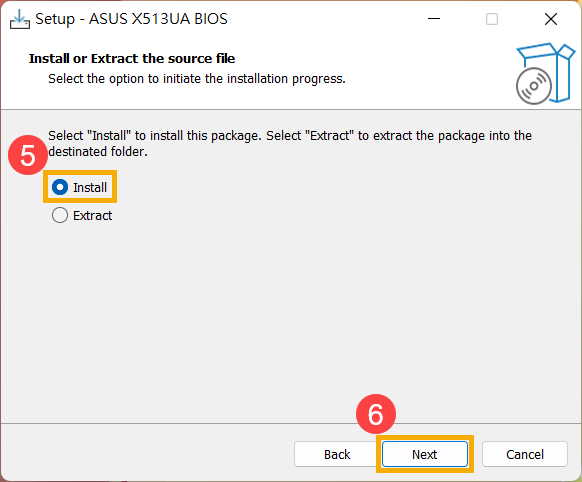
Step 6: Complete the wizard by clicking next on each wizard.
Step 7: Click Install, followed by selecting Finish to complete the wizard. Once the update is installed, your device will restart, and the error will resolve if associated with the BIOS update.
Troubleshooting AMD Driver Timeout Error: Final Thoughts
In conclusion, resolving the AMD Driver Timeout Error on Windows is crucial for a smooth computing experience. By following the troubleshooting steps outlined in this guide, you can effectively tackle the issue and prevent it from recurring. Remember to keep your graphics drivers up to date and consider adjusting power settings for optimal performance. With these solutions, you can enjoy your Windows system’s uninterrupted and stable graphics performance.
Frequently Asked Questions About the Windows AMD Driver Timeout Error
What Are the AMD Radeon Software Settings?
AMD Radeon Software Settings is a tool suite allowing users to customize their AMD graphics card settings. These settings can optimize performance and image quality and customize features such as GPU scaling, Virtual Super Resolution (VSR), FreeSync, Frame Rate Target Control (FRTC), and color settings.
What Causes the AMD Driver Timeout on Windows OS?
AMD driver timeout occurs when the computer takes too long to respond after a visual signal is sent from the operating system. An old or outdated graphics card or improper graphics driver installation can cause this. It can also be triggered by incorrect settings in the BIOS, insufficient memory and hard drive space, and overheating components.
Why Can’t I Access My Launch AMD Radeon Settings?
To ensure you can use your Launch AMD Radeon Settings, install the most up-to-date version of your graphics card’s driver on your computer. You can check for updates by opening Device Manager, selecting your graphics card from the list, and clicking “Update Driver” from the context menu.
Can My AMD Settings Cause a Driver Timeout Issue?
Yes, your AMD settings can cause a driver timeout issue. This occurs when the graphics processor or video card fails to respond properly to requests from the operating system. This may be due to an outdated driver, incorrect or incompatible settings in the BIOS (Basic Input/Output System) of your computer, or simply too much strain on the graphics processor.
What Is the AMD Graphics Adapter?
The AMD Graphics Adapter is a hardware device that provides better computer graphical performance. It is designed to deliver improved gaming and multimedia experiences, allowing users to enjoy high-definition 3D visuals with higher frame rates and better image quality. This powerful adapter offers enhanced virtual reality experiences through its advanced DirectX 12 and Vulkan APIs support.
Can My AMD Graphics Card Be Corrupted?
If you suspect your AMD graphics card may be corrupted, check to see if any drivers or software updates have failed. If so, uninstall them and reinstall a more recent version from the manufacturer’s website. You may also want to update your system BIOS to ensure your graphics card is compatible with all the latest driver and firmware versions.
Do AMD Drivers Go Bad?
Unfortunately, AMD drivers can become outdated or corrupt over time, like any other software. This could cause various issues, from system crashes to slowdowns and poor performance. It’s important to keep your AMD drivers up-to-date by regularly checking for updates to ensure that your AMD components are running to their full potential.

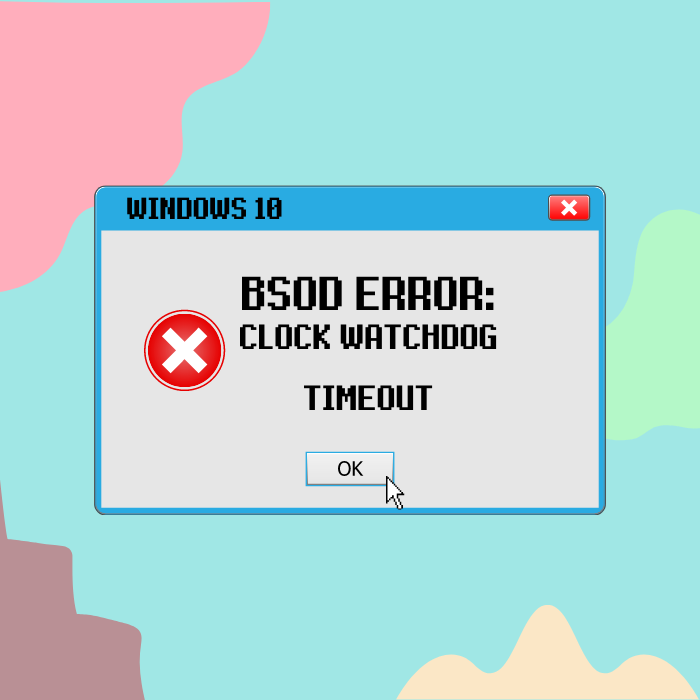

![[Fixed] AMD Drivers Keep Crashing Issue in Windows](https://cdn.techloris.com/app/uploads/2023/04/AMD-Drivers-Keep-Crashing-.png)
