![[Full Usage Guide] How to Use Windows Taskbar](https://cdn.techloris.com/app/uploads/2023/04/How-to-Use-Windows-Taskbar.png)
[Full Usage Guide] How to Use Windows Taskbar
Use the Windows Taskbar to Pin Apps to the Taskbar
Being a primary feature of the graphical user interface, the Windows taskbar reveals various functionalities. It helps to figure out running apps and programs on the device and even in the background. It also detects processes and how much of the device’s memory each consumes.
New apps, programs, and system icons can be pinned to the taskbar. Being a quick access utility for the Windows operating system, here is how you can access the desktop toolbar (taskbar) and pin the app icon (just the icon) to the taskbar.
Step 1: Click the Windows icon in the main menu. Navigate to the targeted app that is to be pinned to the taskbar and right-click the app.
Step 2: Select the option more, followed by selecting pin to taskbar from the drop-down menu.

Step 3: If the same app icon is to be unpinned from the taskbar, repeat steps 1 and 2, followed by clicking the option of unpin from taskbar.
Use the Windows Taskbar to Move the Taskbar
Although the taskbar tab is available at the bottom of the device’s screen, the taskbar settings can be modified in desktop mode. In Windows devices, the taskbar location can be changed from Windows settings. To reach the taskbar settings page, here are the steps to follow:
Step 1: Launch Windows settings from the main menu. Type settings in the taskbar’s search box and double-click the option in the list to open.
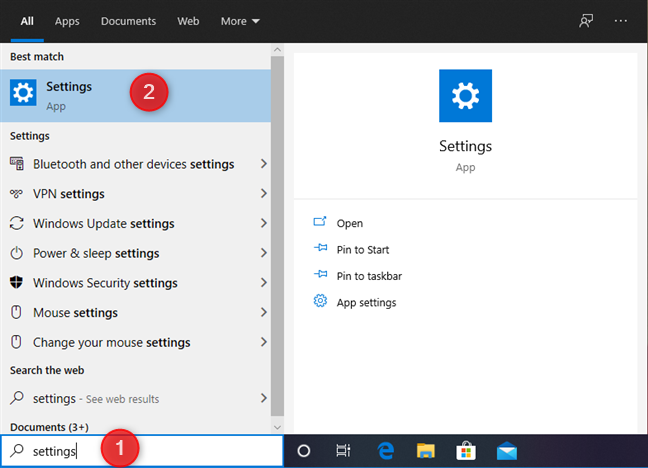
Step 2: In the settings menu, select the personalization option and select the taskbar from the left pane.

Step 3: In the taskbar customization page, scroll down to the section of taskbar location on screen. Select the desired option from the drop-down menu.
Use the Windows Taskbar to Hide the Taskbar
You can also use the taskbar to hide it from view when you don’t need to see it. This is especially useful if you’re doing something requiring more screen space, such as playing a game or watching a movie. Here are the steps to follow:
Step 1: Click the start menu and scroll to the settings gear icon. Double-click the option to launch the Windows settings menu.

Step 2: In the settings menu, select the personalization option and click the taskbar in the left pane.
Step 3: In the taskbar settings window, toggle the button on for the option Automatically hide the Taskbar in desktop mode, followed by sliding the slider button on for the option Automatically hide the Taskbar in tablet mode. It will hide the taskbar from the Windows main menu.
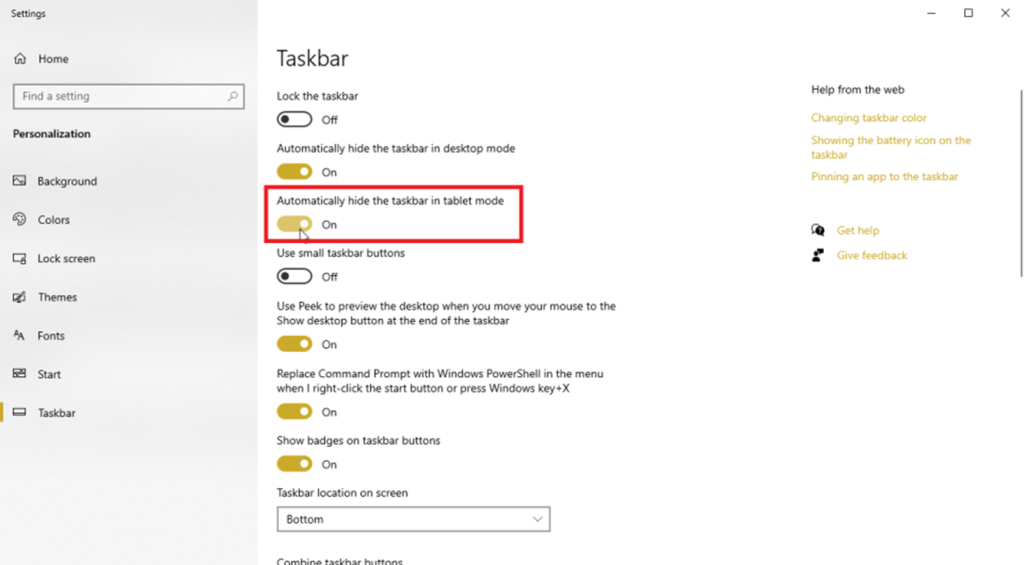
Use the Windows Taskbar for Moving Icons on the Taskbar
You can create a priority list of working programs on the taskbar. It can be done by moving or sliding the working program icons and arranging them in ascending order (from most to least used). It helps open the programs easily without hassle and avoids multiple displays. Here is how you can move the taskbar icons in Windows.
Step 1: In Windows main menu, navigate to the taskbar system icons tray.
Step 2: Double-click the targeted app/program/system icon and drag it to where you want it to appear in the list.
Step 3: Drop the icon to the targeted place and complete the process by dragging all taskbar icons in the system tray.
Use Windows Taskbar to Adjust Icon Size
The Windows Taskbar is a useful feature that makes it easy to customize and manage your desktop. Icon size for various apps, programs, and system folders can be customized via desktop taskbar settings. One can also resize the icons from Windows settings. Here are the steps to follow:
Step 1: Launch Windows settings via the keyboard from the Windows key + I shortcut keys.
Step 2: In the settings window, double-click the option of personalization to open the new window.

Step 3: Double-click the taskbar option from the left pane in the personalization menu.

Step 4: In the taskbar settings window, navigate to use small taskbar buttons. Slide the button on to adjust the icon size.
Use the Windows Taskbar to View the Desktop
With the Windows taskbar, one can easily access all apps and programs on the desktop. It allows you to reach multiple windows simultaneously. Here is how you can act.
Step 1: Navigate to the Windows taskbar and open all the programs and apps in Windows.
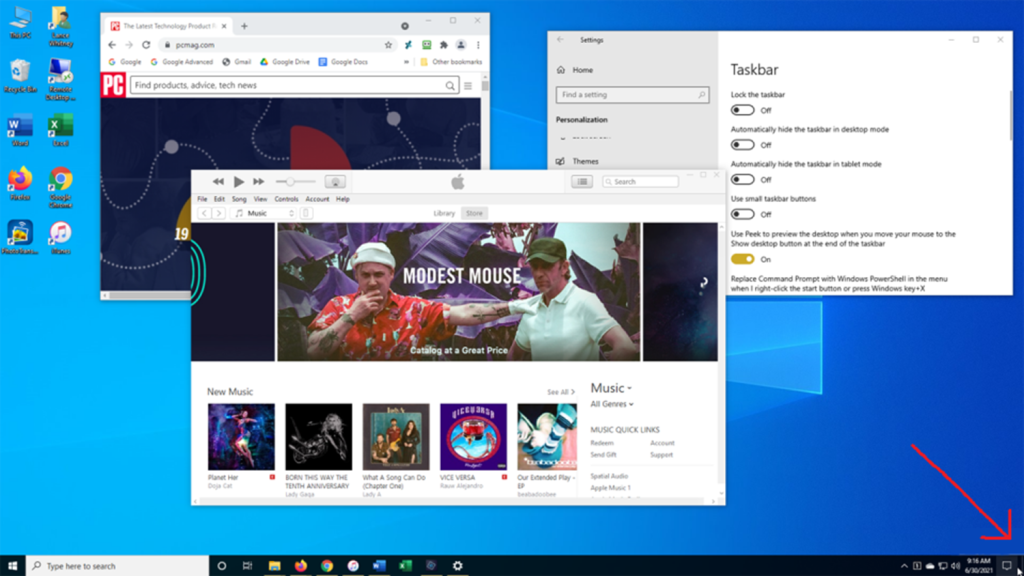
Step 2: Now, one by one, slide the cursor to each open window and switch between the multiple windows open via cursor.
Use the Windows Taskbar to Peek at the Desktop
You can easily view all the open windows of apps and programs on the device. It allows a sneak peek of all program icons from the start menu settings. Here is how to act.
Step 1: Launch Windows settings from Windows search. Type settings in the taskbar’s search and double-click the option in the list to launch the menu.

Step 2: In the settings window, select the personalization option and select the taskbar from the left pane.

Step 3: In the taskbar’s menu, scroll to the option of Use Peek to preview the desktop when you move your mouse to the Show Desktop button at the end of the Taskbar and toggle the button on.

Keep Your PC Updated for Taskbar Optimization
Keeping your PC up-to-date is essential to ensure its taskbar remains optimized for the various tools it may need to access. Updates are crucial because they often contain security patches, driver updates, and bug fixes which help keep your computer running smoothly. Updated software versions can contain features designed to make life easier.
For instance, a taskbar fully optimized for tools can provide faster, more efficient access and organization of all the applications you use regularly. To keep your PC up-to-date, you will want to regularly check Windows Update and any other third-party software installed on your system. With Windows Update, Microsoft releases major updates every six months or so and continuously sends out smaller patches and bug fixes.
You will want to check with the software developer for release notes or security patches for third-party applications. It is also important to regularly back up your data in case a patch or update causes any issues or conflicts with existing programs. Keeping your PC updated ensures that your taskbar remains optimized for tools that help access and organize applications faster and more efficiently.
Furthermore, updated software versions are often designed with additional features to help make life easier for you in the long run. Regularly checking Windows Update and third-party applications and backing up your data will help keep your system running smoothly and efficiently into the future.
Mastering the Windows Taskbar – Your Full Usage Guide
In this comprehensive guide, we have explored the various features and functionalities of the Windows Taskbar. We’ve covered everything from customizing its appearance to utilizing its powerful shortcuts and managing open applications. By learning how to organize taskbar icons, pinning frequently used apps, accessing system tools, and utilizing taskbar settings, you can streamline your workflow and enhance productivity. We also discussed leveraging taskbar search, task view, and notification area to navigate and stay informed efficiently. Whether you’re a novice or an experienced user, mastering the Windows Taskbar empowers you to work smarter and faster on your Windows system. So, make the most out of this versatile tool and enjoy a seamless computing experience.
Frequently Asked Questions About Utilizing Windows Taskbar
Can I Combine Taskbar Buttons on My PC?
Yes, it is possible to combine taskbar buttons on a PC. This feature is available in Windows 10 and can be accessed by right-clicking on the taskbar. Once you open the context menu, click “Taskbar Settings” and select “Combine Taskbar Buttons” from the dropdown menu. By choosing “Always, hide labels,” you can combine multiple taskbar buttons into a single icon.
Why Can’t I Use the Taskbar on My Windows Device?
One reason for being unable to use the Taskbar on your Windows device is a conflicting application. If an application you’ve installed takes over certain tasks normally associated with the Taskbar, this can cause issues with it displaying correctly. To fix this problem, try uninstalling any recently-installed applications that may be causing conflicts.
Can I Lock the Taskbar on My PC?
The taskbar is a feature of Microsoft Windows that allows users to access programs, apps, and other tools quickly. It is possible to lock the taskbar on your PC for extra security so that it cannot be modified or moved. This can be beneficial if you want to prevent unauthorized changes and protect against malicious software that may try to alter the taskbar.
Why Can’t I Open Taskbar Settings?
If you can’t open Taskbar settings, there may be several causes. One possible cause is a corrupted system file or setting; another potential cause is an outdated or incompatible version of Windows that doesn’t support the feature. Other possibilities include hardware or software conflicts, malware infections, and user account issues.
How Are My Small Taskbar Icons Frozen?
My Small Taskbar Icons can become frozen if they are not properly updated. When icons are frozen, they cannot be moved or interacted with. You must update the icons to the most recent version to unfreeze them. This can usually be done by right-clicking the icon and selecting “Update.”
Why Can’t I Use My Desktop Toolbars?
Many desktop toolbars are designed for specific browsers or programs and may not work if you switch to a different program. For example, if you use Google Chrome on your computer but switch to Safari, the toolbar will no longer be compatible. Some toolbars are vulnerable to malware and other security threats that can compromise your computer’s security, so it’s important to ensure the toolbar you choose is safe and secure.
How Do I Fix My Taskbar Button?
First, make sure the taskbar button is visible on your screen. Right-click on an empty spot on the taskbar and select “Taskbar Settings.” Ensure the “Automatically hide the taskbar in desktop mode” and “Use small taskbar buttons” options are not checked. If they are, uncheck them and click “Apply.” Next, open the Start Menu to check for issues with the taskbar button.
How Do I Turn System Icons Off?
The process for turning off system icons is different across operating systems. On Windows 10, you can turn off system icons from the “Taskbar Settings” menu. Under the “Select which icons appear on the taskbar” option, you can toggle individual icons on or off by clicking them. On MacOS X, you can turn off system icons from the “System Preferences” menu.
Can I Change My Taskbar Properties?
Yes, you can change your taskbar properties. This can be done by right-clicking on the taskbar and selecting “Properties.” From there, you can customize your taskbar in several ways. You can move the taskbar to different locations on your desktop, alter the size of icons displayed on the taskbar, and even choose a different color for the taskbar.
Can You Use the Taskbar for All Your Open Windows?
Yes, you can use the taskbar for all your open windows. It provides convenient access to any window you may have open and makes it easy to switch between them. To view your windows via the taskbar, hover over its icons or minimize/maximize them by clicking on their title bar. Once minimized, you can quickly restore them by clicking on the icon in the taskbar.
Where Is the Taskbar Pop-up Menu?
The Taskbar Pop-up Menu is located at the bottom of your Windows screen. It is a small menu with several options, including “Start,” “Search,” “Recent Items,” and more. Clicking on any of these options will open a new window or take you to that specific section of your computer. You can also access the Taskbar Pop-up Menu by right-clicking an empty area on the Windows taskbar.
How Do I Restore the Taskbar Default Setting?
To restore the Taskbar to its default setting, you must open the Settings window. To do this, press the Windows key + R to bring up the Run dialogue box. Type in ‘Control’ and hit Enter. In the open Control Panel window, select ‘Taskbar and Navigation.’ This will open the Taskbar and Start Menu Properties window. Select the ‘Taskbar’ tab, then click ‘Restore Defaults.’ Finally, click OK to save your settings.
Why Can’t I See All the Icons on My Windows Taskbar?
Occasionally, icons may be hidden from view due to a lack of space. If your taskbar is too full, Windows automatically hides some icons to make room for the rest. To view all the icons on your taskbar again, you can either resize them to create more space or right-click and select “Show hidden icons.”
Why Is My Taskbar Notification Area Not Responding?
When your taskbar notification area is not responding, there could be a few underlying causes. It could be due to an outdated Windows version, a missing or corrupted system file, a third-party app conflict, or even hardware malfunction.
Why Can’t I See the Taskbar at the Bottom of the Screen?
It could be hidden if the taskbar is not visible at the bottom of your screen. To check if this is the case, select the arrow icon at the right end of the taskbar. If a list of open windows appears, you know that auto-hide is enabled and your taskbar is hidden.
Is It Secure to Change the Taskbar Settings?
The Taskbar does not store confidential or personal information, so changing the settings should not be a security risk. However, suppose you are downloading a custom taskbar and installing it on your computer. In that case, ensuring the new application is from a trusted source and does not contain malicious code is important.
Why Is My Start Menu Not Working With Taskbar?
My Start Menu Not Working With Taskbar is a common issue that can occur on Windows computers. A corrupted file may cause this issue, missing system files, outdated drivers, or programs that interfere with the Windows interface. To resolve this issue, you must troubleshoot and identify the factors causing the problem.

![[Guide] Windows 10 Administrator Privileges Usage Guide](https://cdn.techloris.com/app/uploads/2023/04/A-Guide-on-Windows-10-Administrator-Privileges.png)
![[Full Guide] How to Fix Taskbar Showing In Fullscreen](https://cdn.techloris.com/app/uploads/2023/03/taskbar-showing-in-fullscreen.png)
![[Full Guide] How Do I Sync My Settings In Windows 10](https://cdn.techloris.com/app/uploads/2021/10/Windows-10-Sync-Settings.png)
![[Full Usage Guide] Windows 10 Recovery Mode Activation](https://cdn.techloris.com/app/uploads/2023/03/activate-recovery-mode-windows-10.png)