![[Full Guide] How to Fix Taskbar Showing In Fullscreen](https://cdn.techloris.com/app/uploads/2023/03/taskbar-showing-in-fullscreen.png)
[Full Guide] How to Fix Taskbar Showing In Fullscreen
The Windows taskbar is an essential element of the user interface that provides quick access to your favorite apps, system notifications, and allows you to switch easily between open windows.
However, when the taskbar unexpectedly appears in fullscreen mode, it can be quite distracting and detract from the immersive experience you expect while watching videos, playing games, or even working on a project.
Resolving this issue is crucial for users who want to enjoy an uninterrupted fullscreen experience on their Windows 10 device. In this comprehensive guide, we explore various solutions tailored to address the problem of the taskbar showing in fullscreen mode, ensuring that you have a seamless and distraction-free interaction with your computer.
From basic settings adjustments to advanced troubleshooting methods, this guide empowers you with the knowledge needed to conquer the taskbar issue and regain control of your fullscreen experience.
Recommended: To easily install drivers automatically, use the tool below.
How to Stop Taskbar From Showing in Fullscreen
Restart Windows Explorer Process
The taskbar is an important feature that allows you to access and launch applications, access system notifications, and switch between open windows. Sometimes, the taskbar may appear in full-screen mode, which could cause users frustration, especially when watching videos or playing games.
However, restarting Windows Explorer is often a quick and simple solution that can resolve this issue. Restarting Windows Explorer resets the graphical user interface and refreshes the taskbar, often fixing display issues.
Step 1: Open the Task Manager in 3 ways:
Right-click on the Taskbar and select Task Manager.

Press CTRL + ALT + DEL keys to open the Security Options screen and choose Task Manager.

Press CTRL + SHIFT + ESC keys to open Task Manager.

Step 2: Go to the Processes tab and find Windows Explorer.

Step 3: Right-click and select Restart.
Your screen will go blank or dim momentarily as the File Explorer restarts. Launch any app in fullscreen mode and check if the issue is resolved.
Enable Auto Hide Feature
If you are encountering this problem, the auto-hide feature of the taskbar could be a simple solution. The taskbar hiding feature allows the taskbar to hide when not in use, freeing up screen space and providing a clean fullscreen experience. When the cursor moves toward the bottom of the screen, the taskbar will reappear, providing quick access to its features.
Step 1: Right-click on the Windows Taskbar and select Taskbar Settings.

Step 2: Toggle on Automatically hide the taskbar in desktop mode option and Automatically hide the taskbar in tablet mode option.

Change the Location of the Taskbar
If you are encountering this problem, changing the location of the taskbar could be a simple solution. By default, the taskbar is located at the bottom of the screen, but it can be moved to the top, left, or right side. Moving the taskbar to a different location can free up screen space and provide a more seamless full-screen experience.
Step 1: Right-click the Windows Taskbar and select Taskbar Settings > Taskbar tab.

Step 2: In the Taskbar settings window, click the Taskbar location on the screen drop-down menu and select where to move the Taskbar.
Disable the Taskbar Lock
Disabling the taskbar lock could be a simple solution if you encounter a Windows taskbar showing in full screen. The taskbar lock feature prevents accidental changes to the taskbar but can also cause issues when switching to fullscreen mode. By disabling the taskbar lock, you can adjust the taskbar and resolve the problem of the taskbar showing in fullscreen mode.
Right-click on the Windows Taskbar and click on Lock the taskbar to disable the taskbar lock.

Repair Your Browser or Media Player
If your Windows taskbar shows in fullscreen mode while using a media player or browser, repairing the software could be a simple solution. Damaged or corrupted software can cause various issues, including the taskbar showing in fullscreen mode. By repairing the software, you can resolve any underlying problems.
Step 1: Click the Windows logo, type control panel, and click the control panel app icon to open it.

Step 2: Click on Programs and Features

Step 3: You can see the list of installed applications and select the particular app causing the problem.
Step 4: Click the Change or Repair button and follow the on-screen instructions.

Hide the Task View Button in the Taskbar
The Task view button, located on the taskbar in Windows, is a useful feature that allows users to switch between open windows and virtual desktops. However, in some cases, this button can cause problems when using certain full-screen applications.
One of the most common issues is that the taskbar may persistently appear on top of the full-screen application, even if it is set to auto-hide. This can be a nuisance for users and detract from the full-screen experience.
Right-click on the Taskbar and uncheck the Show Task View button.

Disabling Visual Effects in Windows
One solution to this problem is to turn off certain visual effects that can cause the taskbar to interfere with full-screen applications. Visual effects can include animations, shadows, and other graphical elements that are designed to enhance the overall look and feel of the Windows user interface.
By disabling these visual effects, the taskbar may be less likely to persistently appear on top of full-screen applications, allowing for a more seamless and uninterrupted full-screen experience.
Step 1: Press Win + I to open the Windows Settings.

Step 2: Click on System> About tab.
Step 3: Under the Related Settings section, click on Advanced system settings.

Step 4: Click the Settings button under the Performance section.

Step 5: Select the Adjust for best performance option in the Visual Effects tab, then click the Apply and OK buttons.

Step 6: Restart your computer and check if the taskbar hides.
Press the F11 Button
The F11 key is a function key commonly used to toggle full-screen mode in many apps and websites. By pressing the F11 key, the taskbar may be hidden.
Try Minimizing or Maximizing the App
By minimizing the app and then maximizing it again, the taskbar may be hidden, allowing the user to enjoy a seamless and uninterrupted full-screen experience. This simple fix can be particularly helpful for those unable to disable visual effects or hide the Task view button.
Pin Your App to the Taskbar
Another simple solution is to pin your application to the taskbar.
Step 1: Right-click on the app icon and select Pin to Taskbar.

Step 2: Open the pinned app in fullscreen mode.
Enable Override High Dpi Scaling Behavior in Chrome Browser
The Override high DPI scaling behavior setting in Google Chrome allows users to control how the browser raises its content on high-resolution displays. This setting can be found in the Advanced settings of the Chrome browser. By default, Chrome uses the system setting to determine the scaling behavior, but you can override it for a different setting.
Step 1: Right-click on the Chrome browser and select Properties.
Step 2: Go to the Compatibility tab and click the Change high DPI settings button.
Step 3: Check the Override high DPI scaling behavior box and click OK.

Disable Start Menu Customization Apps
The Start menu is a key feature of the Windows operating system, allowing users to easily access apps, settings, and files. Some third-party apps and customization tools can change the appearance and functionality of the Start menu. While these customizations can be useful in many cases, they can also cause problems when using full-screen applications.
Install Pending Windows Updates
The Windows operating system is constantly updated with new features, bug fixes, and security patches. These updates are designed to improve the overall performance and stability of the system. However, sometimes updates can introduce new issues or cause existing problems to persist.
One such problem is the taskbar persistently showing even when the computer is in full-screen mode, interfering with the full-screen experience. One solution to this issue is installing any pending Windows updates.

Reset Taskbar Using Windows Terminal
One solution to this issue is restarting the Windows Terminal taskbar. Restarting the taskbar may resolve any temporary issues or glitches causing it to show persistently, allowing the user to enjoy a more seamless and uninterrupted full-screen experience.
Step 1: Open the Start menu and type cmd or powershell.

Step 2: Run it as an administrator.
Step 3: Type the following command and press Enter:
taskkill /f /im explorer.exe && start explorer.exe

Resolve the Taskbar Showing In Fullscreen Issue on Windows 10
In this guide, we have discussed several solutions to fix the issue of the taskbar showing in fullscreen mode on Windows 10. From simple tweaks like hiding the taskbar in desktop mode to more complex solutions like resetting the taskbar using the Windows PowerShell command, we have covered a range of methods that can help you resolve this frustrating issue.
Whether you are experiencing the issue due to a faulty driver or a software conflict, these solutions should help you get your taskbar to behave correctly in fullscreen mode.


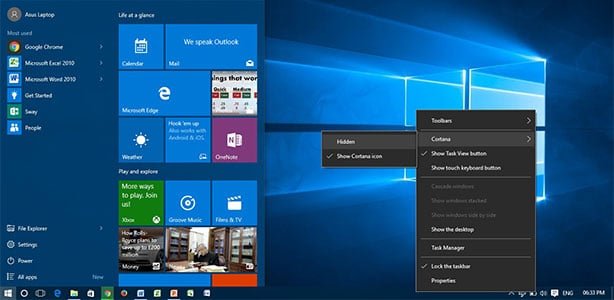

![[Guide] How to Disable Touch Screen on a Windows 10 PC](https://cdn.techloris.com/app/uploads/2023/01/how-to-disable-touch-screen-on-windows-10.png)