![[Fixed] How to Fix the Windows Features Error 0x80070005](https://cdn.techloris.com/app/uploads/2023/04/Error-0x80070005-in-Windows-Feature-Update-1903.png)
[Fixed] How to Fix the Windows Features Error 0x80070005
How to Fix All of Those “Feature Update to Windows 10” Errors
Logged in as an Administrator Account
1. Open the Control Panel.
2. Select User accounts.
3. Click Change Account Type, and select the Administrator option.
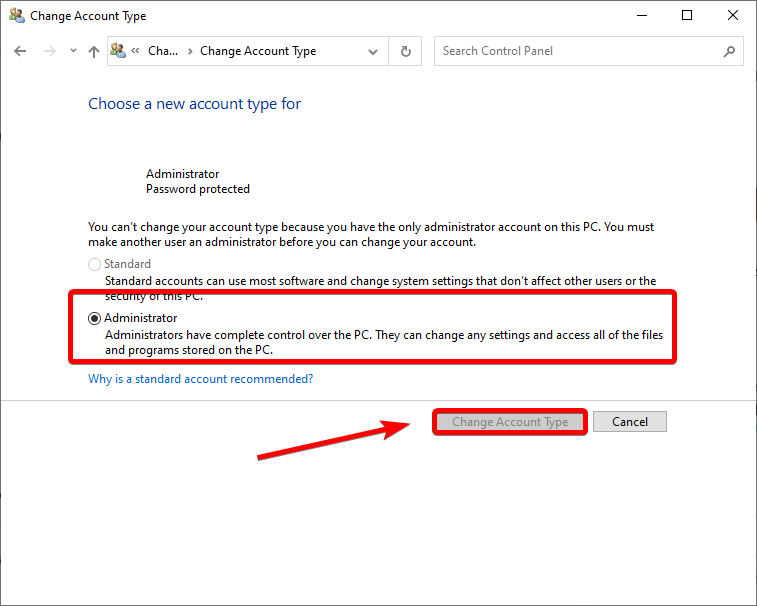
4. Click the Change Account Type button.
Running Windows Update Troubleshooter
One possible way to fix this issue is by running the Windows Update Troubleshooter. The troubleshooter is designed to diagnose and resolve issues that may prevent your computer from updating correctly.
It checks for problems with services required to run Windows Update, checks for missing or corrupt files, and can reset components that may prevent installation updates. In this case, the troubleshooter may be able to identify the root cause of Error 0x80070005 and provide a solution to fix the issue.
1. Press the Windows key + S, type Troubleshooter, and open Troubleshoot Settings.
2. Click on Additional Troubleshooter.

3. Click the Run the troubleshooter button.

4. You may be asked about the troubleshooter requires administrator access, and click Try troubleshooting as an administrator.
5. Restart your computer. Check if you are still getting the error message.
Power Cycling Your Windows 10 PC
Power cycling involves completely shutting down your device and restarting it, which can often resolve software glitches and performance issues. By power cycling your device, you may be able to clear any temporary files or settings that could be causing the Error code 0x80070005. This process is straightforward and can be done quickly, so it’s worth trying if you encounter this error.
1. Save your work and close all open applications.
2. Click on the Start menu and select Power. Then, click on Shutdown to turn off your computer.

3. Wait for your computer to shut down completely.
4. Unplug your computer from the power source or surge protector. If you have a laptop, remove the battery.
5. Wait 2-5 minutes before plugging your computer back in or reinserting the battery.
6. Turn on your computer by pressing the power button. If you’re using a laptop, ensure it’s plugged in or the battery is fully charged before turning it back on.
Clean up the Windows Image with the DISM Tool
Deployment Image Servicing and Management (DISM) is a command-line tool in Windows that can help diagnose and repair issues with the Windows system image. When running DISM, it checks for corruption in the system image and repairs it if necessary. This can include fixing corrupted system files, restoring missing Windows update files, and repairing Windows components.
1. Open the Start menu, type cmd, and run the Command prompt as an administrator.
2. Type DISM.exe /Online /Cleanup-image /Restorehealth in the Command prompt window and press Enter.

3. After the restore operation, close the Command prompt and restart your computer.
Run a System File Checker Scan
SFC is a built-in Windows tool that scans your system for corrupted or missing system files and replaces them with healthy ones. In this article, we will explore how to run the SFC tool and how it can help resolve Error 0x80070005, allowing you to update your Windows operating system without encountering any issues.
1. Open the Start menu, type cmd, and run the Command prompt as an administrator. In the Command prompt window, type sfc /scannow and press Enter.

2. After scanning, close the command prompt and restart your PC.
Restart Update Service
The error code 0x80070005 can also be caused by corrupted system files, which can prevent Windows Feature Updates from installing correctly. The System File Checker (SFC) is a command-line tool in Windows that can help diagnose and repair issues with system files. When running SFC, it scans for corrupted system files and repairs or replaces them if necessary.
1. Press Windows + R to open the Run application.
2. Enter services.msc in the dialogue box and press Enter.
3. Find the Windows Update service in the list and right-click it.
4. Choose Properties from the menu.

5. Under the Service Status sub-heading, select Stop to terminate the service.
Delete the Downloaded files:
1. Press Win + E to open File Explorer.
2. Go to the Windows Update directory.
3. Navigate to the address: C:\Windows\SoftwareDistribution.

4. Delete all files within the Software Distribution folder.
After completing the previous steps, you should turn on the update service. Please note that the Update Manager may require a few minutes to calculate information and generate a download manifest. Being patient and allowing the process to run its course is essential.
Setting Services as Automatic
One potential solution to this error is to set certain Windows services to run automatically. These services are responsible for various system functions, and setting them to automatic can ensure that they are running when needed, which can help prevent issues like the Error code 0x80070005.
1. Open the Start menu, type cmd, and run the Command prompt as an administrator.

2. In the Command prompt window, type the following commands and press Enter after each command line:
SC config wuauserv start=auto
SC config bits start=auto
SC config cryptsvc start=auto
SC config trustedinstaller start=auto
3. Close the command prompt and restart your computer.
Perform a Clean Boot
The Error code 0x80070005 that occurs when attempting to update Windows can be caused by conflicts between running services and startup items. These conflicts may prevent the update from installing or cause it to fail, resulting in the error. A clean boot is a troubleshooting technique that can help identify and resolve these conflicts.
1. Press Win + R, type msconfig, and press Enter.
2. Check the Services tab and the Hide all Microsoft Services box.
3. Click the Disable button.

4. Go to the Startup tab and click Open Task Manager.
5. Disable all the Startup apps. Lastly, close the Task Manager and restart your computer.
Scan for Malware
Malware and viruses can cause changes to your system files, preventing Windows updates from installing or running correctly and resulting in errors.
Scanning your computer for malware and viruses can help identify and remove any infections causing the issue. You can use Windows Defender, built into Windows 10, or third-party antivirus software to perform a scan.
1. Open the Start menu and type security.
2. Select and open Windows Security.
3. Go to Virus & Protection tab and click on Scan options.
4. Select the Full Scan option and click the Scan Now button.

Temporarily Disable Antivirus
Antivirus software is designed to protect your computer from malware and other threats. Still, it can sometimes interfere with system processes, including Windows updates, causing them to fail and resulting in errors.
Temporarily disabling your antivirus software can help resolve the issue by allowing the Windows update to proceed without interference. However, it’s important to note that disabling your antivirus software can leave your computer vulnerable to malware and other threats. Hence, it’s essential to re-enable it once the update has been completed.
1. Open the Start menu and type security.
2. Select and open Windows Security.
3. Go to Virus & Protection tab, under Virus & Threat protection updates, and click Manage Settings.
4. Toggle off Real-time protection.

Disable or Delete Antivirus Software
This error code can have various causes, including third-party antivirus software installed on the computer. While antivirus software protects the computer from malicious software, it can sometimes interfere with system processes and cause errors during Windows updates. Deleting the third-party antivirus software may be necessary to resolve the issue and allow the Windows update to proceed without interference.
Removing Extra Devices
This error code can have various causes, including conflicts with external devices connected to the computer. Removing extra devices that are not essential for the update process may help resolve the issue and allow the Windows update to proceed without interference. In some cases, removing specific external devices may be necessary to eliminate potential conflicts and allow the update process to complete successfully.
Make Sure Your Computer Has the Correct Time and Date
1. Press Win + I and select Time & Language. Next, go to the Date & Time tab, toggle on Set time automatically, and Set time zone automatically.
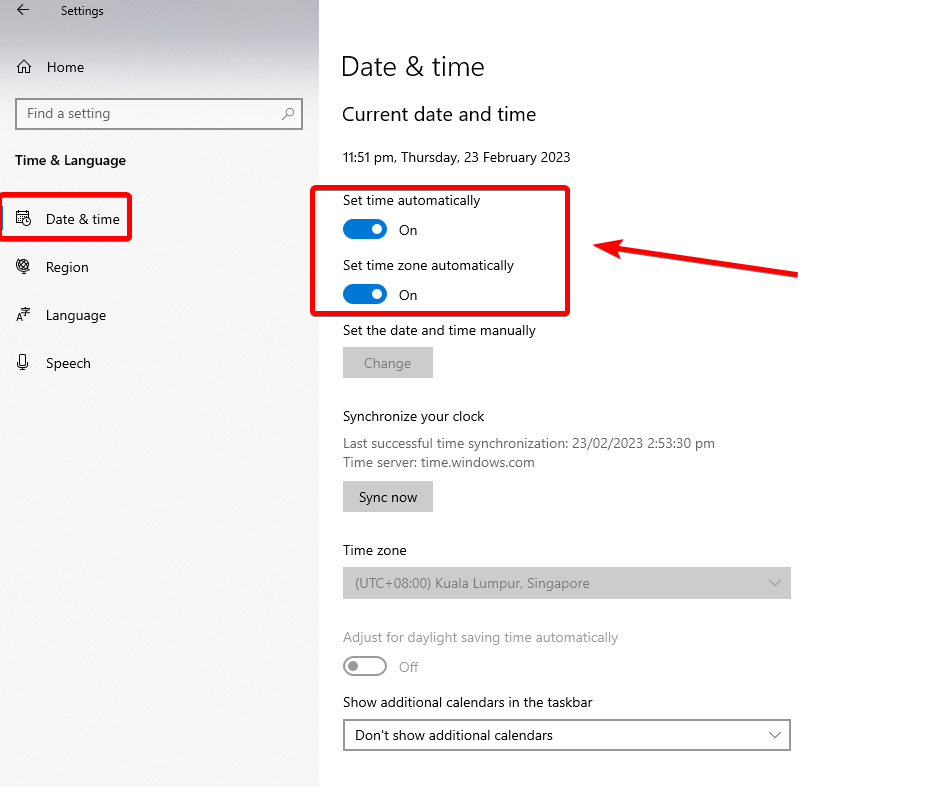
2. Go to the Language tab and set the language to English United Kingdom/US. Then, close the Windows settings and restart your computer.
Clean Install Windows
Sometimes, these issues may be so complex that they cannot be resolved through more straightforward troubleshooting methods. In these instances, performing a clean install of Windows may be the best course of action. Clean Windows installation involves erasing all data on your computer’s hard drive and installing a fresh copy of the operating system. While it may seem drastic, it can often be an effective way to address persistent issues like Error 0x80070005.

Resolving Windows Features Error 0x80070005: Your Definitive Solution
In this comprehensive guide, we have addressed the persistent Windows Features Error 0x80070005 and provided practical solutions to resolve it. By following the step-by-step instructions and utilizing the recommended troubleshooting methods, you can overcome this error and regain access to the Windows features that were previously inaccessible. Whether you’re an experienced user or a novice, the solutions outlined in this guide will help you navigate through this issue and ensure the smooth functioning of your Windows operating system. Say goodbye to the frustration of error messages and enjoy a seamless computing experience again.
Frequently Asked Questions About “Feature Update to Windows 10
What Is Windows Sandbox?
Windows Sandbox is a lightweight virtual machine environment that allows users to run applications safely in an isolated, sandboxed environment. It provides a clean, isolated space for running untrusted programs and testing new software without the risk of damaging the host operating system.
Why Is My Windows Update Process Stalling?
When checking for Windows Updates, it is common to experience a stall in the update process. This can be frustrating and lead to delays in getting essential security patches or feature updates installed. The most common causes of stalling are network connection issues and antivirus software interfering with the download process.
Why Am I Unable to Download the Latest Version of Windows?
There can be several reasons why you may not be able to download the latest version of Windows. Your internet connection may be too slow or unreliable, making it challenging to complete the download process. It’s also possible that your device doesn’t meet the minimum system requirements for downloading and running the latest version of Windows.
What Is Wrong With the Windows Update Module?
Unfortunately, several issues with this module have been reported over the years, including prolonged installation times, frequent crashes, incorrect or missing updates, and even system corruption. These issues can lead to various problems, including decreased performance, increased risk of malware and virus attacks, data loss, and more.
Why Can’t I Update My Windows Version?
One common reason is a lack of available storage space on your hard drive or solid-state drive (SSD). If you don’t have enough free space, Windows may be unable to download and install the necessary updates. To ensure this isn’t an issue, you can run a disk cleanup to eliminate any unnecessary files and reclaim some space.
Does Missing Major Windows Updates Cause Errors?
Yes, missing major Windows updates can cause errors. A significant number of computer problems are caused by missing critical Windows updates. These updates are designed to fix bugs and patch security holes discovered in the system. Without them, malware and other malicious programs can potentially exploit your machine.
What Are Redundant Update Files?
Redundant Update Files contain duplicate data points or extra information already included in an earlier version. These files can take up a large amount of space and slow down the overall performance of your system. They can be created unintentionally when software is updated, which makes them difficult to detect and remove.




