
A Guide to Perform a Windows 10 Password Change
Why do Users Change Passwords on Windows 10?
Changing passwords on Windows 10 can offer users enhanced security and peace of mind, as well as convenience. Some common reasons why users change their passwords on Windows 10 include the following:
- To keep personal information secure: Changing your password regularly helps protect against security threats that may try to access your private data. By keeping your password updated, you can ensure that your accounts remain protected from malicious actors.
- To protect from hacking attempts: If hackers have access to a system or database containing your login credentials, they could use them to gain access to your account and compromise sensitive information. Regularly changing passwords helps prevent this type of attack vector by making it harder for attackers to obtain the required credentials.
- To comply with company policies: Many companies have set guidelines for the frequency at which passwords must be changed. By following these policies, users can ensure that their accounts remain secure and compliant with company standards.
Change/Set password in Windows 10
Windows 10 allows you to set either a Microsoft account password or a local account password for user accounts on the device. In the sign-in options, you can change the Windows password if you forget your current password. So here is how you can set a new password for your local user account. Here are the steps to pursue a Windows 10 password change.
Step 1: In the Windows main menu, type settings in the taskbar’s search box and double-click the option from the list to launch.
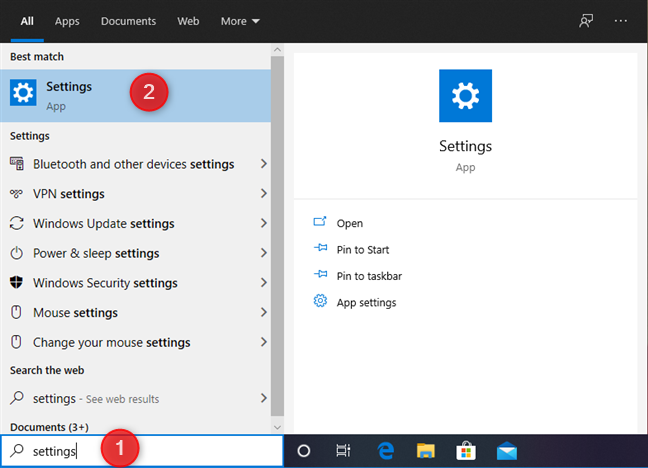
Step 2: In the settings menu, select the option of accounts, and in the sign-in options, navigate to the section change your account password and click the option of change.

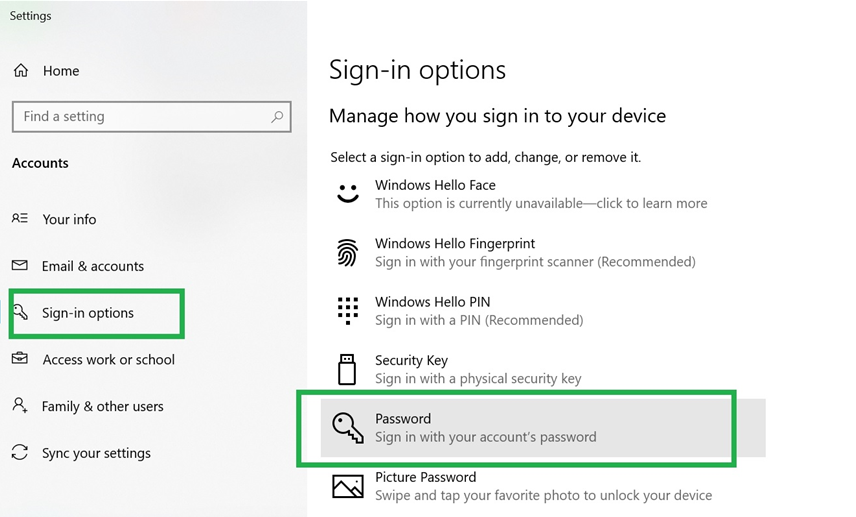
Step 3: To change the password, enter the current password and click sign in. In the next window, verify the phone number or email ID for security and click enter to continue. A security code will be sent to your entered credential.

Step 4: Enter the verification code and type the old and new passwords in the next window. Reenter the new password and click enter to complete the action.


Change password to PIN
You can set a pin password for your local user account on the device. To change the local account password to a pin, here are the steps to follow:
Step 1: Launch settings from the Windows icon in the main menu, and in the settings menu, select the option of accounts. In the accounts window, navigate to the sign-in options. In the sign-in options section, select the option of PIN followed by clicking add.


Step 2: In the next step, add a current password to the local account and sign in. In the new window, enter the pin and reenter it to confirm. Click ok to complete the action.

Change Password to Picture
You can set a picture password for the local user account on Windows devices, like the pin password. Here is how you can change the current password to the picture.
Step 1: Launch settings from Windows main menu. Type settings in the taskbar’s search box and double-click the option to launch. In the settings menu, select the option of accounts.
Step 2: In the accounts window, navigate to the sign-in options. In the sign-in options section, select the option of picture password followed by clicking add.

Step 3: in the next window, enter the credentials for the Microsoft account and click ok to continue.

Step 4: In the section, choose picture, and select the option of choose a photo from the device. Once you select the picture, click the picture and select the option of use this picture. Click ok to complete the action.


Change Windows 10 Password via Control Panel
For incorrect password issues, one can utilize the control panel option to set or change the user password. Here are the steps to follow:
Step 1: Launch the control panel from Windows main menu. Type control in the taskbar’s search box and click the option to launch the window.
Step 2: In the control panel window, click on the view by option and set it as a large icon. In the window, select the option of user accounts.

Step 3: In the user accounts window, navigate to the link to manage other account. In the next window, select the user account for which you need to change the password and click the option of change the password from the left pane.

Step 4: Enter the current password along with the new password. Retype the password to confirm. Click change password to complete the action.

Method 5: Change Windows 10 Password from PC Settings
Windows settings can also be pursued for Windows 10 password change action. Here is how you can set/ change the password on Windows 10.
Step 1: Launch Windows settings from the main menu, i.e., type settings in the taskbar search box. Double-click the option from the list to launch.

Step 2: In the settings menu, select the option of accounts followed by clicking the option of sign-in options.

Step 3: In the sign-in options window, under the section password, click change and click next to continue.

Step 4: In the next window, enter the current password and click enter to continue. In the next step, enter and renter the new password to confirm. Click next to complete the action.

Change Windows 10 Password from Computer Management
Apart from Windows settings and control panel, Windows 10 password change can be done from computer management. Here is how you can change your password.
Step 1: In the Window’s main menu, head to the icon of this PC and right-click it to select manage from the context menu.

Step 2: In the computer management window, navigate to the option of local users and groups and click it to select users. Select the targeted user account and right-click it to select set password from the drop-down menu.

Step 3: In the next window of UAC, click proceed to continue.

Step 4: In the next pop-up window, enter the new password and retype it to confirm. Click ok to complete the action.

Change Windows 10 Password with Netplwiz
The user or administrator account password can be changed with the command line. The command line will directly take you to the user account and allow you to change the password. Here are the steps to follow:
Step 1: Launch the run utility with the keyboard’s Windows key+ R shortcut key. In the run command box, type netplwiz and click ok to continue.

Step 2: In the user accounts window, select the targeted account and click the button to reset password. Add the new password and retype it in the next window to confirm. Click ok to complete the action.


Change Windows 10 Password from Command Prompt
A Command line is the safest and easiest way to fix errors and other issues. You can reset the password with the command prompt in case of incorrect passwords. Here are the steps to follow:
Step 1: Right-click the Windows icon and select the option of command prompt admin from the list.
Step 2: In the Command prompt window, type net user and click enter to continue.

Step 3: In the next step, type net user Tom 123 and replace Tom with your user name and 123 with the new password. Click enter to complete the action.


- Your machine is currently running Windows 10
- Fortect is compatible with your operating system.
Recommended: To repair Windows Errors, use this software package; Fortect System Repair. This repair tool has been proven to identify and fix these errors and other Windows problems with very high efficiency.

- 100% safe as confirmed by Norton.
- Only your system and hardware are evaluated.
Frequently Asked Questions About Changing Your Windows 10 Password
How do I Receive a Reset Password Link?
To receive a reset password link, you must provide the email address associated with your account. A reset password link will then be sent to that email address. Once you have opened the link, follow the onscreen instructions to create a new password and access your account.
What is a Password Reset Wizard?
A Password Reset Wizard is a software application that allows users to reset their forgotten passwords without contacting IT support. This utility is beneficial for organizations where users have multiple accounts that require different passwords, as it eliminates the need to remember each one individually.
How do I Change My Login Password for Windows 10?
Once you have logged into your Windows 10 account, you can find the option to change your password under “Settings.” To access this option, click on the Start button and go to Settings > Accounts > Sign-in options. Once you are on the Sign-in Options page, you’ll be able to select “Change” under the “Password” section to update your password. You will then be prompted to enter your current and new passwords.




