
Windows 10 Boot Repair – Ultimate Usage Guide
Boot repair is a Windows utility designed to fix problems associated with a computer’s startup process. The most common problem that boot repair can address is when Windows fails to start after an unexpected shutdown, such as a power outage or system crash. Boot repair can also diagnose and fix various other issues related to the startup process, such as missing system files and configuration errors.
To run boot repair, users must first enter the Advanced Startup Options menu by pressing F8 during the startup process, then select Repair Your Computer to access the System Recovery Options menu. From there, users should choose Boot Repair from the tools available for troubleshooting. Once selected, Boot Repair will attempt to identify any potential problems before providing recommended solutions to help fix the issue.
Performing a Startup Repair
The Startup Repair tool is a useful feature available on Windows that can help you if your computer has trouble starting. This tool scans and repairs the Windows boot manager, startup files, and dual-boot configurations to get your PC up and running again. It’s especially helpful if you have hard drive errors or other hardware problems that could prevent normal booting.
The Startup Repair tool can also repair corrupted system files, missing drivers, and poorly configured settings. If you are experiencing any of these issues, the startup repair tool may help. This feature can also generate logs of its findings, providing helpful information for troubleshooting further issues related to startup failures.
Accessing the recovery environment is the first step to performing a startup repair to fix Windows 10 booting issues. To do this, turn on your computer and turn it off three times while it is booting. When you see the Windows logo, turn off the computer. After the third time, Windows 10 will boot into diagnostics mode, where you can perform a startup repair.
1. Click on Advanced options in the recovery screen.

2. Click on Troubleshoot on the next screen.
3. Click on Advanced options in the Troubleshoot screen.
4. Select Startup Repair from the list of options.

5. Wait for the repair process to complete.
Fix Windows 10 Winload.exe Using the Command Prompt
If the startup repair is unsuccessful, your next option is to try fixing the boot error using your Windows 10 installation media.
If you don’t have installation media, create a Windows 10 USB bootable flash drive using a working computer. Alternatively, you can create a recovery drive on a Windows 10 PC. However, when using a USB drive, configure your BIOS to boot from the USB drive.
1. Boot your computer into Setup Screen.
2. Select Repair your computer.

3. Click on Troubleshoot > Advanced Options > Command Prompt.

4. In the command prompt window, type the following commands and press Enter after each:
BOOTREC /FIXMBR

The purpose of this command is to resolve any corruption problems with the master boot record.
BOOTREC /FIXBOOT

When an older version of Windows or a non-compatible operating system such as Linux is installed, this command will try to write a new boot sector on the hard disk if Windows detect damage.
Running the command BOOTREC /RebuildBcd can potentially fix errors like Boot Manager is Missing and restore boot entries for older versions of Windows in a dual boot setup.
If the BOOTREC /RebuildBcd command fails to fix the issue, Microsoft suggests backing up the BCD (Boot Configuration Data) store and trying the command again. Follow these steps:
Type each command and press Enter:
bcdedit /export C:\BCD_Backup
c:
cd boot
attrib bcd -s -h -r
ren c:\boot\bcd bcd.old
bootrec /RebuildBcd
If you are dual booting with an older version of Windows, such as Windows 7, you can try using the BOOTREC /ScanOs command. This command searches for and restores entries for older versions of Windows.
Repair Windows 10 Using SFC
The Command Prompt features a command-line utility known as SFC (System File Checker) that can detect corruption in Windows system files and replace any missing or damaged protected system files with a known working version. To run this tool, input the following command in the Command Prompt and hit the enter key:
sfc /scannow

Once the scan finishes, you can reboot your computer to confirm if the issue persists.
Reset Windows 10 With the Command Line
Follow the steps below to use Reset this PC to reset Windows 10:
1. Open an elevated command prompt.
2. Type the command systemreset -cleanpc.
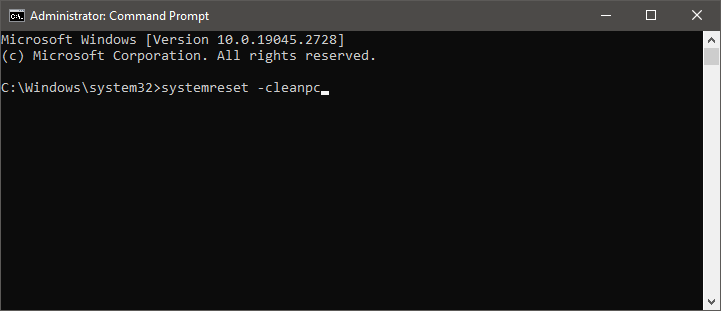
3. Press the Enter key to execute the command.
Uninstall the Latest Windows 10 Update for Windows Boot
In the event of system crashes or inability to boot your computer caused by bugs and errors resulting from a Windows 10 update, the recommended course of action would be to uninstall the latest update to restore system stability and functionality.
1. Start your PC using Windows 10 installation media.
2. After entering the Windows Setup screen, choose the language, time, and keyboard or input method and hit Next to proceed.
3. Click on Repair your computer on the lower left side of the screen.

4. Then, you’ll be navigated to the advanced startup screen.
5. Now, click on Troubleshoot.
6. On the next screen, uninstall Windows 10 updates using Uninstall Updates or Command Prompt.
If you opt for the Uninstall Updates option, you will be presented with two choices: Uninstall the most recent quality update and Uninstall the most recent feature update. You can select the one that suits your requirements.
Alternatively, suppose you go for the Command Prompt option. In that case, you must manually uninstall the updates installed on your computer on a specific date by following the steps outlined below.
To access the Command Prompt, you first need to determine the partition’s drive letter where Windows 10 is installed. In my scenario, it’s the C drive.
1. Afterward, execute the given command to display a list of all updates currently installed on your PC. Replace the letter C with your computer’s system drive letter.
dism /Image:C:\ /get-packages /format:list

2. Lastly, utilize the following command to remove the unwanted update package:
dism /Image:C:\ /Remove-Package /PackageName:Package_Identity
Check and Fix Disk Errors Through the Chkdsk Command
The CHKDSK command is a tool that enables you to examine a designated drive and resolve most hard drive problems. Below are the steps to utilize the CHKDSK command for checking and correcting disk errors.
1. Open Command Prompt from Windows recovery mode.
2. Type chkdsk /f /r C: in the command prompt.

3. Hit Enter.
4. Check the C drive since the user’s startup folders are usually there.
Use Diskpart to Fix UEFI Boot Error in Windows 11/10
In case you’re a Windows 11/10 or 8 user seeking no-cost approaches to resolve UEFI boot errors, you can implement the following two solutions to address this problem:
1. Enter the Command prompt from advanced options.
2. Run Disk Part by typing diskpart in Command Prompt and hitting Enter.
3. Type list disk and hit Enter.
4. Select disk 0 by typing sel disk 0 and hitting Enter.

5. Type list vol and hit Enter when the message Disk 0 is now the selected disk appears.
6. Find the UEFI volume from the list of volumes displayed by Diskpart. It’s usually located in Volume 2.
7. Select the UEFI volume by typing sel vol 2 and hitting Enter.
8. Set the volume ID by typing set id=c12a7328-f81f-11d2-ba4b-00a0c93ec93b or SET ID=ebd0a0a2-b9e5-4433-87c0-68b6b72699c7 and hitting Enter.

9. Assign a drive letter to the partition by typing assign letter=G:

(Note: G should be a unique drive letter not already used).
10. Open Command Prompt as an administrator and type cd /d G:\EFI\Microsoft\Boot (Note: G is the drive letter you assigned to the UEFI partition, replace it with your UEFI partition letter).
11. Type bootrec /fixboot to repair the boot record and hit Enter.

12. Type exit when the repair process is complete.
13. Rebuild the BCD store by typing ren BCD BCD.old and bcdboot C:\Windows /1 en-us /s G: /f ALL

(Note: c:\ is the drive where Windows 11/10/8.1/8 is installed).
14. Type exit in Command Prompt when the process is complete and restart your PC.
Your UEFI boot should be fixed, and you can now boot up Windows 11/10/8/7 on your PC again.
Change BIOS Settings
When booting up your computer, you need to select the boot mode that matches the type of disk installed on your system. You should choose Legacy support instead of UEFI in boot mode for an MBR system disk. If you have a GPT system disk, you need to select UEFI. This will ensure your system can properly boot up and run without errors.
You can use several standard keys to access the BIOS interface to change your boot mode or other settings. These include F1, F2, F10, Delete, and Esc, as well as key combinations like Ctrl + Alt + Esc or Ctrl + Alt + Delete. These keys may vary depending on your computer manufacturer and model, so you may need to refer to your user manual or do a quick online search to find the specific key for your system.
To enter the BIOS interface, hold down the appropriate key(s) while your computer is booting up. This will bring you to a setup screen where you can change your system settings, including boot mode and other important configurations.
Change the SATA Mode for Windows 11/10 Startup Repair
To resolve issues that may arise after restoring an older XP system, such as a blue screen or cycle start, it may be helpful to switch to IDE mode.
In the case of boot problems that occur after upgrading from an older HDD to a newer SSD, it’s important to check the BIOS settings to ensure that it is set to boot for AHCI. If set to RAID mode, add the appropriate RAID driver to the cloned system.
Run the System Restore with Command Prompt
If none of the above solutions fix your Windows 10 startup problem, you can decide whether to restore your Windows 10 system to a previous date. However, it is worth noting that it will not recover any documents, music, emails, or personal files. If you want to do this, see below:
1. Boot into Windows 10 safe mode with the command prompt and sign in using an administrator account if needed.
2. Once the command prompt shows, enter rstrui.exe in the Command Prompt Window and press Enter to continue.

3. This command will bring you to the interface of System Restore. You can use the recommended restore point or click Next to choose an available restore point.

4. Follow the instructions to complete the system restore process.
Troubleshoot and Repair Windows 10 Boot Issues With Ease
In this ultimate usage guide, we have explored various methods to diagnose and fix boot-related problems in Windows 10. Following the step-by-step instructions and utilizing the recommended tools can effectively resolve issues like startup errors, blue screens, and system crashes. You can enjoy a stable and reliable Windows 10 experience with a well-functioning boot process. Always create system backups and stay updated with the latest software and driver versions to prevent future boot issues. Take control of your Windows 10 boot repair journey and get your system running smoothly.
Frequently Asked Questions About Windows 10 Boot Repair
What Is Dual Boot Configuration on Windows 10?
Dual boot configuration on Windows 10 is installing two separate versions of a single operating system – typically an older version and a newer version – on one computer. This allows the user to run both versions simultaneously, allowing them to switch between them as needed. With this type of setup, users can utilize features from more than one version of Windows 10, allowing them to get the best of both worlds.
What Does Windows Recovery Environment Do?
Recovery Environment (also called WinRE) is a recovery tool used to access system tools for troubleshooting and restoring your system. It allows you to repair damaged Windows files, reset forgotten passwords, recover lost data, or reinstall the operating system.
Why Will My Windows 10 Not Boot Properly?
If you’re having trouble getting Windows 10 to boot, the first step is to identify what’s causing the problem. One common cause is a corrupted or damaged operating system file, which can be fixed by running a startup repair from the installation media. You can also use System Restore in Advanced Startup Options to try and restore your PC to an earlier working state.
How Do I Troubleshoot Boot Problems on Windows 10?
You may need to check for hardware-related issues. If a hardware component has been recently added or removed, you’ll want to ensure it’s installed correctly and is compatible with your system. Check the cables, RAM, and other connections to make sure everything is correctly seated.
What Is System Reserved Partition on Windows?
The System Reserved Partition on Windows is a small partition that is created at the time of installing Windows. It contains system files and boot files, such as Boot Manager, Boot Configuration Data (BCD), Memory Test programs, and startup files used by BitLocker Drive Encryption.
Why Can’t My Windows Finish Its Boot Sequence?
When Windows fails to complete its boot sequence, there are several possible causes. First and foremost, a hardware component may be failing or incompatible with the operating system. Faulty RAM sticks, outdated BIOS versions, and misconfigured hard drive cables can all interfere with booting up properly.
How Long Does It Take To Perform a System Restore on Windows 10?
System Restore is a feature in Windows 10 that allows you to revert to the previous state of your computer, which can help if something goes wrong with your system or if you experience errors. It’s important to note that while System Restore can be very helpful, it may not always solve the problem and could even potentially create new issues.


![[Repair Guide] How to Fix the Windows 10 Won’t Boot Issue](https://cdn.techloris.com/app/uploads/2023/05/windows-wont-boot.png)

![[Guide] Windows 10 Administrator Privileges Usage Guide](https://cdn.techloris.com/app/uploads/2023/04/A-Guide-on-Windows-10-Administrator-Privileges.png)