
Windows 10 21h2 Download and Installation Guide
Would you like to skip the line and get the Windows 10 21H2 upgrade right now? This post will walk you through manually installing the Windows 10 21H2 Update in two different ways.
In the first approach, we will go over the necessary procedures to install 21H2 with the help of the Windows 10 Update Assistant. One thing to remember if you decide to use this method is only to use it if Microsoft has not rolled out a new update after the Windows 10 21H2 Update.
Recommended: To easily install drivers automatically, use the tool below.
In addition, the second method walks you through manually installing the Windows 10 21H2 Update that can be found on Microsoft’s updates catalog website. You should use this second approach if Microsoft has published an additional update after 21H2.
To help you make this decision, Microsoft plans to provide the following Update following 21H2 in November 2022. Therefore, you should use the second procedure if you see this post after November 2022.
Before I start with the essential guide, I’d like to point out that we also have an FAQ area. In the FAQ area, we address frequently asked issues regarding Windows 10 21H2.
What’s in the Windows 10 21H2 Update?
The Windows 10 November 2021 Update, or the Windows 10 version 21H2, is the second major Update to Windows 10 for 2021. This version was initially available only to Windows Insiders but has not been made available to everyone. Essentially, here is a rundown of the latest changes:
- Enhanced Wireless Connection security updates with WPA3 H2E standards.
- The Windows Subsystem for Azure IoT Edge for Linux on Windows (EFLOW) and Linux (WSL) deployments now have capabilities for machine learning, improved graphics settings, new features, and other computationally intensive workflows thanks to the addition of GPU computing capability.
Additionally, there are several features made specifically for IT and business:
- Cloud trust, a new deployment mechanism included in Windows Hello for Business, streamlines the process of implementing passwordless logins.
- OneDrive and Excel web versions can both be integrated with Universal Print. This enables users to print files stored in OneDrive to an organization’s printer without installing printer drivers on their computers using any browser or internet-connected device.
- The Universal Windows Platform (UWP) VPN APIs have undergone improvements for better security, including the capability to use current protocols and implement widely used web-based authentication techniques.
- With the latest version of Windows 10 Enterprise, you can take advantage of Universal Print, which allows you to print up to 1GB at once or a total of 1GB of print jobs from a single user within a 15-minute window.
- App provisioning is now possible through Azure Virtual Desktop. This enables the programs to function locally as if installed on the computer, with features like copying and pasting between distant and local apps.
- The release brings Group Policy and mobile device management (MDM) settings into closer alignment with one another. More than 1,400 parameters previously unavailable for adjustment via MDM have been added to the catalog of device configuration settings. App Compat, Event Forwarding, Servicing, and Task Scheduler are all examples of ADMX policies that are part of the new MDM set of rules.
Additionally, Microsoft has stated that beginning with this version, Windows 10 will only receive updated features once per year.
Manually Updating to the Windows 10 21H2 with Windows Update Assistant
As we have indicated at the beginning of this post, the only time you should use this method is if you are upgrading to Windows 10 update 21H2 before Microsoft issues the subsequent version, which is anticipated to occur around November 2022.
If Microsoft has released a new update, following the procedures outlined below will ensure that you have installed the most recent version of Windows 10. On the other hand, Use the method in this post to install Windows 10 21H2 after November 2022.
Follow the instructions below to install the most recent Windows 10 feature update.
Prerequisites to Updating to Windows 10 21H2
It’s essential to ensure adequate free space on the Windows 10 installation disc before proceeding with the newest Update. To see how much space is left on your computer’s operating system drive, refer to the first portion of this section.
A stable internet connection is also essential when downloading feature updates to avoid interruptions.
- Helpful Guide: How to Fix Windows Installer Package Error
Checking the Available Storage Capacity on Your Drive
- Hold down the “windows” key and press “R,” type “%systemdrive%” in the run command line, and press “Enter” on your keyboard.
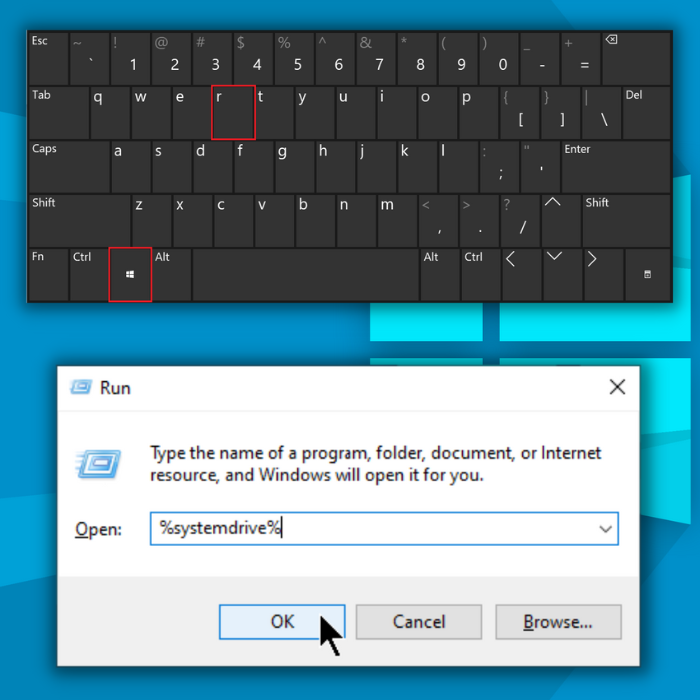
- You will then be able to see the system drive that has Windows 10 installed. Right-click on a space in the file explorer and click “Properties.”
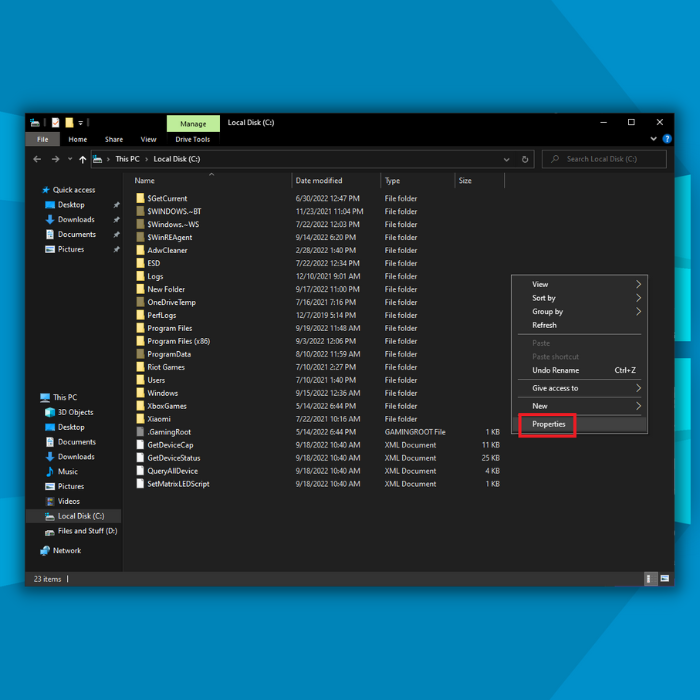
- The disk properties will be shown next, and you should see your free space. If you have 10GB or more of free space, you can start the Update. However, if it’s less than 10GB, we suggest freeing your drive to avoid issues with the Update.

Downloading and Installing the Windows 10 Update Assistant
Follow the procedure below to download and install the Windows 10 Update Assistant once you have determined that your OS drive has enough storage capacity.
- Using your preferred internet browser, e.g., Microsoft Edge, Google Chrome, or Mozilla Firefox, go to the Windows update page by clicking here.
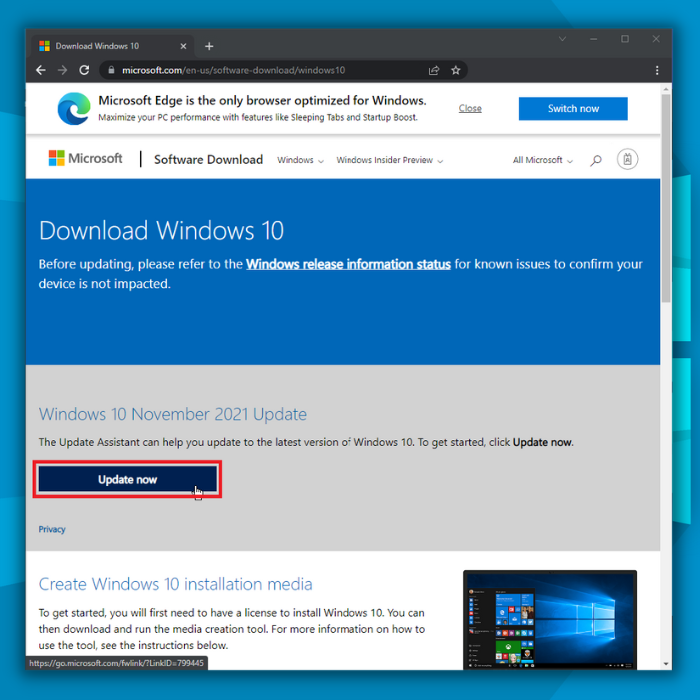
- Click the “Update now” option to install the Windows 10 November 2021 Update. The Windows 10 Update Assistant file will be downloaded to your computer by your browser.
- After the download is complete, open the Update Assistant file and see its home screen. Click on “Update Now” in the window’s lower right corner.

- It will then check if your PC meets the system requirements of the Windows 10 Version 21H2 update.
- If your computer meets the system requirements, it will let you know, and you can click on the “Next” button to proceed with the installation. You should also see a countdown on the bottom left corner that will automatically move to the next step if you miss clicking the “Next” button.
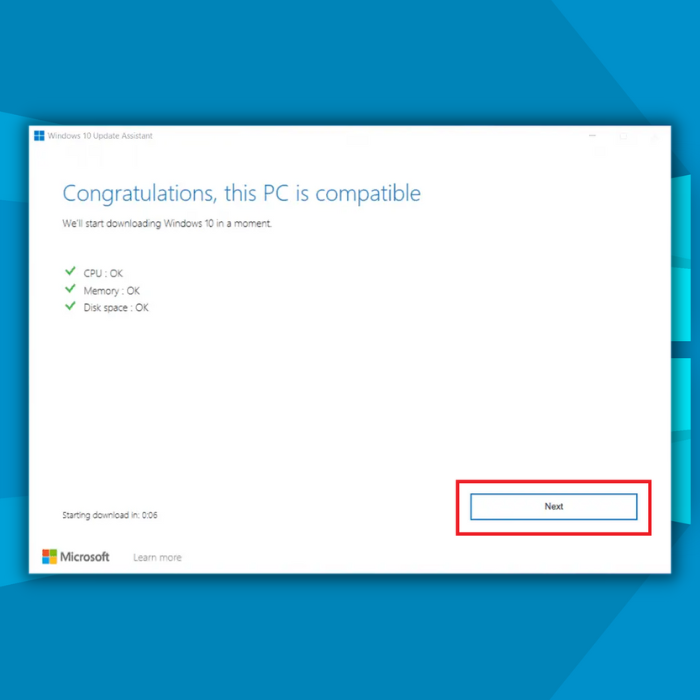
- In the next window, you will see the installation screen and a progress screen showing the percentage of the installation process.

- Once the installation is complete, you will be prompted to restart the computer. You will be given an option to “Restart Now” or “Restart Later.” If you do not choose any options, it will automatically restart in 30 minutes. This will give you time to save whatever you’re doing, so make good use of this time.
- After the Windows 10 Update Assistant has successfully installed the Windows 10 21H2 Update, the Windows 10 login screen will finally appear. Use your regular login credentials to get in. Windows 10 will complete the remaining upgrade steps after you sign in to the operating system for the first time.
- Type “winver” into the Windows 10 search box to see if the Windows 10 21H2 Update was installed manually. After that, launch the application, indicating that your device’s current version of Windows 10 is 21H2.


Install the Windows 10 21H2 Update Manually Through the Microsoft Updates Catalog
Using this method after Microsoft releases a newer update than 21H2 will install 21H2, not the latest. Therefore, if you want to install 21H2 rather than the most recent Windows 10 update, you should only use the methods in this section.
To follow this step, you must know your system’s architecture (32-bit or 64-bit). Follow the steps in the first section of this guide to determine what architecture your system is running on. The next step is manually downloading and installing the Windows 10 21H2 Update by following the instructions in the second sub-section.
- Hold down the “windows” key and press “R,” type “cmd” in the run command line, and press enter.

- In the Command Prompt, type in “systeminfo | find “System Type” and press “Enter.” You will then see the System Type that you are running on.

- Take note of your system architecture and close out the Command Prompt.
Another method you can perform is to see the system information through the Control Panel.
- Click on the Windows button on the lower left corner of your desktop.
- Select “Settings” or the “Gear” icon to open Control Panel.

- Click on “System” on the left pane, click on “About,” and you should see your System Type in the About window.

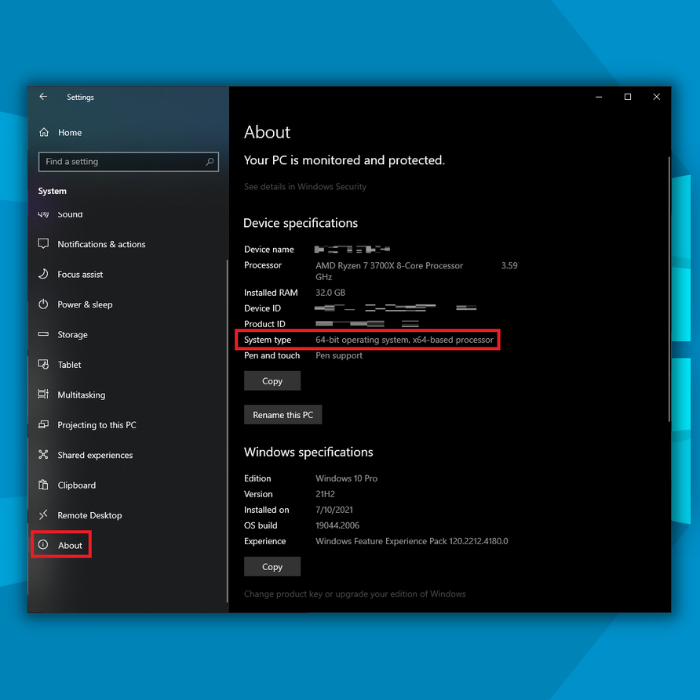
Downloading and Installing the Windows 10 21H2 Manually
- Using your preferred internet browser, go to the Microsoft Update Catalog website by clicking here.

- In the list of available updates, look for the Windows 10 21H2 suitable for your computer’s architecture and click on the “Download” button.
- You’ll see a new window appear at the top left of the website after you click the Download button. Simply clicking on the link will initiate the Windows 10 21H2 update’s manual download.
- Once the Windows 10 21H2 download is complete, open the file, and it will start the installation automatically.
Final Thoughts
You no longer need to wait for Windows Update to make the 21H2 Update available before installing it manually.
However, before beginning the Windows 10 installation process, you must ensure that the target drive has at least 10 GB of free space. After providing enough storage is available for the Update, you can proceed with the Windows 10 21H2 update installation by following the instructions we have listed in this guide.

- Your machine is currently running Windows 10
- Fortect is compatible with your operating system.
Recommended: To repair Windows Errors, use this software package; Fortect System Repair. This repair tool has been proven to identify and fix these errors and other Windows problems with very high efficiency.

- 100% safe as confirmed by Norton.
- Only your system and hardware are evaluated.
Frequently Asked Questions
How can I go about manually installing Windows 10 version 21H2?
Using your preferred internet browser, e.g., Microsoft Edge, Google Chrome, or Mozilla Firefox, go to https://www.microsoft.com/en-us/software-download/windows10. You can find the detailed instructions in this article’s Downloading and Installing the Windows 10 Update Assistant section.
Where can I find the most recent Windows 10 update?
You can download and install the latest Windows 10 updates in 2 ways. You can either use the Windows Update settings page or follow the Downloading and Installing the Windows 10 21H2 Manually section in this article.
Is the Windows 10 21H2 Update free?
Yes, it certainly is. Regardless if you have an unactivated or activated version of Windows 10, you can still get the Windows 10 21H2 update for free,
How do I upgrade to Windows 10 from an earlier version of Windows?
You will need to create a Windows 10 Installation Media. You can do that by clicking here on Microsoft’s download site. Open the file and boot up to the Media Creation tool. Follow the steps and select whether you want to use a USB flash drive or a DVD as your installation media.
Is there a way for me to know about the latest updates to Windows?
There are several websites and Windows blogs that you can follow to get updates about the latest tech and Windows. One of the most reliable ones available is Windows Central.


![[Guide] Download Bluetooth Driver for Windows 10](https://cdn.techloris.com/app/uploads/2022/02/Bluetooth-driver.png)

