![[Full Fix] My Computer Won’t Let Me Factory Reset Windows 10](https://cdn.techloris.com/app/uploads/2023/05/unable-to-reset-windows-10.png)
[Full Fix] My Computer Won’t Let Me Factory Reset Windows 10
Factory resetting your Windows 10 browser can be an effective way to troubleshoot and increase the performance of your device. It allows you to reset all settings to their original values, delete applications, and remove unwanted programs. This can help improve the speed of your device and make it more secure.
It can free up space on your hard drive by deleting unnecessary files. Factory resetting also gives users a clean slate to start over fresh if they’ve made significant changes that need undoing.
Of course, for some users, factory resetting may not be an option due to technical restrictions in place or hardware issues that could cause the process to fail. You might experience problems such as being unable to locate recovery media. Likewise, if you’ve installed new hardware or changed necessary settings, factory resetting may not be an option.
Enable Windows Recovery Environment
If you are facing a problem resetting your PC, it could be due to the offline Windows recovery environment image or corrupted system files for the recovery image. In this context, running an elevated command prompt to fix the corrupted system image or system files can resolve the problem of resetting your PC. Here are the steps to follow:
Step 1: Launch the command prompt from the run utility. Click Windows key+ R, and type cmd in the run command box. Click ok to continue. Then click Ctrl+ Shift+ Enter to launch the elevated command prompt.

Step 2: In the prompt window, type the following commands and click enter to execute.
Reagentc /info
Reagentc enable

Step 3: If the error is not resolved, copy the Winre.wim file from another device on your PC, and in the elevated command prompt, type Reagentc /setosimage /path E:\RecoveryImage /index 1 . Click enter to execute the command. Run the reset process to check if the error is resolved.
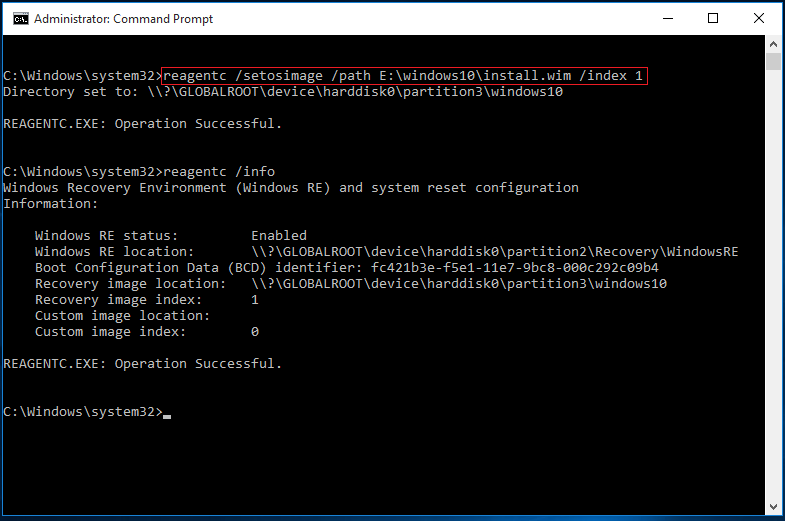
Run SFC and DISM Commands via Powershell (Admin)
As mentioned earlier, if you cannot reset your PC, it could be due to corrupted system files or images. In this context, running the SFC (system file checker) scan and DISM (Deployment Image Servicing and Management) scan can point out the corrupted system file and system errors that need to be fixed. Here is how you can act.
Step 1: Launch Windows PowerShell (admin) command prompt via the keyboard’s Windows key+ X shortcut keys. Click Windows PowerShell (Admin) from the list to open the prompt window.

Step 2: In the prompt window, type the following command to run the SFC scan and click enter to continue.
sfc /scannow

Step 3: In the next line, type the DISM command to run the scan. Click enter to execute the command.
DISM /Online /Cleanup-Image /RestoreHealth
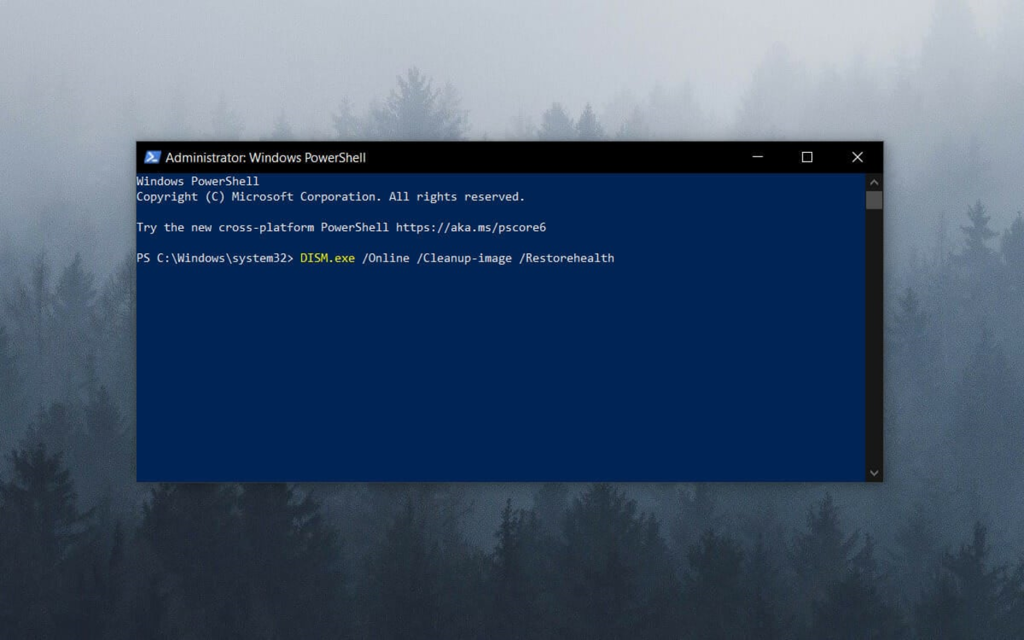
Use Startup Repair
If you are trying to factory reset your PC and can’t complete the action because the screen pops up with an error message, i.e., factory reset not working or problem resetting your PC. It could be due to various reasons. It could be anything from a corrupted Windows System, system crashes, or trouble loading backups. Using startup repair to fix the issue is a quick fix that could be used. Here are the steps to follow:
Step 1: Launch startup repair by booting your device in safe mode. It could be done by booting a device with installation media or Windows booting options. Boot device from media and select the repair your computer option from the popup window.

Step 2: In the next window, select the option of Troubleshoot.

Step 3: Select advanced options from the list in the troubleshooting window.

Step 4: Select the option of Startup Repair in the next window. As the repair completes, your device will function without any error message.

Apply Command Prompt
To fix issues like ‘problem resetting your PC,’ command-line action is the best quick-fix solution to resolve the error. It can be done from the elevated command prompt window in the advanced options while in the Windows recovery environment screen. Here are the steps to follow:
Step 1: Boot your device in safe mode and select the startup repair option.

Step 2: In the startup repair window, click the option of troubleshoot followed by selecting advanced options.

Step 3: In advanced options, click the command prompt option and Ctrl+ Shift+ Enter to launch the elevated command prompt and type the following commands. Click enter after each command to execute the operation.
cd %windir%\system32\config
ren system system.001
ren software software.001
Step 4: As the commands are executed, reboot the device and check if the error is resolved.
Use ISO File on Another PC
If you fail to reset the device with the Windows ISO file installed on the PC, you can use the ISO file of the same version from another PC. All you need to do is to create the bootable media with an ISO file and plug it into the device that requires a factory reset. Here are the steps to follow:
Step 1: Plug in the bootable media with the ISO file from another device to your device.
Step 2: Boot your device via a bootable media and click Repair your computer.

Step 3: In the next window, select the option of troubleshoot.

Step 4: In the troubleshooting section, select reset this PC.

Step 5: Click Reset to confirm the action. As soon as the function completes, start your device to check if the error is resolved.
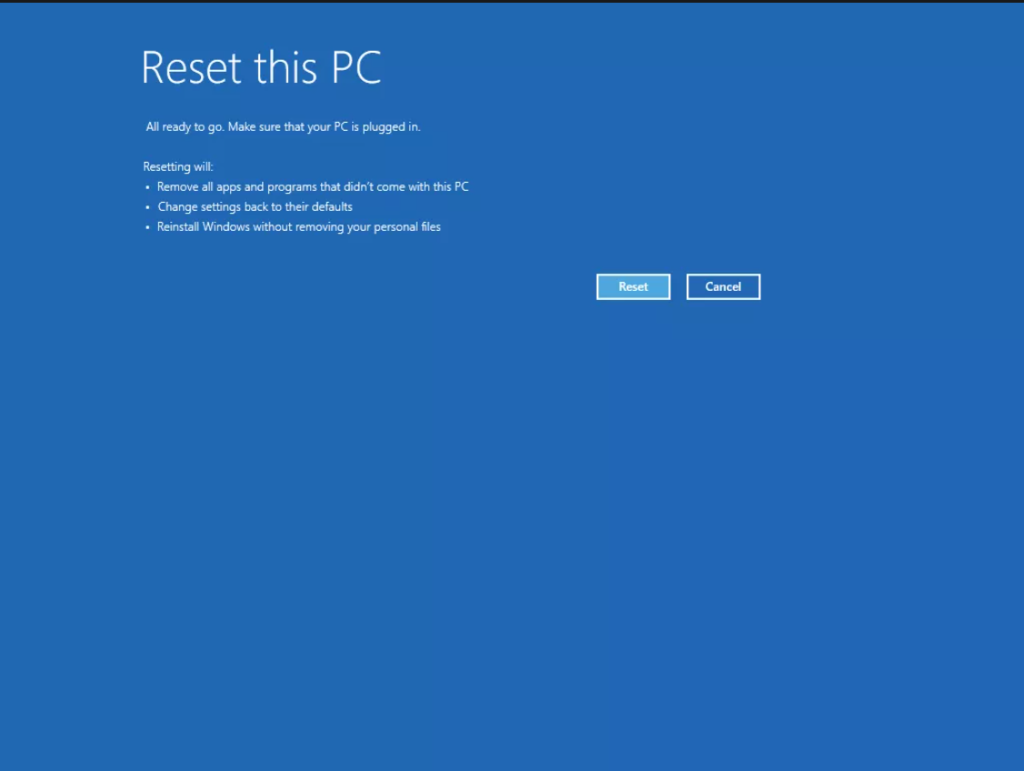
Use System Restore Point
System restores are created to back up the whole data set available on your device. If your device shows any error like a problem resetting this PC, restoring the device to the last restore point could work. It will take your device back to a point where the error didn’t exist. Here are the steps to follow:
Step 1: In the taskbar’s search, type system restore and double-click the option to launch it.

Step 2: Select Create a restore point in the system restore window.
Step 3: In the system properties window, select the option of System Restore.

Step 4: Click Next to complete the wizard.

Step 5: If you already have a restore point, select the appropriate restore point and click next to continue. Follow the wizard to complete the action.

Disable REAgentC.exe
REAgentC.exe is a command-line tool that helps administrators install, uninstall, configure, and update Windows Recovery Environment (Windows RE). This can be used to troubleshoot startup issues on computers running Windows 10 and later operating system versions. It allows users to execute everyday tasks such as creating new recovery images, setting default operating systems, and configuring pre-boot settings.
To repair the Windows recovery environment boot image and all recovery-linked customizations, the Reagentc.Exe tool is used. If you are trying to factory reset the device, disabling the extension tool can help to resolve the error. Command prompts can be used in this regard. Here are the steps on how to disable the tool.
Step 1: Launch the command prompt from the Windows main menu. Type the command in the taskbar’s search and click the option in the list. Select run as administrator to open the prompt window.

Step 2: In the command prompt, type reagentc /disable and click enter to execute the command.

Step 3: Close the command prompt by typing exit and click enter to complete the action. Restart the device and check if you can reset it.
Keep Your Computer Updated for Windows
It is important to keep your computer regularly updated to prevent any issues or errors that may occur when resetting Windows factory settings. Updates can help ensure that all the necessary software and drivers are up-to-date and that any potential vulnerabilities in the system have been patched. It helps reduce data loss or corruption since outdated files are replaced with the most recent versions.
It’s also a good idea to back up important files before doing a factory reset, as this will provide an additional layer of protection in case anything goes wrong during the reset process. Regularly updating your computer ensures you have the latest security updates and patches, which will help protect against viruses and other malicious software.
Overcome the Obstacles Preventing a Factory Reset on Windows 10 With Our Comprehensive Fix Guide
This guide has explored various scenarios and provided effective solutions for when your computer won’t let you factory reset Windows 10. Whether you encounter error messages, missing recovery options, or other obstacles, we have outlined step-by-step instructions to help you troubleshoot and resolve the issue. From checking for system requirements to utilizing alternative reset methods, we have equipped you with the necessary knowledge and tools to perform a factory reset on your Windows 10 device successfully. Bid farewell to frustrating limitations and easily restore your computer to its default settings.
Frequently Asked Questions About Computers Being Unable to Reset for Windows 10
Why Am I Unable to Install Windows on My PC?
If you’re having trouble installing Windows on your PC, there are a few potential causes. One of the most common issues is that you don’t have enough storage space on your hard drive for the installation process to complete. Another possible cause is if you’re trying to install an unsupported version of Windows on your device.
How Long Does It Take To Reinstall Windows?
The exact time it takes to reinstall Windows depends on the specifications of your computer, as well as other factors such as available internet connection speed. Generally speaking, a fresh install of Windows 10 should take approximately 2-4 hours, depending on the speed and capacity of your hardware.
Can the System and Software Registry Affect Windows Factory Reset?
Yes, the System and Software Registry can affect a Windows Factory Reset. The registry is the central repository for all your computer’s settings and configurations. It contains information about hardware and software installed on your system and custom settings that you have applied to them.
Can a System Backup Help With a Windows 10 Factory Reset?
A system backup is a great way to ensure you don’t lose important data when undertaking a factory reset. A Windows 10 factory reset will restore your device to its original settings and configuration, erasing all personal data. As such, backing up your files ahead of time will help protect them from being lost in the reset.
Why Can’t I Factory Reset Windows on My Operating System?
You may need administrator privileges to perform the reset. If you do not have sufficient rights, the machine will not allow the reset process to begin or complete successfully. Also, some systems are set up with secure boot settings that prevent factory resets from happening.
Will a System Restore Point Help With a Windows Factory Reset?
System Restore Points are a helpful tool for Windows users as they allow you to revert your system to an earlier time. This can be useful if you experience issues with new software or drivers or when troubleshooting. However, System Restore Points will not help if you want to factory reset your Windows computer.
Can I Use a System Restore Point Instead of Windows Factory Reset?
System Restore Points are created when you install new software, update existing programs, and change important system settings. Windows creates these restore points automatically so that if something goes wrong after making a change, you can use System Restore to undo the change.
What Is a System Restore Point on Windows 10?
System Restore Points on Windows 10 let you undo software changes to your computer without affecting personal files such as emails, documents, or photos. Installing new programs is a convenient way to recover from system problems like corrupted software or drivers, missing files, and other unexpected issues.
Why Is My PC Freezing When I Try to Factory Reset Windows?
The most common cause for a computer to freeze during a factory reset is missing or corrupt system files. During the reset, the system attempts to reinstall the operating system but can’t if certain files are missing. This issue could be caused by a virus or malware, an incomplete download of the OS, or even a hardware issue.
Do I Need to Reinstall Windows for a Factory Reset?
A factory reset can be done without having to reinstall Windows. This is usually done by restoring the settings on your computer to its original state when it was first purchased. To do this, you may have a “reset” button or option in the BIOS menu of your computer, or you may need to use a recovery disk that came with the computer.
Can a System File Checker Help Me With Factory Resetting Windows?
Yes, a System File Checker can help you with factory resetting Windows. The System File Checker (SFC) is a system repair tool that scans and repairs corrupted system files on your computer. It can also reset your computer’s original settings without losing your data or programs.

![[Full Guide] How to Factory Reset Windows 11](https://cdn.techloris.com/app/uploads/2023/05/How-to-Factory-Reset-Windows-11.png)
![[Full Guide] How to Perform a Factory Reset on a Dell Laptop](https://cdn.techloris.com/app/uploads/2023/03/reset-dell-laptop.png)
![[Guide] How to Reset Windows 7 to Factory Default Settings](https://cdn.techloris.com/app/uploads/2023/03/how-to-reset-windows-to-factory-settings.png)
