![[Guide] 22 Tips to Speed Up Windows 10](https://cdn.techloris.com/app/uploads/2023/01/speed-up-windows-10.png)
[Guide] 22 Tips to Speed Up Windows 10
Speeding up Windows 10 performance can bring many benefits. Some advantages are improved system and application performance, extended battery life, faster boot times, and improved user experience.
Recommended: To easily install drivers automatically, use the tool below.
Faster operation means better productivity for users and improved satisfaction with their computing experience. Lower hardware requirements also reduce maintenance costs and increase reliability.
Change Your Power Setting
Changing your power settings is a great place to start if you’re looking for an easy and effective way to boost your computer’s speed. You can significantly increase your computer’s speed and run more efficiently by making simple changes to your power settings. Not only will your computer be faster, but you’ll also save on energy costs.
Step 1: Open the Start menu, and search the Control panel.
Step 2: Click Hardware and Sound, then Select Power Option.

Step 3: Select the High-performance power setting (This setting will speed up your computer’s performance but may use more energy) and click exit.
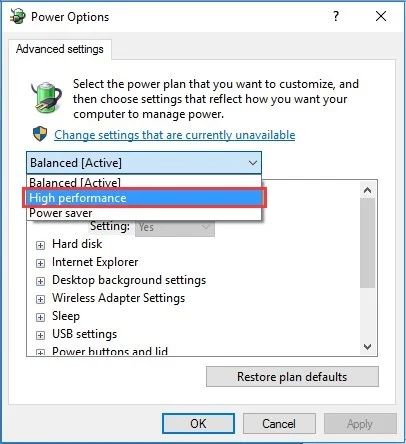
Disable Startup Programs
Disabling startup programs can be an effective way to help speed up your computer. Startup programs are applications that automatically run when you turn on your computer. These programs can take up a lot of your computer’s resources and can cause it to run slowly. By disabling the programs you don’t need, you can free up your computer’s resources and make it run faster.
This can be especially beneficial if you have a lot of programs running in the background. This can also help free up memory, making your computer run faster.
Step 1: Right-click on the Start menu. Select Task manager.

Step 2: In the Task manager window, go to the Startup tab. Select unnecessary applications with high startup impact.
Step 3: Right-click and select Disable.
Installing SSD (Solid State Drive)

Adding a Solid state drive (SSD) to your computer can drastically improve its performance. SSDs can speed up your startup time, reduce the time spent loading applications, and help you multitask more quickly.
SSDs are much faster and more reliable, with no moving parts than traditional hard drives. Installing an SSD can help your computer run more efficiently and keep up with the demands of your workload.
Uninstall Bloatware or Useless Programs
Uninstalling bloatware apps can be a great way to speed up your computer. Bloatware is software that is pre-installed on your computer by the manufacturer. These apps often take up a lot of resources, such as RAM and CPU, and can cause your computer to run slower than it should.
You can free up these resources by uninstalling these apps and making your computer faster and more responsive. Some bloatware can be a security risk, as it can be vulnerable to malware and other malicious activity. Uninstalling bloatware can help protect your computer while also improving its performance.
Step 1: Open the Start menu and search Settings. Click Apps and select App & Features.
Step 2: Find and Select applications that you are no longer using. Click Uninstall to remove the application.

Disable Special Effects
Disabling special effects on Windows 10 can help to improve your computer’s performance. This can be done by disabling visual effects, such as animations, shadows, and transparency, as well as by disabling certain services and programs that are not necessary.
This can help to free up system resources, allowing your computer to run faster and more efficiently. Disabling special effects may also help to improve the overall stability of your system, as it can help to prevent certain services or programs from running in the background and consuming resources.
Step 1: Press Win + Ito open Settings. Click System and Select About.
Step 2: Click Advanced system settings

Step 3: Under the Performance option, click Settings under the Advanced tab.

When you open the menu, you can choose from various special effects and animations which should be enabled or disabled. If you want to quickly adjust the settings for the best performance, you can use the preset buttons at the top of the menu. Additionally, you can manually adjust the settings to customize the special effects and animations to your liking.
Turn Off Windows Transparency
Turning off Windows transparency is a great way to improve the performance of your PC. Not only does it help reduce lag, but it can also help speed up your computer and eliminate any potential bugs.
By disabling the visual effects and animations with Windows transparency, you can free up valuable resources and ensure your computer runs at its peak performance. Additionally, turning off Windows transparency can help reduce your computer’s power, which can help you save money in the long run.
Step 1: Open the Start menu and search Settings.
Step 2: Click Personalization and select Colors.
Step 3: Scroll down and locate Transparency effects. Then, toggle off Transparency effects.

Windows Update
Keeping Windows updated can help improve the performance of your PC in many ways. Windows updates often include important security patches that can protect your system from malicious attacks and performance-enhancing updates that can help improve your PC’s overall speed and efficiency.
Additionally, Windows updates can help ensure your system is running with the latest drivers and software, which can help ensure your system is running at its best.
Step 1: Open Settings and click Update & Security. Select Windows Update.
Step 2: Check for updates, if there are any, and click install.

Cleanup Disk
Cleaning up your disk is one of the most important things you can do to ensure the performance and health of your PC. Not only does it free up disk space, but it also eliminates unnecessary files and programs that can take up valuable resources and slow down your system.
By regularly cleaning up your disk and removing unnecessary clutter, you can improve the performance of your PC and make it run faster and smoother.
Step 1: Open the Start menu and type disk cleanup. Click open.

Step 2: Select a drive to clean up and click the OK button.
Step 3: Check off the files and data you want to delete, then click OK.

Defragment
If you use your computer often, you should remember to run a disk defragmenter periodically. This will reorganize your hard drive, making files closer together so they can be retrieved more quickly.
If you’re using a hard disk drive (HDD), then defragmenting it could be beneficial. On the other hand, if you’re using a solid-state drive, it is not necessary to defragment it since it cannot be fragmented in the first place.
Step 1: Open the Start menu. Type Defragment and Optimize drive, then click the Open button.
Step 2: Select your Hard Disk Drive and click the Optimize button.

Disable Background Apps
To maximize performance and increase battery life on your Windows 10 device, it is important to disable any unnecessary background apps. These applications, such as messaging and email apps, may require background synchronization to operate correctly, but other unnecessary apps do not need to run all the time. Unfortunately, these apps can cause your computer to run more slowly and drain the battery faster.
Thankfully, it is easy to turn them off. Here is how to do it.
Step 1: Open the Start menu and type Settings. In the Windows settings, click on Privacy.
Step 2: Scroll Down and select Background apps. Toggle off. Let apps run in the background.

Remove Temporary Files
Removing temporary junk files is essential to keeping your system clean and running smoothly. Temporary junk files are created when you install, use, and uninstall applications on your computer.
These files can take up space on your hard drive; if they are not removed, they can slow down your system and even cause other applications to malfunction. Fortunately, removing temporary junk files from your system is easy, and doing so can help your computer run faster and more efficiently.
Step 1: Open the Start menu and type storage. Click Storage Settings and select Storage.
Step 2: Click on Temporary files.

Step 3: Click the Remove files button in the Temporary files window.
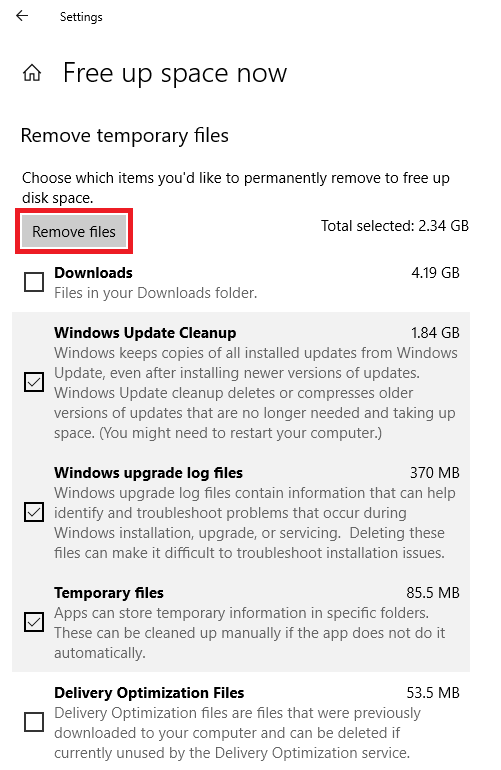
Use GPU for Intensive Programs
GPUs, or graphics processing units, are becoming increasingly popular for running intensive programs. They are used to accelerate the performance of a computer, often making it much faster and more efficient than traditional CPUs.
Recommended: Fortect System Repair Tool – Fix Errors & Speed Up Windows Automatically
GPUs are used for various tasks, including gaming, 3D rendering, deep learning, and more. With their increased power, GPUs can provide an immense boost in performance, allowing applications to run faster and smoother than ever before.
Step 1: Open the Start menu. Type Graphic Settings and click the open button.

Step 2: In the Graphic setting window, select an application you want to run using GPU.
Step 3: Click the options button and choose High performance. Click Save.

Disable Game Mode
Disabling Game Mode on Windows 10 can help to improve computer performance. Game Mode is a feature that was introduced with the Windows 10 Creators Update and is designed to help prioritize system resources for gaming applications. While this feature can be beneficial for gamers, it can also cause a decrease in system performance for other applications.
Step 1: Open the Start menu and type Game mode.
Step 2: Select and open the Game mode settings.

Step 3: Select Game mode and toggle off Game mode.

Step 4: Now, Select Xbox Game Bar and toggle it off.

Uninstall Antivirus Programs
Uninstalling multiple antivirus programs on Windows 10 can lead to better computer performance. Installing multiple antivirus programs can cause your computer to become sluggish and slow down.
It can also cause conflicts between the programs and interfere with each other. This can cause system errors that can lead to crashes and other problems. In addition, multiple antivirus programs can consume many system resources, leaving your computer with less memory and processing power for different tasks.

You can free up system resources and improve your computer’s performance by uninstalling unnecessary antivirus programs. This can allow your computer to run faster, smoother, and more efficiently, and it can also help reduce the risk of system errors and crashes.
It can help reduce the time it takes for your computer to start up and shut down. Uninstalling multiple antivirus programs can also help keep your system up to date with the latest security patches and updates.
Disable Delivery Optimization
Disabling Delivery Optimization on Windows 10 allows users to free up system resources and improve overall computer performance. To disable this feature, users should open the Settings window, navigate to the Update & Security section, and select the Delivery Optimization link.
Users can turn off the feature completely or limit bandwidth usage in the Delivery Optimization settings. Users can also restrict the feature to only download updates from PCs on the same local network.
Step 1: Press Win + I to open the Windows Settings.
Step 2: Click on Update & Security.
Step 3: Select Delivery Optimization and toggle off Allow downloads from other PCs.

Change Privacy Settings
Step 1: Open the Windows Settings and Select Privacy.

Step 2: Click Diagnostic & Feedback and Select Required diagnostic data. This will prevent your computer from sending large data in the background.

Disable Window Update
Disabling Windows Update can lead to better computer performance in specific scenarios. It can prevent the system from downloading unnecessary updates and drivers, reducing the memory and processing power needed to operate the system.
It can also reduce the number of system reboots required to install updates, which can help minimize disruption. In addition, disabling Windows Update can help protect a system from malicious software, as it does not receive automatic updates to security patches.
However, it is essential to note that disabling Windows Update can put a system at risk of becoming vulnerable to security threats. Without regular security updates, a system can become susceptible to exploits and malware, severely weakening its performance and stability.
Disabling Windows Update can prevent the system from receiving new features, bug fixes, and hardware support. In addition, it is essential to remember that disabling Windows Update can lead to compatibility issues with specific applications and drivers.
A Windows Update being deleted can lead to better computer performance in specific scenarios. Still, it should be done cautiously, as it can lead to security vulnerabilities and compatibility issues. It is essential to weigh the pros and cons before disabling Windows Update on a system.
Step 1: Press Win + R to open the Run box. Type services.msc then click OK.

Step 2: Scroll down and locate Windows update, Right-click, and select Properties.

Step 3: In the General tab, click on the Startup type drop-down menu and select Disabled.

Step 4: You can now install updates manually. Go to Settings, Click Update & Security, and Select Windows update.
Step 5: Click the Check for updates button.

Disable Indexing on Older PCs
If you have an older Windows 10 PC, it likely contains an indexing feature that can quickly locate files and other items on your PC. This can be a great feature when you need to find a file on your computer quickly. However, it can also cause your PC to run slowly, which can take up many resources.
Recommended: Fortect System Repair Tool – Fix Errors & Speed Up Windows Automatically
To help improve your computer’s performance, you may consider disabling indexing on your Windows 10 PC. Doing so can help improve your computer’s speed and help you make the most of your older Windows 10 device.
Step 1: Open the File Explorer and click on This Pc.
Step 2: Right-click on Windows (C:) and select properties.

Step 3: Uncheck Allow files in this drive to have contents indexed in addition to file properties.
Step 4: Click the Apply button.

Step 5: Now, select Apply changes to drive C:\, subfolders and files. Click the OK button.

The C: drive will begin the process of deindexing, which may take some time, depending on how long your PC has been in use.
Step 1: To completely disable indexing, Press Win + R, type services.msc, and click OK.

Step 2: Locate Windows Search and right-click, then select properties.

Step 3: Click on the Startup type drop-down box in the Windows search properties. Select Disable, click Apply, then OK.

Background Processes
Understanding background processes is an integral part of computer maintenance and security. Background processes are programs and services running in your computer’s background without your knowledge.
These processes can affect the performance of your computer and can even be malicious. It is essential to keep an eye on these processes to ensure they are legitimate and not harming your computer. By monitoring these processes, you can catch any malicious activity and take steps to protect your system.
Step 1: Open the Task manager.
Step 2: In the processes tab, browse and select programs consuming a high amount of CPU and Memory.
Step 3: Click End Task.

You can also try turning off Windows Tips and Tricks.
Step 1: Open the Start menu and open Settings. Select System and click Notifications & Actions.
Step 2: Uncheck. Get tips, tricks, and suggestions as you use Windows.
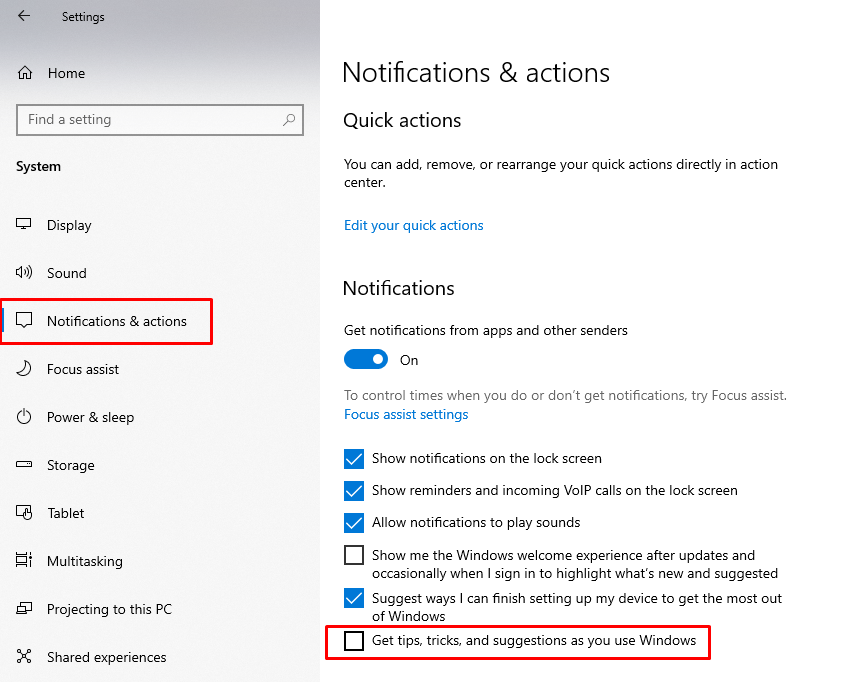
Update Device Drivers
The effects of updating device drivers can be far-reaching and beneficial to the overall performance of a computer system. Device drivers are pieces of software that allow different hardware components of a computer system to communicate with the operating system.
Updating device drivers can help ensure the system runs at optimal performance. The latest available driver versions can fix bugs and introduce new features that can improve system performance. Additionally, updating device drivers can help protect a computer system against security vulnerabilities and improve compatibility with new hardware or software.
Step 1: Right-Click on the Start menu. Select Device Manager.
Step 2: Click on Drives and select a drive to update. Right-Click and select Update drive.

Step 3: Select Search automatically for updated driver software.
If Windows is unable to locate the necessary driver updates, you can attempt to search for them on the device manufacturer’s official website. Furthermore, you can find clear instructions for installing them onto your computer.
Close System Tray Programs
If your PC takes an unusually long time to start up, it could signal that it is overloaded with too many startup programs.
Step 1: Click the up-arrow icon in the system tray at your screen’s bottom right corner.
Step 2: It will show the programs or applications that are running.
Step 3: Right-click on any program you want to close and select exit.
Restart Your PC
Restarting operating systems is a great way to ensure their continued performance. By restarting your PC, you can clear out any temporary files or processes that may be causing your PC to slow down or become unresponsive. Restarting can help clear up any issues you may be having with drivers or software.

When restarting your computer, it is important to know that none of your files will be deleted. This is because the process of shutting down and starting up your computer only involves temporarily cutting off power supply and refreshing the memory. All programs and data stored on the hard drive remain intact when power is restored.
Restarting a computer is a safe way to clear out any temporary files, close unused programs running in the background, and reallocate memory resources. This helps make sure your computer is running at its best. Restarting can also help solve many technical issues that may be preventing your computer from working properly.

- Your machine is currently running Windows 10
- Fortect is compatible with your operating system.
Recommended: To repair Windows Errors, use this software package; Fortect System Repair. This repair tool has been proven to identify and fix these errors and other Windows problems with very high efficiency.

- 100% safe as confirmed by Norton.
- Only your system and hardware are evaluated.
Frequently Asked Questions About Windows 10 Speeding Up
Can Deleting System Files Help Speed Up Windows 10?
System files are an essential part of how Windows 10 operates. They contain the instructions that dictate how different parts of the operating system and its programs interact, so deleting them can have unintended consequences. However, some users claim that getting rid of specific system files – such as .dll files – can help speed up their computers.
Do Downloaded Program Files Slow Down Windows?
Yes, downloaded program files can slow down Windows. While some programs are optimized to run efficiently in the background of your computer, others may not be designed as well and can take up many system resources. This can cause your computer to become sluggish and your programs to respond slowly or never load.
What are Routine System Maintenance Tasks?
Routine system maintenance tasks must be done regularly and consistently to keep a computer system running smoothly. These tasks range from performing backups and patching software to cleaning the hard drive or updating virus definitions.
Can Temporary Internet Files Slow Down Windows?
When your computer stores Temporary Internet Files (also known as browser cache), it can cause your system to slow down. This is because these files take up space on the hard drive, which can eventually lead to a decrease in performance. Also, some of these files may contain malicious code, so they should only be stored on trusted websites.
Should I Delete All the Programs to Speed Up Windows 10?
Deleting all the programs installed on your Windows 10 computer won’t help speed up its performance. This is because most programs don’t take up much storage or computing power, and deleting installed apps won’t significantly affect your computer’s speed or capacity.



![[Full Guide] How Do I Sync My Settings In Windows 10](https://cdn.techloris.com/app/uploads/2021/10/Windows-10-Sync-Settings.png)
![[Solved] Bluetooth Connection Issues in Windows 10](https://cdn.techloris.com/app/uploads/2020/04/image001.jpg)