![[Guide] How to Turn Off Updates in Windows 10](https://cdn.techloris.com/app/uploads/2023/01/disable-windows-update.png)
[Guide] How to Turn Off Updates in Windows 10
What Benefits are there to Turning Off Windows Updates
Windows updates are essential to keep your computer secure and up-to-date. However, turning off Windows updates can provide some benefits.
One advantage of disabling automatic updates is that it can help reduce the amount of bandwidth used by your computer. Automatic Windows updates often consume a significant amount of data when downloading and installing the latest patches, which could cause issues for users with limited data usage plans.
Recommended: To easily install drivers automatically, use the tool below.
Turning off automatic updates allows you to control when new updates should be installed and conserve more data on those connections where data usage matters most. Another benefit of disabling Windows updates is that it can help prevent software conflicts and system disruption due to incompatible or faulty driver installations from Microsoft’s patching process.
Uninstalling specific Windows updates can help resolve system issues caused by faulty updates, but this is not always possible if the update has already been installed automatically. Disabling automatic Windows updates gives you more control over when and how new software is installed on your computer, which can prevent compatibility problems from arising in the first place.
Windows Updates bring disabled can provide peace of mind for those who want to maintain complete control over their systems. Automatic Windows updates can be disruptive and result in unexpected reboots or other inconvenient or unwanted user changes. Keeping this disruption at bay by disabling automatic updates allows you to take the wheel and ensure that only desired changes are implemented on your computer.
Disable Automatic Updates Temporarily
If you want to configure automatic updates dealing with Windows components, the most straightforward approach is to disable the Windows 10 automatic updates temporarily. This could be done from Windows update settings. In this context, disabling updates temporarily refers to pausing updates. Here is how you can perform the action.
Step 1: Launch the settings menu from the Windows key+ I short keys. In the menu, select the option of update and security.

Step 2: In the update and security window, select the Windows update option from the left pane and double-click to launch the menu.

Step 3: In Windows update, navigate to the option of pause updates for 7 days. Click the option to activate the action. It will automatically pause the updates from downloading.

Disable Windows 10 Updates
Windows 10 automatic updates can be disabled from computer configuration settings via the group policy editor. It carries administrative templates that can serve the purpose of disabling updates. One can also permanently disable automatic updates via this option. Here is how you can use the local group policy editor to perform the quick-fix solution.
Step 1: Launch the group policy editor from the main Windows menu. Type gpedit.msc in the taskbar’s search box and double-click the option to launch the menu.

Step 2: In the group policy editor window, select the option of computer configuration, followed by choosing administrative templates.
Step 3: In the administrative templates option, click Windows components and select Windows updates.

Step 4: In the next step, double-click the option to configure automatic updates.

Step 5: Check the box for the option of disabled. It will disable automatic updates for Windows 10. Click Apply, followed by clicking ok to apply and save changes.

Disable Windows 10 via Registry Editor
Another way to disable Windows 10 automatic updates is with the registry editor. Once disabled, it will restrict the auto-install of new updates on the device. Here are the steps for restricting Windows automatic updates via the registry editor.
Step 1: Launch the Run utility via the Windows key + R shortcut keys, and in the run command box, type regedit. Click ok to continue. It will launch the registry editor menu.

Step 2: In the registry editor window, type the following key in the search box and click enter to continue.
HKEY_LOCAL_MACHINE\SOFTWARE\Policies\Microsoft\Windows
Step 3: In the next step, click the Windows folder and select the option new from the drop-down menu. In the following context menu, select the key.

Step 4: Rename the new key as AU. Right-click the new key and select new, followed by Dword-32bit from the drop-down menu.

Step 5: Again, right, click the new Dword, and select the rename option. Set the name as NoAutoUpdate. Double-click the new Dword and set its value as 1. Click Ok to complete the action. Restart the device to check if the process is completed.

Disable the Windows Update Service
For targeting to disable automatic Windows updates, one can use the services window to disable the auto-update feature. Once disabled, it will not allow the device to download any new system or feature update automatically. Here are the steps to follow:
Step 1: Launch the Windows services menu from the run utility. Press the Windows key +R shortcut keys to launch run utility and type services.msc in the run command box and click ok to continue.

Step 2: In the services window, navigate to the Windows update option and right-click it to select the properties option from the context menu.

Step 3: In the properties pop-up window, head to the general tab and click it. Under the section of startup type, select the option of disabled. Click Apply, followed by clicking ok to complete the action.

Set Up a Metered Connection
Windows automatic update feature does not work on a metered connection. Hence, setting your device to a metered connection can resolve the issue and disable the Windows 10 update. Here is how you can perform the action.
Step 1: Launch the Windows settings app from the main menu. Type the setting in the taskbar’s search box and double-click the option in the list to launch the menu.
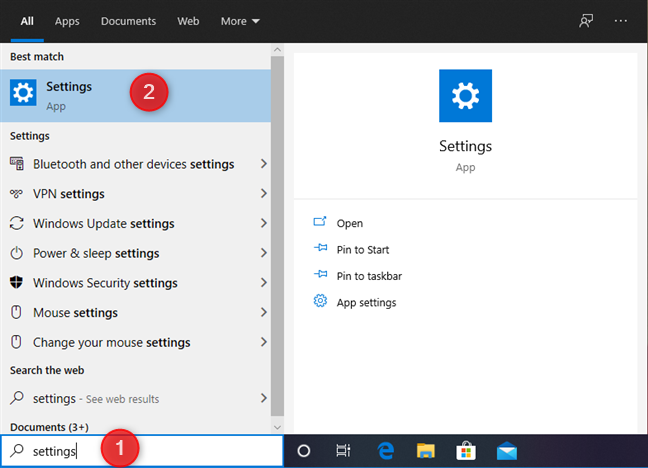
Step 2: Select the network and internet options in the settings menu.

Step 3: Select the wi-fi option from the left pane in the network and internet window.

Step 4: Click the link to manage known networks in the wi-fi menu. Click the network you are using and select properties.

Step 5: In the section of the set as metered connection, toggle the button on. It will set the network as metered.

Clean Your Disk Before Disabling Updates on Windows10
It’s essential to clean your disk before disabling updates on Windows 10 to improve your PC performance. Performing this task can help you free up storage space, as unused files and applications can take up a lot of room on your hard drive. It also helps reduce the number of system errors, which can negatively affect the performance of your computer.
Cleaning up clutter such as temporary internet files, cookies, and other junk files will speed up system processes by reducing the time it takes to run. Furthermore, deleting unnecessary programs or old versions of software that are no longer used will also help free up valuable resources so that your computer runs more efficiently.
Defragmenting your hard drive regularly ensures that data is stored efficiently, and this can help improve system startup times and overall performance.

- Your machine is currently running Windows 10
- Fortect is compatible with your operating system.
Recommended: To repair Windows Errors, use this software package; Fortect System Repair. This repair tool has been proven to identify and fix these errors and other Windows problems with very high efficiency.

- 100% safe as confirmed by Norton.
- Only your system and hardware are evaluated.
Frequently Asked Questions About How to Turn Off Updates in Windows 10
Can I Disable Windows Update Service?
Yes, you can disable the Windows Update service. However, it is essential to note that this may put your computer at risk of being exposed to security vulnerabilities or malicious software. Therefore, unless necessary, we recommend not disabling the Windows Update service.
Should I Activate Automatic Updates on Windows 10?
Activating automatic updates on Windows 10 is recommended if you want your system to stay up-to-date with the latest features, security patches, and bug fixes. Automatic Updates ensures that all of your software is always up-to-date so that you don’t have to worry about manually checking for updates every time a new version of something is released.
Can I Restore an Older Windows Version?
In some cases, restoring an older version of the Windows operating system may be possible. This option is typically available when a computer has been upgraded from one version of Windows to another, such as from Windows 7 to Windows 10. In this situation, you can sometimes select the previous version of Windows as part of the upgrade process.
Why Should I Enable Automatic Updates on Windows 10?
One of the best ways to ensure that your computer is running as efficiently and securely as possible is to enable automatic updates on Windows 10. Automatic updates will help keep your system up-to-date with the latest security patches, bug fixes, feature improvements, and other essential changes.
Can I Disable Windows 10 Update Settings?
Yes, you can disable Windows 10 update settings. To do this, open the Windows Settings app using the Start menu and go to Updates & Security. From there, select Advanced Options, and you should see a setting called Pause Updates. Enable this option, which will pause updates for up to 35 days.
Can My Operating System Recieve Windows Updates in Sleep Mode?
The answer to this question is yes; your operating system can receive Windows updates in sleep mode. However, it is essential to note that this will depend on the power-saving mode you are using and the settings for each device. If you are using a laptop or other mobile device, you may need to ensure that the device is set to allow updates while in sleep mode.
Is it Secure to Pause Automatic Updates on Windows 10?
Pausing Windows 10 automatic updates can be tempting for users who don’t want their system to be bogged down by the normal patching process. But it is essential to understand that when you pause automatic updates, your device may become vulnerable to security threats because of outdated software and firmware.
Are Windows Updates Secure?
When it comes to Windows Updates, the answer is an emphatic yes! Microsoft has one of the most secure software update processes in the world. The company takes various steps to ensure that only legitimate and verified updates make it onto your system. This includes digitally signing each update with a unique code and using advanced encryption technology.
What is Windows 10?
Windows 10 is a Microsoft operating system that runs on PCs, laptops, tablets, and smartphones. It was released in July 2015 as the successor to Windows 8.1, bringing many new features and improvements over its predecessor. Windows 10 is designed to be more secure and user-friendly than previous versions of Windows while still providing users with all the functionality they need to get their work done.

![[Guide] Windows 10 Automatic Updates: How to Turn Them Off](https://cdn.techloris.com/app/uploads/2023/01/turn-off-automatic-updates.png)


![[Solved] Bluetooth Connection Issues in Windows 10](https://cdn.techloris.com/app/uploads/2020/04/image001.jpg)