![[Full Guide] How to Switch Out of S Mode If It’s Not Working](https://cdn.techloris.com/app/uploads/2023/03/How-to-Fix-Switch-Out-of-S-Mode-Not-Working.png)
[Full Guide] How to Switch Out of S Mode If It’s Not Working
If you’re a Windows 10 user, you may be familiar with S Mode, a streamlined and secure operating system designed for schools and businesses. Many users want to switch out of S Mode to access more apps and features, but sometimes the process of switching out of S Mode can encounter issues and frustrate users.
This article will explore how to fix the “Switch out of S Mode not working” problem and get your Windows 10/11 device back to normal.
Recommended: To easily install drivers automatically, use the tool below.
Reasons Why You Are Unable to Switch Out of S Mode on Windows
Here are some of the most common reasons why you may be unable to switch out of S Mode on Windows:
- You’re using Windows 11 Home edition: S Mode is only available in the Home edition of Windows 11. If you’re using a different edition, you won’t be able to switch out of S Mode.
- Your device is not connected to the internet: Switching out of S Mode requires an internet connection, which involves downloading and installing new software.
- You don’t have administrator privileges: To switch out of S Mode, you need administrator privileges on your device.
- An organization manages your device: If an organization manages it, they may have restricted the ability to switch out of S Mode for security reasons.
- There’s an issue with the Microsoft Store: Issues with the Microsoft Store can prevent users from switching out of S Mode.
How to Switch Out of S Mode Windows 10/11
Switch Out of S Mode Using Microsoft Store Page Link Without a Microsoft Account
If the option to exit S Mode is unavailable in the Settings app, you can use the provided link directly to the ‘Switch out of S Mode’ page on the Microsoft Store. From there, click the ‘Get’ button and follow the instructions to exit S Mode.
Reset Windows Store Cache
Corrupt cached files in the Microsoft Store may cause the issue with switching out of S Mode. This is a common problem for Windows users and can be responsible for any errors related to the Microsoft Store.
You can reset the cached files using Command Prompt to fix this issue. Follow these steps:
- Look for “cmd” in the search field and launch it with administrative privileges.

2. Enter “wsreset.exe” or “wsreset-cmd” in the Command Prompt window, then press the Enter key to execute the command.

3. This will reset the cached files.
4. Check if the issue is resolved.
Start or Restart the Windows Update Service
The Windows Update service, or wuauserv, is responsible for detecting, downloading, and installing updates for Windows and its apps. If this service is not running, it can cause issues when leaving S Mode. To verify whether the service is operational or not, take the following actions:
- Press the Windows key + R to open the Run dialog. In the Open field, type “services.msc” and press Enter.

2. In the Services window, locate the wuauserv service on the list. Right-click on it and select “Start”. If the service is already running, select “Restart” instead.

Once you have completed these steps, try to leave S Mode again.
Clear Microsoft Store Cache
It is possible that the cache storage for the Microsoft Store has become full or the cache files have become damaged, which can prevent you from exiting S Mode on Windows 11. To resolve this issue, you must clear the cache, or else the associated services and apps may be affected.
- Press the Win + R keys on your keyboard to open the Run dialog box.
2. Type “wsreset.exe” in the search bar and click OK.

3. This will open the Command Prompt, where your command will be executed.
4. After removing the cache for the Microsoft Store app, it will open on its own.
5. Finally, use the provided Microsoft Store link to exit S Mode on Windows 11.
Reset the Network Settings
Resetting the network settings will refresh the network-related services and bring the associated settings back to default without any risk of data loss.
- Press the Win + I keys to open Settings.

2. Go to the section labeled “Network & Internet” on the left-hand side and click on it.
3. Scroll down and select “Advanced network settings.”

4. Click on “Network Reset.”

5. Finally, select the “Reset now” button and confirm your selection by clicking “Yes” on the following prompt.
Once the reset is complete, try exiting S Mode on Windows 11 again.
Disable Proxy
Proxies and VPNs can often interfere with default programs and services, affecting their functionality. We recommend that you disable the proxy and see if this helps you exit S mode on your computer.
- Press the Win + R keys to launch the Run dialog box.
2. Type “ms-settings:network-proxy” in the search bar and click “OK” to open Proxy settings.
3. In the “Automatic proxy setup” section, turn off the toggle for “Automatically detect settings.”

Now, check if you can exit S mode on Windows 11.
Create a New User Account
To resolve the issue of being unable to switch out of S mode on Windows 11, the user account you’re currently signed into may be experiencing a glitch. A workaround to this issue is to create a new user account and see if that resolves the problem.
- Press the Windows key + I to open Settings.
2. Click on “Accounts” from the left pane.
3. From the right pane, select “Other users.”
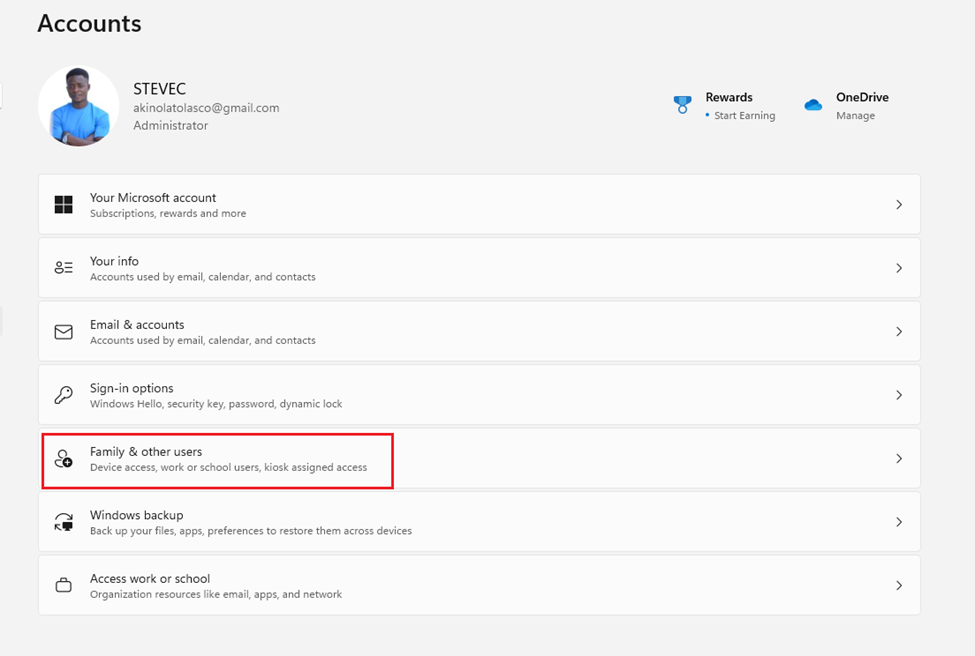
4. Choose the “Add account” button and follow the instructions on the screen to create a new user account.

Once you’re done, try logging into the new user account and check if you can switch out of S mode without issues.
Change Your Network’s DNS
According to reports, some Windows 11 users have been unable to switch out of S mode due to misconfigured DNS settings of their network. If you still face this issue, you might want to try changing your network’s DNS settings. Here are the steps to follow:
- Right-click the Network icon in the taskbar and select “Open Network & Internet Settings”.
2. Click “Change adapter options” in the left pane in the following window.

3. The Network Connections folder will open. Right-click on your network connection and choose “Properties”.

4. Select “Internet Protocol Version 4” from the Properties menu, and subsequently choose “Properties”.
5. Choose “Use the following DNS server addresses” and enter “8.8.8.8” for the Preferred DNS server and “8.8.4.4” for the Alternate DNS server.
6. Click on “OK” to apply the changes.
Try to switch out of S mode and see if this method works.
Reset Microsoft Store
1. Open the Settings menu of your Windows 11 system by pressing the Win + I buttons on your keyboard.

2. Select Apps from the left-side pane and then click on Apps & Features on the right side.
3. Under the App list, search for Microsoft Store.
4. Click on the 3-dot icon next to Microsoft Store and select Advanced options.
5. Proceed by navigating downwards on the right-hand side of the screen, and locate the Reset section. Then, click on the Reset button.

6. After the completion of the reset procedure, proceed to restart your personal computer.
7. Finally, follow the steps mentioned in the first method and switch out of the S-Mode.
Install Apps Out of Microsoft Store
Once you have effectively switched out of S-Mode on your Windows 11 computer, you can install applications beyond the Microsoft Store, including Google Chrome!
Final Thoughts on Resolving S Mode Switching Issues
Switching out of S Mode on Windows 11 can be a frustrating experience for users who want to explore and use apps beyond the Microsoft Store. While the cause of the issue can vary, it is clear that several fixes can help users successfully exit S Mode.
Users must take the time to troubleshoot the issue and try different methods until they find one that works for their particular situation. With persistence and patience, users can successfully switch out of S Mode and enjoy the full range of applications on their Windows 11 PC.


![[Full Usage Guide] Windows 10 Recovery Mode Activation](https://cdn.techloris.com/app/uploads/2023/03/activate-recovery-mode-windows-10.png)
![[Guide] How To Launch Windows 10 Safe Mode From Boot](https://cdn.techloris.com/app/uploads/2023/01/launch-windows-10-in-safemode.png)
![[Full Guide] How To Get Out From Safe Mode](https://cdn.techloris.com/app/uploads/2023/02/how-to-get-out-from-safe-mode.png)