![[Full Guide] How to Stop Cortana from Popping Up](https://cdn.techloris.com/app/uploads/2023/05/cortana-keeps-popping-up.png)
[Full Guide] How to Stop Cortana from Popping Up
Cortana is a digital assistant integrated into the Windows 10 operating system. It was designed to give users a more personalized way of interacting with their devices. Cortana utilizes natural language processing and machine learning technologies to understand, interpret and respond to spoken or typed queries and deliver proactive assistance based on user preferences.
Using Cortana, users can easily access weather forecasts, direction taskbar scores, and more. Additionally, it can be used for setting reminders and alarms, opening apps, sending emails and text messages, making calls, and more. This makes Cortana an excellent tool for streamlining daily activities and helping users stay organized.
Finally, Cortana also can integrate with other Windows 10 services, such as Microsoft Office, to provide even more personalized assistance. With these features and more, Cortana will surely be an invaluable part of Windows 10. It’s no wonder why so many users rely on Cortana for their day-to-day activities.
Disable Cortana via Trackpad Gestures
Cortana keeps popping up as it gets triggered by certain trackpad gestures enabled on the device. Cortana responds to three or four-finger gestures while you are using the device. To stop Cortana from popping, disabling the trackpad gestures on the device can serve the purpose and be done from the Windows settings app. Here are the steps to follow to disable Cortana.
Step 1: Launch Windows settings from the main menu. Type settings in the taskbar’s search and double-click the option in the list to open the menu.
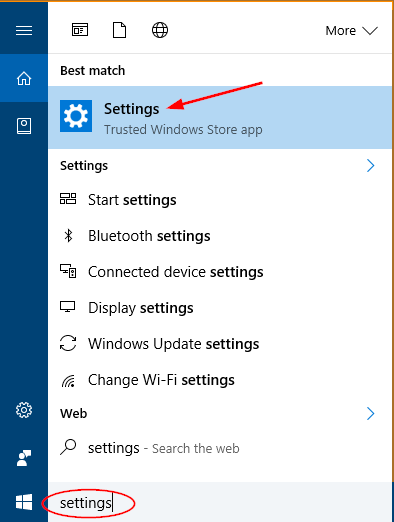
Step 2: In the settings menu, select the option of Bluetooth and devices.
Step 3: In Bluetooth and devices section, click the option of touCortana’sCortana’sk it to open the new Window.

Step 4: In touchpad options, click three finger gestures/four fiCortana’sCortana’sselect nothing from the drop-down list. It will disable the trackpad gestures.

Change Touchpad Sensitivity
Cortana pops up randomly because of the touchpad gestures, but it can also happen due to touchpad sensitivity issues. To stop Cortana from popping, one can reduce the touchpad sensitivity. Here are the steps to follow:
Step 1: Launch the Windows settings menu via Windows key+ I shortcut from the keyboard. In the settings menu, select the option of Bluetooth and devices.
Step 2: in Bluetooth and devices, navigate to the touchpad option and click to open the new Window.

Step 3: In the touchpad menu, under the section on gestures and interaction, move to the section on taps and select low sensitivity.

Disable Cortana’s Wake Command
By default, Cortana responds to the voice command/wake command, i.e., Hey, Cortana. If you want to stop Cortana from popping up randomly, disabling Cortana’s wake command can resolve the problem. Here are the steps to follow:
Step 1: Launch Windows settings from the Windows search option. Type settings in the taskbar’s search and double-click the option in the list to open.
Step 2: In the settings window, select the option of apps followed by clicking apps and features.
Step 3: In the list of apps and features, navigate to the option of Cortana and click the three-dot menu. Select advanced options from the drop-down list.

Step 4: In the runs at login section, toggle the button off for Cortana.
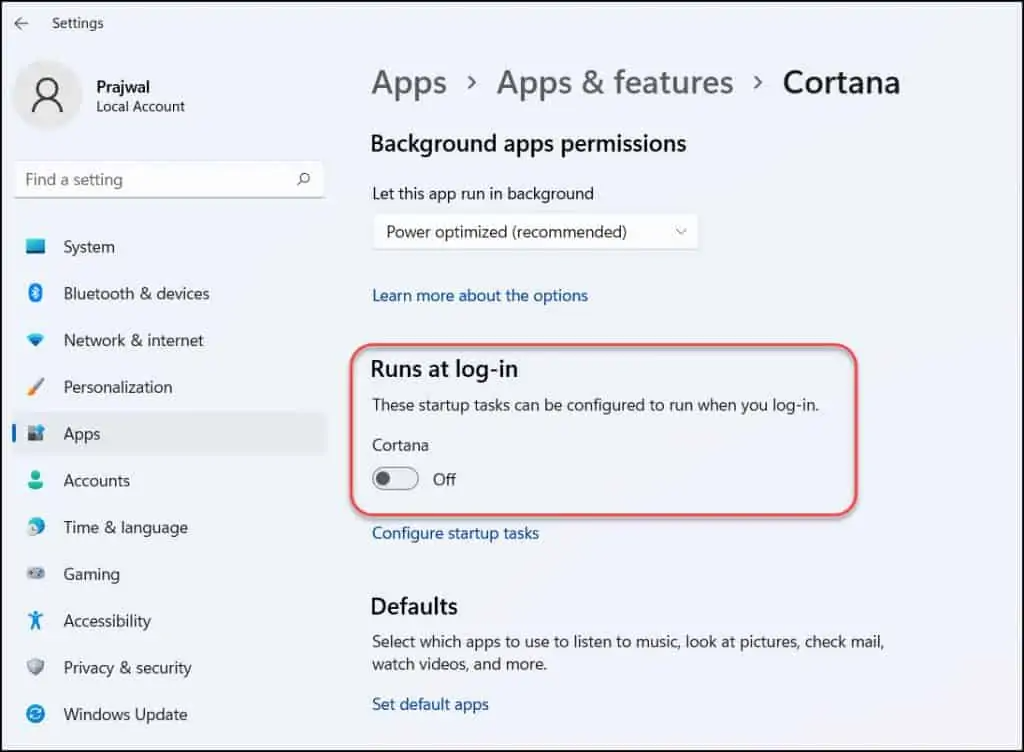
Disable Cortana From the Lock Screen
Cortana, if it pops up randomly, it can be disabled from the lock screen. Here are the steps to follow:
Step 1: Launch the Windows settings main menu. Click the Windows icon and double-click the settings gear icon to launch the menu.

Step 2: In the settings menu, navigate to the option of Cortana. Double-click it to open the Window.

Step 3: In the next Window, reach the option of Use Cortana even when my device is locked and toggle off the button. It will disable Cortana from the lock screen.

Disable Cortana Tidbits
Cortana may pop up randomly to inform you about upcoming or planned events. It also provides suggestions that are termed cortana tidbits. Hence, disabling the Cortana tidbits can serve the purpose if you want to stop Cortana from popping repeatedly. Here are the steps to follow:
Step 1: Double-click the Cortana icon in the taskbar to open the Window.
Step 2: In the Window, click the notepad icon in the left menu and select the option of Manage Skills.

Step 3: In the next step, move to the section help and reach the Cortana tips option.
Step 4: Toggle the button off for the option of Notify me about special features.

Disable Cortana via Windows Registry
One can restrict Cortana from popping up repeatedly by editing the Windows registry editor.
Step 1: Launch the registry editor from the run utility. Click Windows key +R, and in the run command box, type regedit. Click ok to continue.

Step 2: In the registry editor window, type the following key address in the address bar and click enter to locate the key folder.
HKEY_LOCAL_MACHINE\SOFTWARE\Policies\Microsoft\Windows\Windows Search
Step 3: In the key folder, right-click to select the option of new>Dword (32-bit) from the context menu. Name the new Dword as AllowCortana.

Step 4: Right-click the AllowCortana and select modify from the context menu. Set the value data as 0 from 1. Click ok to save changes.

Disable Cortana Using Group Policy Editor
One can disable Cortana using the Windows group policy editor, like the Windows registry editor action. Here are the steps to follow:
Step 1: Launch the group policy editor from the run utility. Click Windows key+ R, and in the run command box, type gpedit.msc. Click ok to continue.

Sttaskbar’sthe group policy editor window, track the taskbar’s paths and reach the AllowCortana folder.
Computer Configuration > Administrative Templates > Windows Components > Search
Step 3: Double-click the folder and check the box for the option of disabled in the left pane. Click Apply, followed by clicking ok to save changes.

Turn Off Hey Cortana Hot Word Detection
Cortana hot word detection is a feature of the Cortana Digital Assistant that enables users to use the taskbar by simply saying, “Hey, Cortana.” Using speech recognition technology and machine learning algorithms, the hot word taskbar lets users quickly bring up Cortana with just a simple phrase.
This makes it easier for users to access the assistant and get answers to their questions or complete tasks without manually opening the app on their device. However, turning off the hey Cortana hot word detection may also help disable Cortana or restrict it from popping up randomly.
Step 1: In Windows main menu, type Cortana in the taskbar’s search and double-click the Cortana & Search settings option from the list.

Step 2: In the next Window, under the section of hey cortana, toggle the button off for Let Cortana respond to Hey Cortana.

Reset Cortana
To avoid Cortana from popping up randomly, resetting the application can also serve the purpose. Here are the steps to follow:
Step 1: Launch Cortana from Windows main menu. Type Cortana in the taskbar’s search band double click the option in the list to open the new Window.
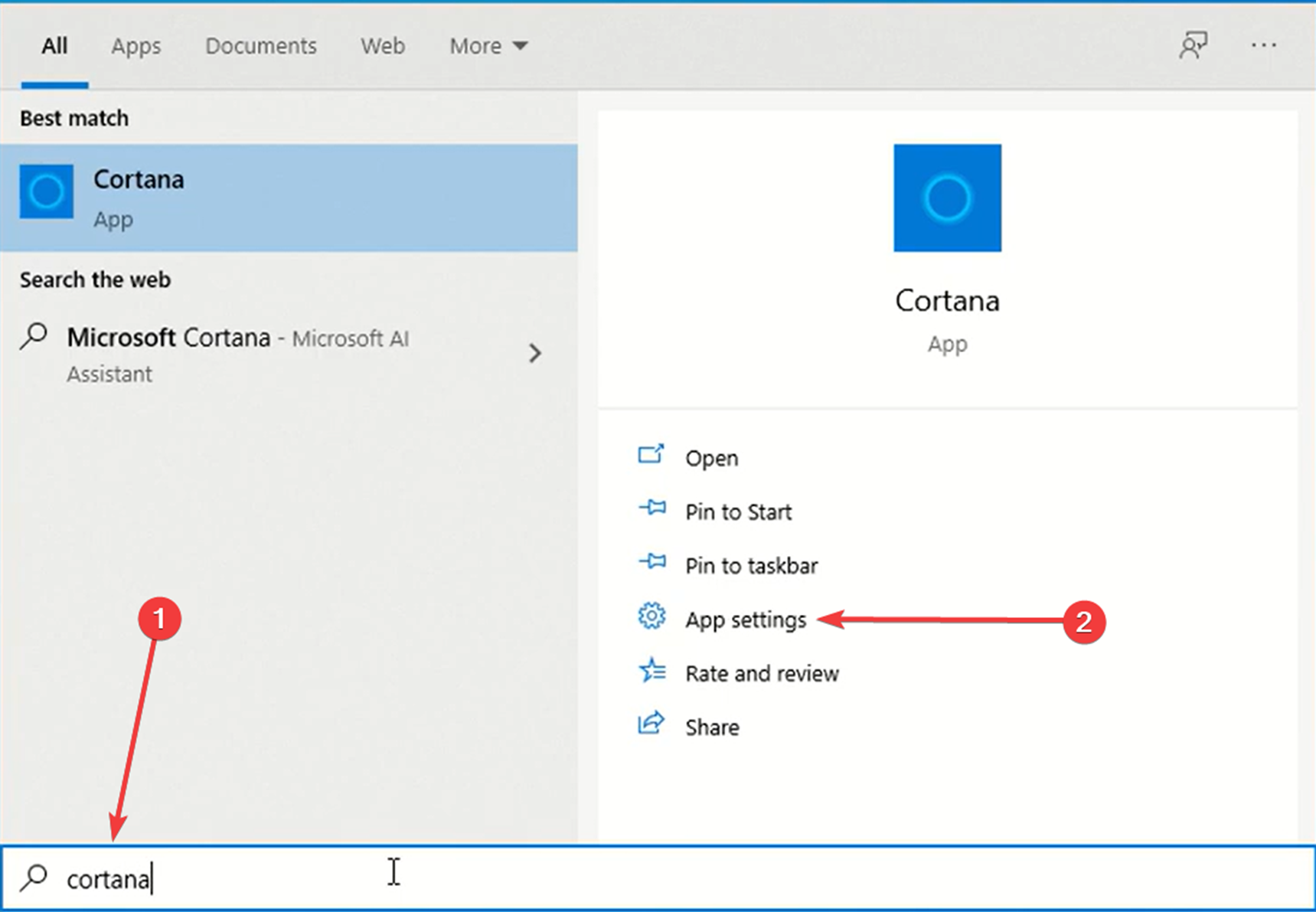
Step 2: In the Cortana window, under the reset section, click repair followed by a reset. Restart the device once the reset is completed.

Take Control of Cortana: A Comprehensive Guide to Stop the Popping Up
In conclusion, following this comprehensive guide can prevent Cortana from popping up and disrupting your workflow. Whether you prefer a quieter Windows experience or want more control over your system, these steps will help you tame Cortana’s interruptions and customize your interaction with your computer. Take charge of your user experience and enjoy a more focused computing environment without unwanted distractions.
Frequently Asked Questions About Stopping Cortana From Popping Up
Why Can’t I Enable Cortana?
Cortana may not be available depending on your device’s region and language settings. To enable Cortana, the language settings on your device must match a supported language for the feature. Cortana is available in over 50 languages, including English, Spanish, French, German, and Italian.
Will My Battery Life on My Battery Icon Affect Cortana?
No, the battery life of your device won’t affect Cortana. Cortana is a digital assistant that runs on Microsoft’s cloud platform, meaning it doesn’t rely on your device to stay online or provide accurate answers and suggestions. Instead, Cortana relies on its resources separate from your device’s battery level.
Can I Stop Cortana Popping up Frequently?
Ensure Cortana is turned off on your device. To do this, open the Start menu and select Settings. Choose “Cortana” from the list of options in the left-hand sidebar and click the “Off” button to turn it off. You can also stop notifications from Cortana in the same settings menu by turning off the “Show notifications from Cortana” option.
Is Disabling Cortana a Battery Saver?
Cortana is a digital assistant from Microsoft that utilizes machine learning to answer questions and help users with tasks. It has recently become integrated into many of the features of Windows 10, leading some to wonder if it could impact their battery life. Unfortunately, there is no hard evidence that disabling Cortana would save on battery life.


![[Guide] How to Revert Back to Windows 10 From Windows 11](https://cdn.techloris.com/app/uploads/2023/05/How-to-Revert-Back-to-Windows-10.png)

