![[Fixed] Steam Workshop Not Downloading Mods on Windows 10](https://cdn.techloris.com/app/uploads/2023/04/How-To-Fix-Steam-Workshop-Not-Downloading-Mods-On-Windows-10.png)
[Fixed] Steam Workshop Not Downloading Mods on Windows 10
Steam Workshop is a popular platform millions of gamers use to access and download user-generated mods for their favorite games. However, many Windows 10 users have reported issues with Steam Workshop not downloading mods or failing to update them. This can be a frustrating problem, especially for those who rely on mods to enhance their gaming experience. Fortunately, there are several troubleshooting steps you can take to fix Steam Workshop not downloading mods on Windows 10. In this article, we will guide you through the most effective solutions to help you get back to downloading and using mods on Steam Workshop.
What Causes Steam Workshop Not Downloading Mods Error?
- Network Connection Issues: One of the most common causes of Steam Workshop not downloading mods is network connection issues. If your internet connection is unstable or slow, it can cause problems with downloading content from Steam Workshop. Additionally, mods can be prevented from downloading if your firewall or antivirus software is blocking the Steam client or Workshop.
- Corrupted Game Files: Corrupted game files can also cause issues with Steam Workshop downloading mods. This can happen if a game update is interrupted or if there is an error during the installation process. Corrupted game files can prevent mods from downloading or cause them to fail to install correctly.
- Steam Workshop Cache Issues: The Steam Workshop cache stores information about downloaded mods, and if it becomes corrupted or outdated, it can prevent new mods from downloading. This can happen if the cache has not been cleared in a while or if there are conflicts with other Steam Workshop files.
Fix 1. Delete the Broken Mods
If Steam not downloading Workshop mods that only occur with a particular application, it may suggest that the Steam mod files are corrupted. To resolve this issue, you can follow the below steps to delete the corrupt Steam mods:
Step 1: Shut down the Steam client completely.
Step 2: Open the File Explorer by pressing the Win + E keys and navigate to the View tab at the screen’s top. From here, tick the box for Hidden items.

Step 3: Type in the search bar the following path: C:\Program Files (x86)\Steam\steamapps\common*Game Name*!Workshop. You must replace “Game Name” with the name of your game.
Step 4: Double-click each mod to check if it displays the “Location is not available” error. If it does, delete the broken mod. You may repeat this step to delete all broken mods.
Step 5: Open the Steam client and go to the Library tab. Please hover over the affected game, right-click it, and choose Properties.
Step 6: Navigate to the Local Files tab and select the Verify Integrity of Game Files option.
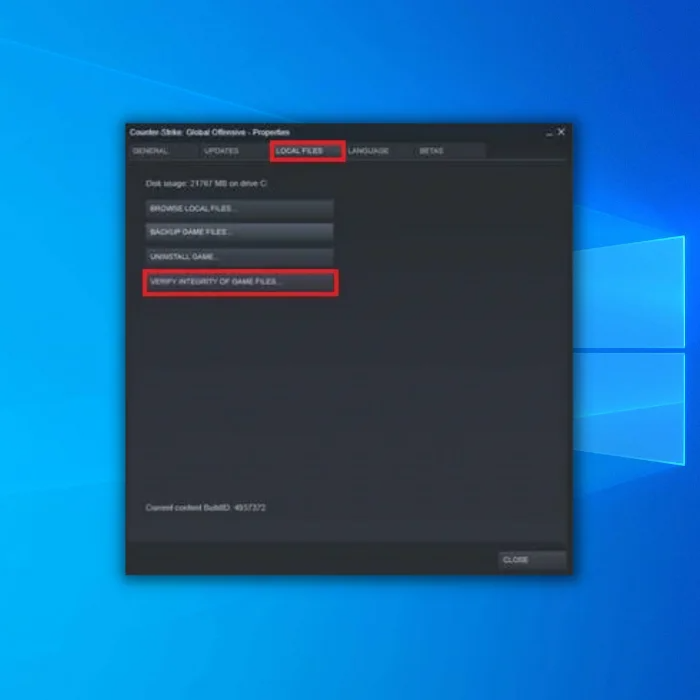
After completing the verification, try downloading a new mod and check if the issue is resolved.
Fix 2. Clear the Corrupt Download Cache
Another common reason for the Steam Workshop not downloading subscribed mods issue is a corrupted download cache. To resolve this issue, follow the steps outlined below to clear the download cache in Steam.
Step 1: Launch your Steam client and navigate to Steam > Settings.
Step 2: Select the download tab from the expanded Settings menu.
Step 3: At the bottom of the screen, click on the Clear Download Cache button and confirm by clicking Yes at the prompt to clear the locally downloaded cache.

Step 4: Sign in to your Steam account again and attempt to download the mod. Check if the Steam Workshop not downloading mods issue is still present.
Fix 3. Opt-out of Steam Beta Programs
Frequent access to the Steam Beta has also been identified as a common cause of the Steam Workshop not downloading subscribed mods issue. If you encounter this issue, you can opt out of the Steam Beta and resubscribe to the mods. Here are the steps:
Step 1: Launch your Steam client and select Steam > Settings.
Step 2: Choose Account > click the Change button below Beta participation.

Step 3: Select “None – Opt out of all beta programs” > click OK to save the changes.

You can proceed to the next method if this method does not resolve the issue.
Fix 4. Switch to Big Picture Mode in Steam
You may already be aware that sometimes the mod download progress is only visible within the Big Picture Mode. In this case, you can try using the Big Picture Mode to fix the Steam Workshop not downloading subscribed mods. Follow these steps:
Step 1: Launch your Steam client and click on the Big Picture Mode icon in the screen’s upper right corner.
Step 2: Inside the Big Picture mode, check if the mod is downloading in the queue.
Fix 5. Change the Download Region
To address the Steam Workshop not downloading subscribed mods issue, it is recommended that you verify the proximity of the download region to your computer’s physical location. Follow these steps:
Step 1: Launch your Steam client and click on Steam > Settings.
Step 2: Choose Downloads from the vertical menu and select the appropriate country for the Download Region on the right-hand pane > Click OK.

Fix 6. Reinstalling Steam
To fix the Steam Workshop not downloading subscribed mods issue, some users reported reinstalling Steam and all games under Steam. This issue is believed to be caused by local corruption, although there is no conclusive evidence as to what exactly breaks.
However, it is worth noting that this fix is not always permanent, and the issue may return after some time. Here is a guide on how to reinstall Steam and all installed games via Steam:
Step 1: Open the Run dialog box by pressing Windows key + R, then type “appwiz.cpl” and press Enter to open the Programs and Features window.

Step 2: Scroll down the list of applications, locate Steam, right-click on it, and select Uninstall. If prompted by the UAC (User Account Control), click Yes. This will grant administrative privileges.
Step 3: Confirm the uninstallation by clicking Uninstall, then wait for the process to complete.
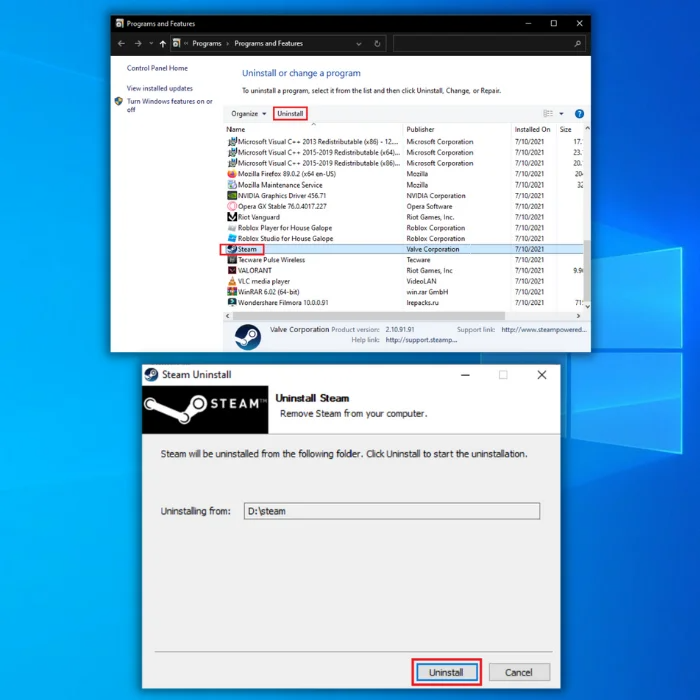
Step 4: Restart your machine.
Step 5: Once your computer has restarted, visit this link (here) and download the latest Steam client by clicking Install Steam. Follow the on-screen prompts to reinstall the client.
Step 6: After the Steam client is installed, re-install every game.
Step 7: Open the Workshop and check if you can download and install mods.
Resolving the Steam Workshop Not Downloading Mods Issue on Windows 10
In conclusion, encountering the issue of Steam Workshop not downloading mods on Windows 10 can be frustrating for many gamers. It can disrupt the immersive gaming experience and cause unnecessary delays. While there are various potential causes of the issue, it is important to take a step back and reflect on the impact of this problem on the overall gaming community. As gamers, we rely heavily on the smooth functioning of these platforms to immerse ourselves in the digital world. We must address such issues and find ways to overcome them to ensure uninterrupted gaming experiences.

![[SOLVED] Steam Update is Stuck](https://cdn.techloris.com/app/uploads/2021/08/image-162.png)
![[Updated May 2023] Steam Keeps Crashing on Windows?](https://cdn.techloris.com/app/uploads/2021/06/skcw.jpg)
![[Fixed] Steam is Having Trouble Connecting to Steam Servers](https://cdn.techloris.com/app/uploads/2023/02/unable-to-connect-to-steam-servers.png)
![[Fixed] “Fix Steam Offline: A Quick Guide”](https://cdn.techloris.com/app/uploads/2023/02/How-to-Fix-Steam-is-Offline.png)