![[Fixed] Failed to Start Game (Missing Executable) in Steam](https://cdn.techloris.com/app/uploads/2023/05/failed-to-start-game-missing-executable.png)
[Fixed] Failed to Start Game (Missing Executable) in Steam
Verifying the Integrity of Game Files
Suppose the problem is not resolved by adjusting the anti-virus or firewall settings. In that case, it may be due to missing or corrupted files in the game directory, resulting in the Steam Failed to Start Game Missing Executable error.
File corruption is a frequent occurrence because Steam files are often multiple gigabytes in size. It is advisable to check the status of the downloaded game files using the Steam client.
To ensure that game files are correct, follow these instructions:
1. Restart the PC and launch Steam.
2. Right-click on the game from the menu sidebar.
3. Select Properties.
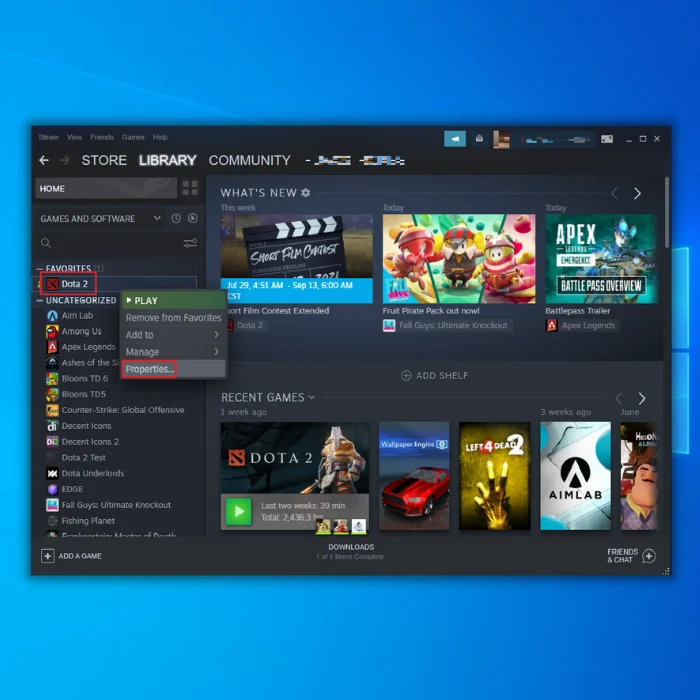
4. Select Local Files.

5. Click on Verify Integrity – Game Files.
Antivirus and Firewall Check
The Failed to Start Game (Missing Executable) error can occur if Windows Firewall settings classify essential Steam processes as malicious. The firewall’s safety settings can also cause conflicts within Steam that are not immediately apparent. Steam processes typically operate in the background to prevent any interference, and the program has access to certain system configurations to enhance the gaming experience.
To resolve this error, try temporarily disabling the Firewall, relaunch Steam, and check if the error message persists. Another possible cause of the error is anti-virus software, which may identify Steam processes as malicious and quarantine game files. To address this issue, here is what you need to do to resolve the anti-virus block on Steam:
1. Run the anti-virus software and locate any other game files flagged as malicious. Change their status to safe.
2. Change the anti-virus settings to Game mode.
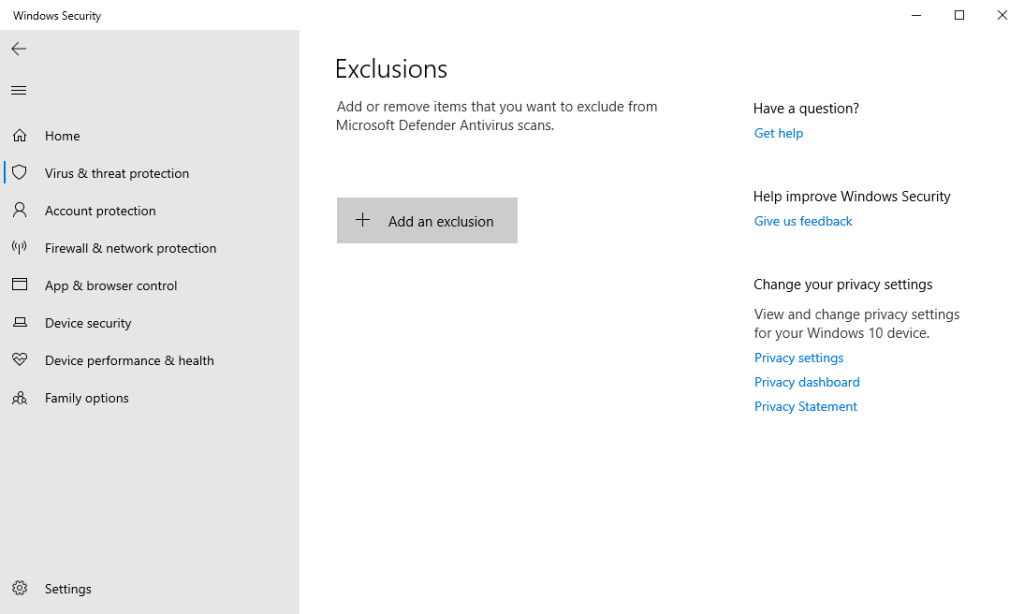
3. Add Steam to the exempted list of applications that are scanned.
Grant Administrator Access
You may be encountering the Failed to Start Game (Missing Executable) error because Steam does not have sufficient administrator access to make the necessary changes.
Steam needs complete access to provide the best gaming experience possible. This includes modifying system configuration files and accessing a significant amount of resources and memory. By default, Steam does not have full administrator access.
You can grant Steam full administrative privileges to resolve this issue and see if the problem is resolved. To address the issue, you can begin by modifying the Steam.exe file and providing complete administrative privileges to the entire Steam directory, as various configuration files are located within the primary directory.
Opening the Game From the Main File
Another solution is to launch the game directly from its installation folder and bypass the Steam client. Each game you install is an independent application with its executable file in the local files. You can attempt to launch the game from there. If the error persists, you can try the other solutions provided below.
1. Open your Steam directory. The default location is C:\Program Files (x86)\Steam. If you installed Steam in another directory, navigate to that directory.
2. Go to the following folders: Steamapps > common.

3. Select the game that is causing the verification error.
4. Open the game folder and then the bin folder.
5. Depending on your computer’s configuration, open either the win32 or win64 folder.
6. In this folder, the game’s main launcher, such as csgo.exe. Right-click on it and select Run as administrator.

7. Check if the error persists. If it does, try the other solutions listed above.
Deleting Local Content
Deleting the game’s local content files and then downloading them again from the Steam store can be a possible solution to fix the issue. This may resolve any corrupt configuration files or useless files that could have been caused due to changing the game’s location without updating the path correctly.
1. Open your Steam client.
2. Click the Library tab present at the top of the screen. All of your games will be listed here.
3. Right-click on the game and select Properties.
4. Click the tab of Local Files.
5. Here, you will see a button to Browse Local Files. Click it, and you will be redirected to your hard drive.
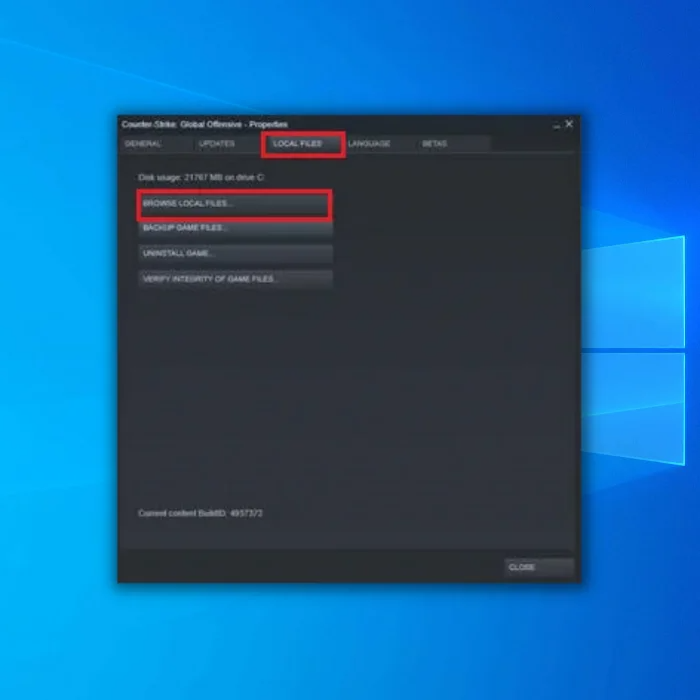
6. Now delete all the folder contents which Steam just redirected you to.
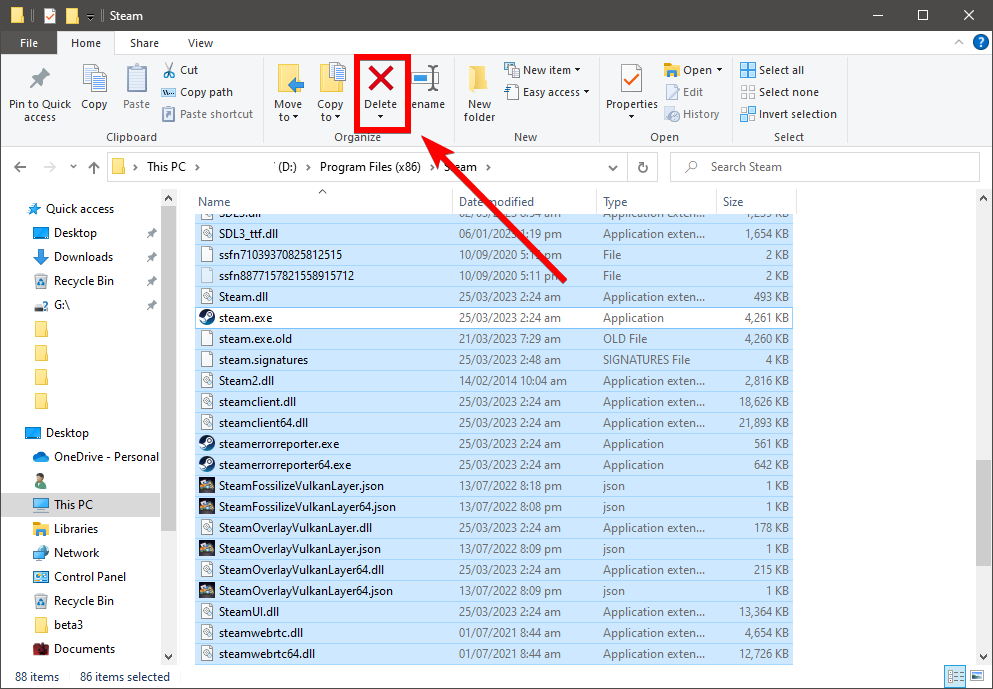
7. End all Steam processes using the task manager and launch it again.
8. You will see an install or play button on the game.
In both cases, Steam will download all the game files from scratch, and hopefully, your problem will be solved.
Refreshing Steam Files
If the error continues despite trying the previous solutions, the next step is to refresh the Steam files. This involves reinstalling Steam on your computer by deleting certain configuration folders to ensure their renewal during installation and removing any problematic files.
It is important to remember that any interruption during the copy process may lead to file corruption, requiring the entire content to be re-downloaded. Therefore, only proceed with this solution if you are certain that your computer will not face any interruptions.
1. Go to your Steam directory. By default, it is located at C:/Program Files (x86)/Steam.
2. Find and locate the following files and folders:
- Userdata folder (keep it)
- Steam.exe application
- Steamapps folder (keep other game files)

3. The Userdata folder contains all your gameplay data and should not be deleted. In the Steamapps folder, only delete the game folder causing the problem. The other files contain the installation and game files of different games you have installed.
4. However, if all games are causing issues, you may skip deleting the Steamapps folder and proceed with the next step.
5. Delete all other files and folders except the ones mentioned above, and restart your computer.
6. Launch Steam again with administrator privileges. It should start updating itself. Once the update is complete, it should run as expected.
Contact Steam Support
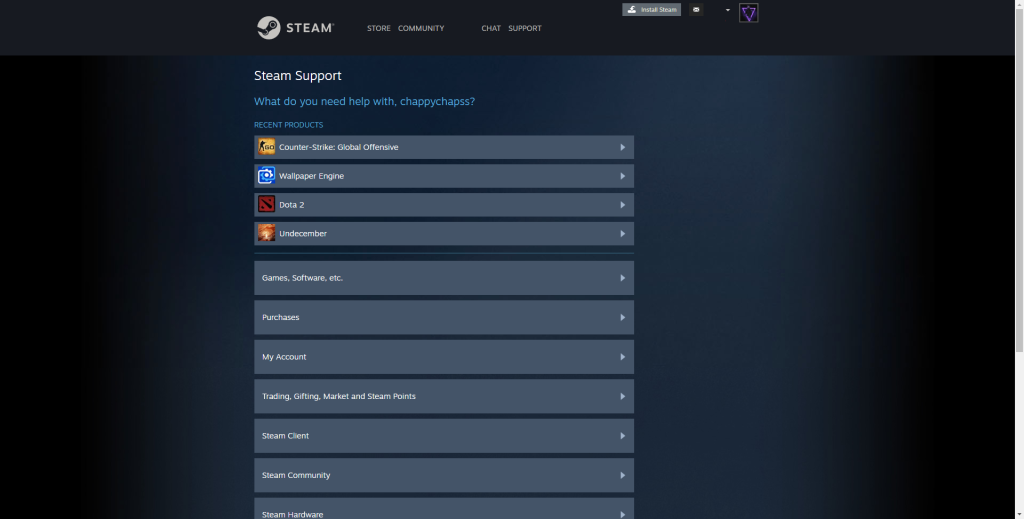
Suppose you have tried the above solutions and still encounter the Failed to Start Game (Missing Executable) error. In that case, you should contact the Official Steam Support team by submitting a ticket. Before submitting a ticket, please gather the following information:
- A full screenshot of the error.
- A complete system report, such as MSinfo or System Profiler.
- List any removed programs that may have affected Steam and its applications.
Game On! Resolving the “Failed to Start Game (Missing Executable)” Error in Steam
If you’ve encountered the frustrating “Failed to Start Game (Missing Executable)” error on Steam, don’t worry. Our comprehensive guide provides easy-to-follow steps to resolve the issue and get you back to enjoying your favorite games without hassle. Follow the troubleshooting steps carefully, and soon you’ll return to gaming without interruption. Don’t let a missing executable stand in the way of your gaming experience.


![[2023 Full Guide] How to Verify Game Files on Steam](https://cdn.techloris.com/app/uploads/2023/04/How-to-Verify-Game-Files-on-Steam.png)
![[SOLVED] Steam Missing File Privileges Error Message](https://cdn.techloris.com/app/uploads/2021/08/steam-2.png)
