![[Full Guide] How to Factory Reset Windows Without a Password](https://cdn.techloris.com/app/uploads/2023/05/how-to-reset-windows-without-password.png)
[Full Guide] How to Factory Reset Windows Without a Password
How to Factory Reset Windows 10 Without Password Normally
Here are the steps to use the most commonly used method by users to reset Windows 10, developed by Windows PC, and should be used if there’s no emergency. It is not a way to factory reset Windows 10 without a password, but it is connected to the next sections:
1. Click on the Windows Start button at the bottom left of your screen.
2. Click on the Settings icon, which looks like a gear.

3. In the Settings window, select Update & Security.

4. Click on the Recovery tab on the left-hand side of the screen.
5. Under Reset this PC, click the Get Started button.

6. Choose whether you want to keep your files or remove everything.

7. If you selected Remove Everything in the previous step, you need to choose whether you want to clean your drive. This will depend on your preferences. If you didn’t choose to remove everything, proceed to the next step and skip this one.
8. The next page will be a warning. Just click on Next.
9. Click on Reset.
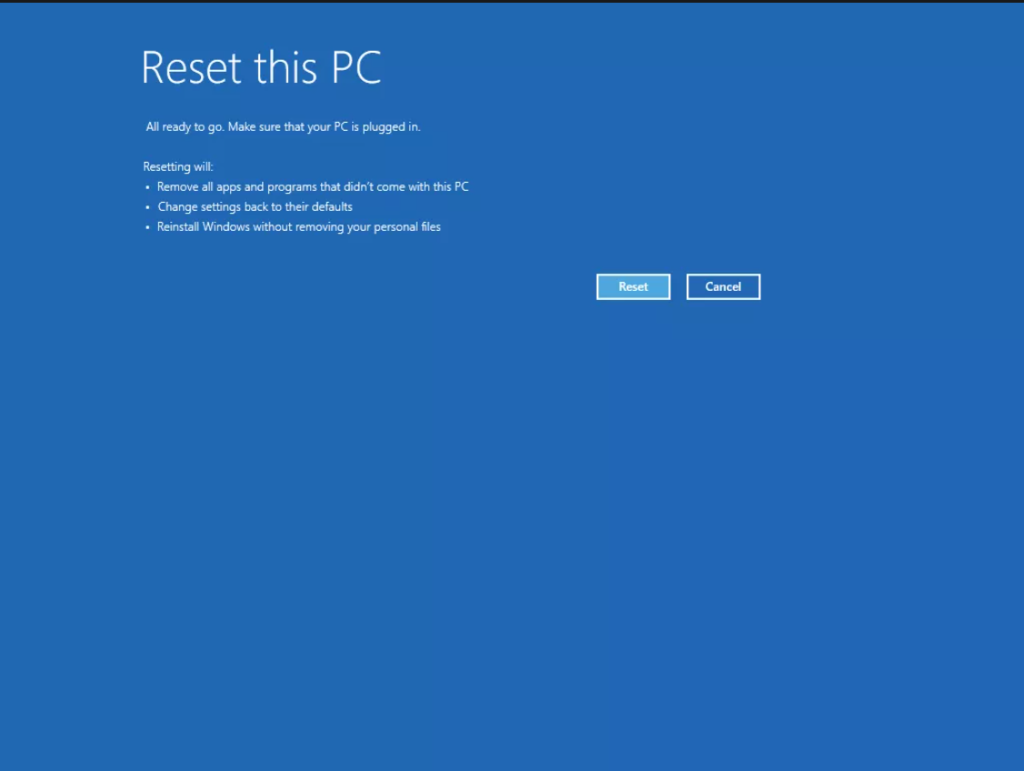
10. Lastly, select Continue.
How to Factory Reset Windows 10 Without Password With Advanced Startup
The Advanced Startup section is a useful feature that can help you reset Windows 10 without a password. One of the benefits of accessing Advanced Startup is that you can perform certain actions without logging into your Windows 10 PC. However, there are potential risks associated with this method, and it’s essential to proceed with caution.
Before using this method, you need to prepare the system image. Remember that mistakes could have consequences, so it’s important to exercise care. Here are the steps to follow:
1. Insert the USB drive you want for the system image.
2. Launch the Control Panel on your Windows PC.
3. Select Backup and Restore from the list of options.

4. A window should appear by now. On the left side of the window, click Create a system image.

5. Now, a new page will be shown. On a hard disk menu, click the dropdown menu and select the USB drive where you want to save the system image.
6. Click on Next.
The USB drive mentioned earlier can be used to generate a system image, which in turn can assist you in learning how to reset Windows 10 to its factory settings without requiring a password. To begin with, the process, let us move on to the practical steps.
1. Navigate to the Update & Security window using the same method.

2. Select Recovery.
3. Click the Restart Now button under the Advanced startup option instead of selecting the Reset this PC section.

4. Your PC should restart promptly and boot to the options menu, which should be familiar to you as used in the previous step.
5. Select Troubleshoot this time.

6. Click on Advanced options.
7. Choose System Image Recovery.

8. Follow the onscreen instructions.
How to Factory Reset Windows 10 Without Password if Computer Is Acting Up
At times, your computer may exhibit symptoms that suggest a booting problem. Unfortunately, resolving such an issue isn’t always straightforward since you may be unable to access the Settings menu to use repair functions.
However, if you know how to factory reset Windows 10 without a password, you can potentially resolve the problem. But what if you can’t access the Settings menu? Fortunately, there is a method specifically designed for such situations. Here’s how you can utilize this method:
1. Press the Win key + L on your keyboard to access the sign-in screen of your computer. However, do not log in.

2. Click on the Power button at the bottom-right corner of the screen.
3. Press and hold the Shift key, then select Restart from the options that appear.

4. The PC will start in a different environment this time, and you will see various options. To proceed, select Troubleshoot from the available options.

5. Choose Reset this PC.

Even if you cannot log in to your Windows PC, you can still learn to quickly factory reset Windows 10 without a password using this method. However, if your computer functions normally, you may choose more straightforward options.
How to Factory Reset Windows 10 Without Password Using Installation Media
Using a previously created installation media, you can also factory reset Windows 10 without a password. Installing media is a drive to install an operating system onto a computer. In this case, we will use it to reinstall the operating system you previously had on your PC, enabling you to reset it to its factory settings.
1. Locate and download the Windows 10 Media Creation Tool.

2. Once the tool is installed, open it.
3. Choose the Create installation media for another PC option when it appears.

4. Select the desired language, edition, and other necessary information based on your preferences and computer specifications.

5. Follow the onscreen instructions and click Finish to complete the process.
You have now completed the process of creating the installation media. To restore your PC from the installation media, follow these steps:
1. Connect the installation media to your PC.
2. Open a session of File Explorer on your PC.
3. Select the drive containing the installation media in File Explorer.
4. Locate the executable file and open it. If prompted, select Yes to authorize any changes to your PC.
5. Choose to Change what to keep from the options provided.

6. Select the desired option based on their straightforward descriptions.
7. Click Next.
8. Choose Install.
How to Factory Reset Windows 10 Without Password With a New PC
While not as commonly used as the previous four methods, there is a way to factory reset Windows 10 without a password limited to a specific scenario. Specifically, this method is only effective within a certain time frame after updating the Windows 10 operating system and only applies to recently purchased PCs.
1. Press the Win key on your keyboard to the Start menu.
2. Select the gear icon or the Settings text beside it.
3. Go to Update & Security.

4. Click on the Recovery option from the left panel.
5. Look for the Go back to the previous version section and click on the Get Started button.

6. Follow the onscreen instructions.
Here are some additional tips to follow to avoid further issues while learning how to factory reset Windows 10 without a password:
- Before going back to the previous version, remove user accounts.
- Do not delete folders with the name windows.old as these folders contain files from the previous installation.
- Do not make any changes to the storage drive.
Reset Password
Resetting the password on Windows 10 is a more accessible alternative to resetting the operating system, especially if you don’t require a password anymore. You can use this method to make your situation password-free, negating the need to learn how to factory reset Windows 10 without a password.
1. Open your Windows PC and navigate to the sign-in screen as you did in the previous section.
2. Click on the I forgot my password option.

3. Answer the security questions you had set up during the initial Windows PC setup.
This method allows you to reset your password easily, eliminating the need to learn how to factory reset Windows 10 without a password. However, certain conditions need to be met.
Firstly, you must know the answers to your security questions. If you don’t, you must connect to an administrator. Failing to meet these conditions will prevent you from achieving your goal.
Regain Control: Factory Reset Windows Without a Password
In this comprehensive guide, we have explored the step-by-step process of factory resetting Windows without needing a password. Following the methods outlined in this guide, you can regain control of your Windows system and start fresh. Remember to back up your important files before proceeding with a factory reset. You can confidently reset your Windows system and resolve any issues with the information provided here. Say goodbye to password barriers and enjoy a smooth, hassle-free reset experience.
Frequently Asked Questions About Resetting Windows 10 Without Password
Why Can’t I Use My Admin Password on Windows?
Instead of using your admin password, it is strongly recommended that you create separate accounts with access to specific areas of the computer. This way, each user can only access what they need without having full control of the entire system.
How Long Does It Take To Install Windows 10 Without Password?
Installing Windows 10 without a password can take around 15 minutes to several hours, depending on the hardware and speed of your computer. It takes longer to prepare an installation media or choose specific settings during installation. If you want to save time, it is best to ensure that all your drivers are up-to-date and your system is free of malicious software or viruses.
Why Can’t I See the Boot Menu on Windows?
One reason why the boot menu may not appear is that it has been disabled in BIOS settings. To enable the boot menu, restart your computer and press a special key (like F2 or DEL) when the manufacturer logo appears on the screen. You can then enter BIOS settings and enable the boot menu.


![[Full Guide] How to Factory Reset Windows 11](https://cdn.techloris.com/app/uploads/2023/05/How-to-Factory-Reset-Windows-11.png)
![[Full Guide] How to Perform a Factory Reset on a Dell Laptop](https://cdn.techloris.com/app/uploads/2023/03/reset-dell-laptop.png)
