![[Full Guide] How to Reset Display Settings on Windows 10](https://cdn.techloris.com/app/uploads/2023/04/How-to-Reset-Display-Settings-on-Windows-10.png)
[Full Guide] How to Reset Display Settings on Windows 10
How to Reset Display Settings to Default on Windows 10
Resetting display settings on a Windows desktop can be a useful troubleshooting step if you are experiencing issues with your display. These issues may include incorrect scaling, color distortion, or incorrect resolution. You can restore the previous display settings and resolve the issue by reverting to the default settings.
However, there is no keyboard shortcut to reset or revert to the previous display settings in Windows 10. This article will provide various methods for resetting multiple display settings in Windows 10.
How to Restore Default Windows 10 Theme
1. Press Win + I to open the Settings app.
2. Click Personalization.

3. Click the Themes tab, then select Windows 10 Themes.

How to Change Theme Color
1. Open Windows Settings.
2. Click on Personalization.
3. Click on Colors.
4. Under Choose your color, select Light or Dark.
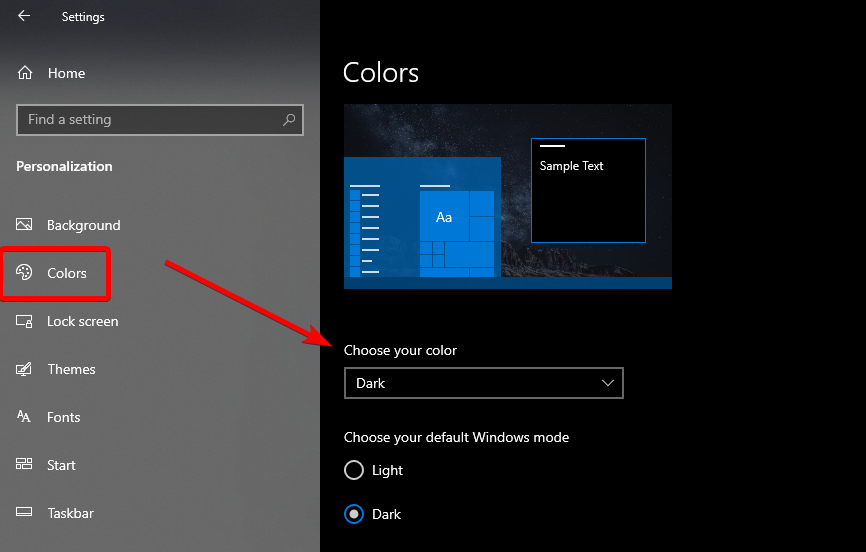
5. Select Custom if you want to use a different color for apps and the taskbar. Under Choose your accent color, select blue if you want to use the default Windows color.

How to Change App and Display Size
1. Open Settings.
2. Go to System.
3. Under Display, select an appropriate scaling percentage under Scale and Layout.

4. Try all the available options and see which one suits you.
5. Experiment with display resolution.
How to Change Text Size
1. Open Settings > Ease of Access.
2. Use the slider under the Make text bigger section to adjust the text size.

How to Disable High Contrast Mode
1. Open Settings and click Ease of Access.
2. Click on Contrast.
3. Toggle off. Turn on high contrast.

How to Turn off Custom Scaling
If you have set custom scaling settings on your Windows, you may see irregularly sized text, apps, or other items. To fix this issue, you must disable custom scaling, as demonstrated below.
1. Open Windows Settings.
2. Click on System > Display.
3. Click on the Advanced scaling settings link.
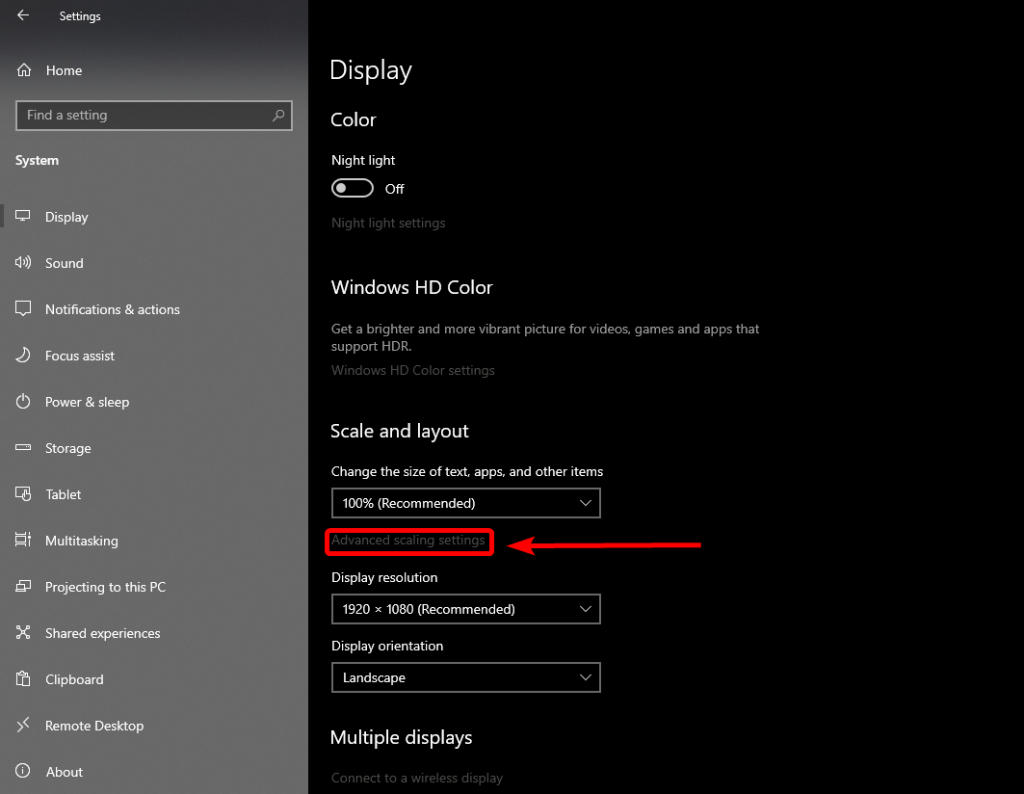
4. Delete any number added into the Custom Scaling box, then click Apply to disable custom scaling.
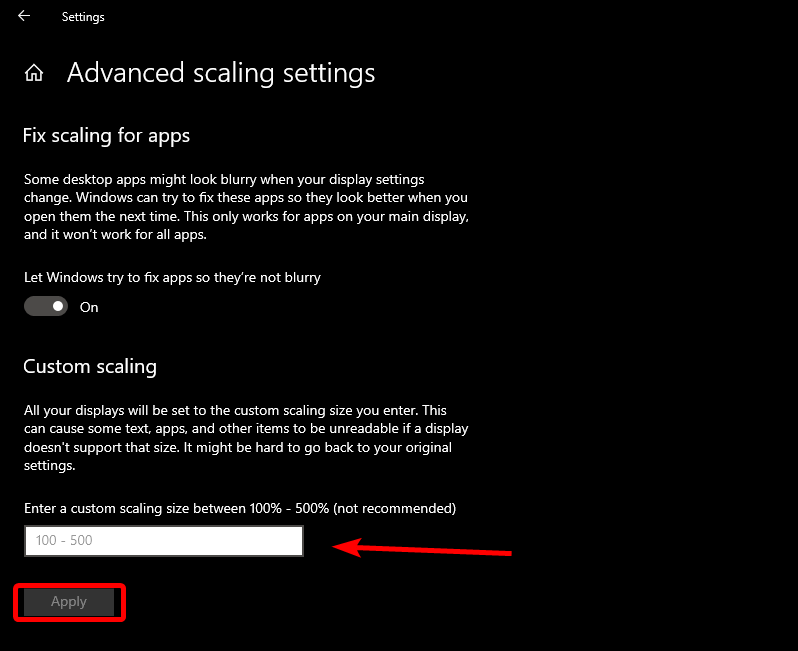
How to Turn off Night Light
If your screen appears to have an orange or reddish tint, it indicates that the night light feature is active on your computer.
1. Click on the Action Center from the taskbar.
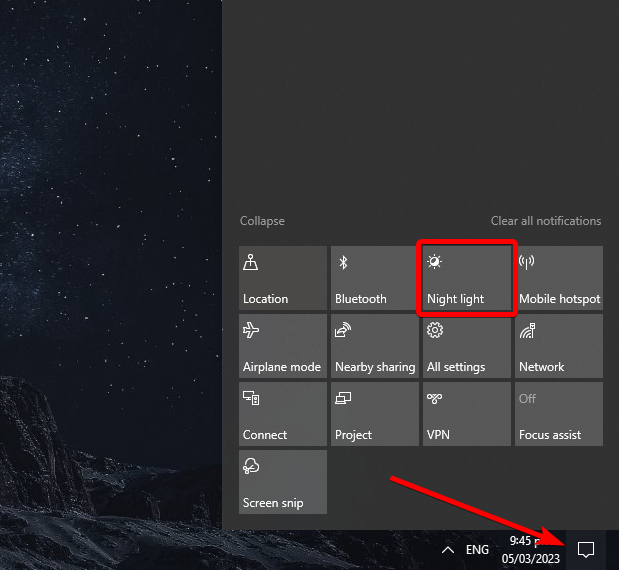
2. Click on the Night light option to disable it.
3. Another way, Settings > System > Display, then toggle off the Night light.
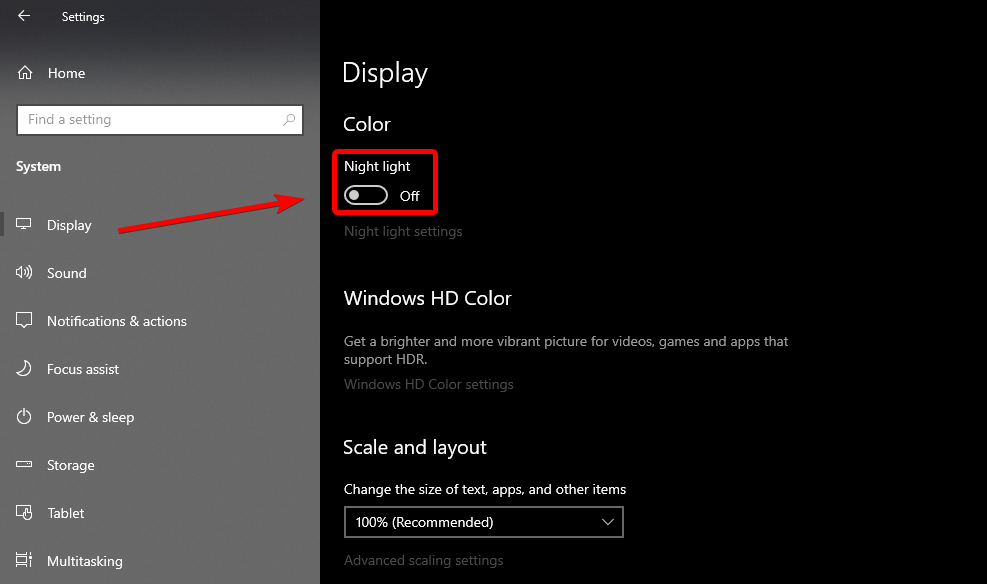
4. You can also disable the Schedule night light in Night light settings.
How to Turn Off Tablet Mode
Enabling Tablet mode optimizes your computer for touch, causing your apps to open in full-screen mode and a full-screen Start Menu to appear. This mode also affects the taskbar and desktop icons. If you wish to revert these changes, you should disable Tablet mode.
1. Open the Action Center.
2. Click on Tablet mode to disable it.
3. Alternatively, go to Settings > System > Tablet, then click on Change Additional tablet settings link.
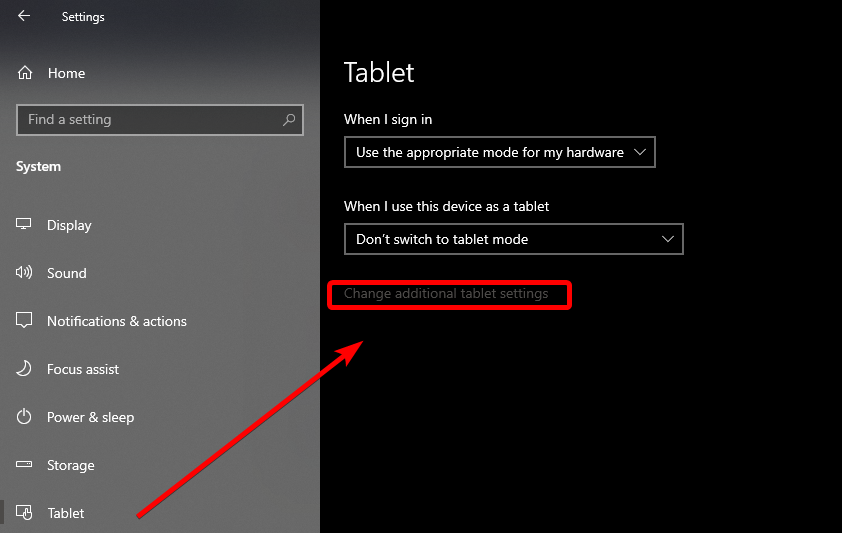
4. Toggle off Tablet mode to disable tablet mode.
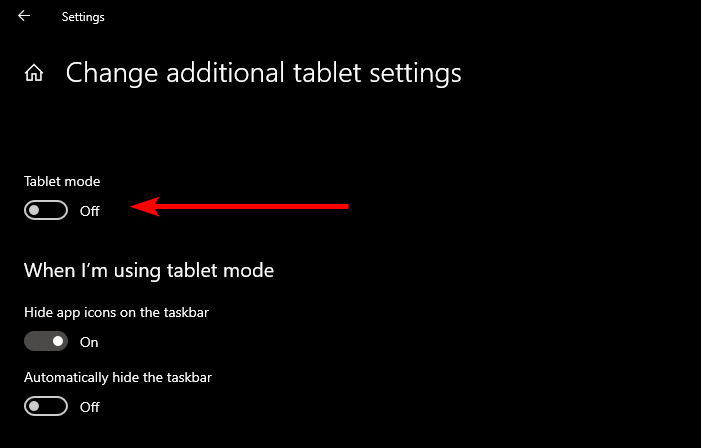
How to Turn Off Magnifier
1. Open Settings.
2. Click on Ease of Access > Magnifier > Toggle off Magnifier to disable it.

How to Disable Color Filters
1. Open Settings > Ease of Access.
2. Click on Color Filters > Toggle off Color Filters.
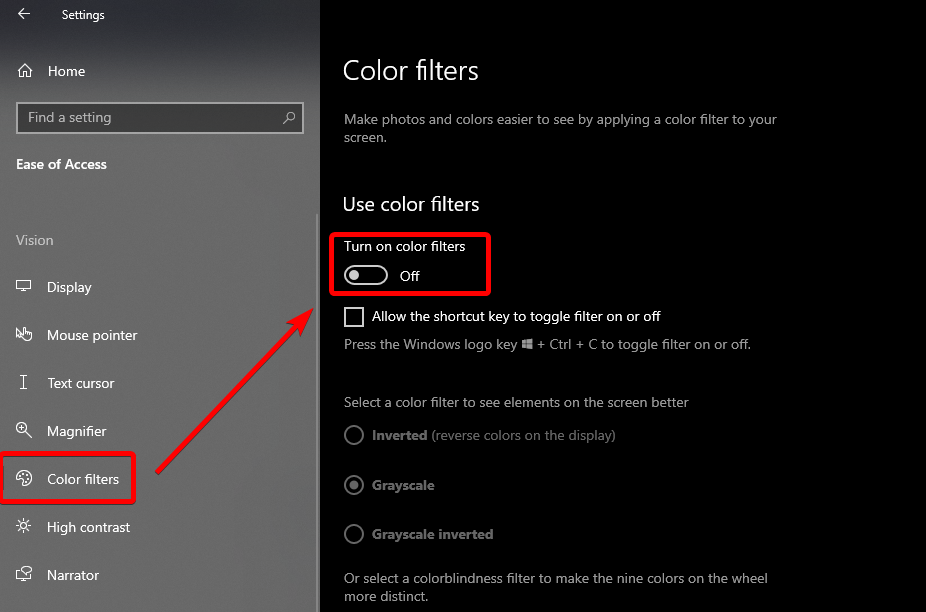
Resetting Taskbar and Start Menu
1. Right-click on Taskbar and select Taskbar and Start menu properties.
2. Click on Customize > Restore Default Settings.
3. Reset Notification settings; click Notification > Customize > Default Settings. Click Apply, then OK.
Display Orientation
1. Go to Settings > System > Display.
2. Click on Display Orientation drop-down menu and select Landscape.

Desktop Icons
1. Right-click on your PC desktop and select Personalize.
2. On the right-hand side, under Related settings, click on the Desktop icon settings link.
3. Check the boxes under Desktop icons. A dialog box will appear; click on the Restore default button and Apply, then OK to save.

Color Management and Calibration
1. Open the Control panel and click on Color Management.

2. Select your Display device and check the box Use settings for this device.

Display calibration is crucial to ensure accurate color representation on your screen. Failing to calibrate your display can result in images appearing different from their natural colors and the above settings. This can also cause printing errors. To avoid such problems, it is recommended to use the default Windows calibration.
3. Go to the Advanced tab and click Change System defaults.
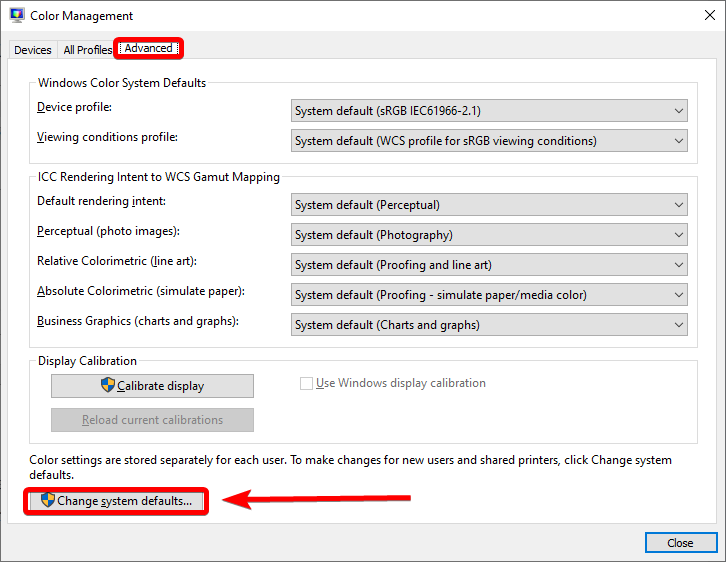
4. Switch to the Advanced tab again and check the Use Windows display calibration box.
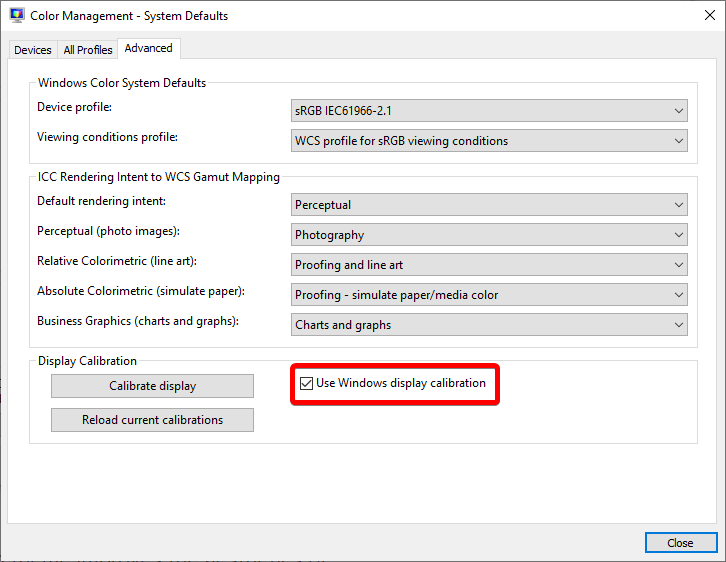
5. Click the Close button to check if the colors are normal.
Font
1. Open Control Panel > Fonts > Fonts Settings.

2. Click the Restore default font settings.

3. Restart your computer to revert your font.
Reset Default Settings of Desktop
1. Right-click on your Desktop and select Personalization.
2. Select all the display settings and click the box beside them. Click Customize, then select Restore default.
Using Multiple Display
Properly setting up dual monitors is crucial when using multiple monitors for your PC. This allows you to use and customize each display separately. It is important to ensure you are changing the settings for the correct display.
Regain Control of Your Display Settings – A Comprehensive Guide
In this comprehensive guide, we have explored the step-by-step process of resetting display settings on Windows 10. Whether you encountered resolution issues, display glitches, or simply wished to restore the default settings, we covered various methods to help you regain control over your display configuration. Following the instructions and utilizing the Windows display settings, graphics card control panel, and system restore feature, you can effectively troubleshoot display-related problems and bring your visuals back to optimal performance. We emphasized the importance of creating backups, checking for driver updates, and utilizing the recommended resolution for your monitor. With the knowledge gained from this guide, you can confidently navigate the display settings and overcome any issues that may arise. Take charge of your display experience and enjoy crisp, vibrant visuals on your Windows 10 system.
Frequently Asked Questions About Resetting the Display Settings on Windows
Will It Help My PC Performance if I Disable Schedule Night Light?
Night Light is a Windows 10 feature that helps reduce eye strain by reducing blue light from your display late at night. Blue light from screens can interfere with sleep, so limiting exposure at night is important. Night Light can help by adjusting the color temperature of your screen for a warmer tone and reducing blue light, which has been linked to sleep disruption.
What Is the Custom Color Setting on Display Settings Windows?
The Custom Color Setting in Display Settings Windows allows you to customize the colors of your display. You can choose from various preset color palettes or create custom hue, saturation, and lightness values combinations. With this feature, you can adjust the brightness and contrast to ensure that fonts and icons are clear and easy to read.

![[Full Guide] How Do I Sync My Settings In Windows 10](https://cdn.techloris.com/app/uploads/2021/10/Windows-10-Sync-Settings.png)
![[Guide] How to Reset Windows 7 to Factory Default Settings](https://cdn.techloris.com/app/uploads/2023/03/how-to-reset-windows-to-factory-settings.png)
![[Full Guide] Troubleshoot the Sync Settings on Windows 10](https://cdn.techloris.com/app/uploads/2020/07/troubleshoot-sync-settings-windows10.png)
