![[Repair Guide] Outlook Stuck On Loading Profile Screen](https://cdn.techloris.com/app/uploads/2023/04/Outlook-stuck-on-loading-profile-screen.png)
[Repair Guide] Outlook Stuck On Loading Profile Screen
Are you having trouble accessing your emails and calendar because Outlook won’t load? This can be incredibly frustrating, especially when you have urgent emails to attend to or appointments to schedule. Fortunately, you can take steps to fix this problem and get Outlook running smoothly again.
In this article, we’ll explore some of the most common causes and provide practical solutions to resolve them. Whether you’re an Outlook pro or a novice user, we’ve covered you. So, let’s dive in and get your Outlook up and running quickly!
What Causes Outlook to Get Stuck on Loading Profile?
Here are some possible causes of the “Outlook stuck on loading profile” error that you may encounter:
- Corrupted Outlook profile: If your Outlook profile is corrupted, it can cause the application to get stuck on the loading screen.
- Large mailbox size: A large mailbox with many folders and subfolders can cause Outlook to take longer to load and get stuck.
- Outdated Outlook version: Using an outdated version of Outlook can cause compatibility issues with other software and result in loading issues.
- Third-party add-ins: Certain third-party add-ins installed in Outlook can conflict with the application and cause it to get stuck on the loading screen.
- Antivirus software: Some antivirus software can interfere with Outlook’s functioning and cause it to get stuck on the loading screen.
- Damaged Outlook data files: If the Outlook data files (OST or PST) are damaged or corrupt, Outlook may not load properly and get stuck on the loading screen.
- Network connection issues: If there are network connection issues, Outlook may not be able to connect to the server and can get stuck on the loading screen.
10 Fixes to Outlook Stuck on Loading Profile Error
Fix 1. Run Outlook as an Administrator
While Microsoft Outlook typically does not require administrator access, the “Outlook stuck on loading profile” error may be caused by insufficient permissions. To address this issue, you can run Outlook with administrator privileges by following these steps:
- Search for “Outlook” in the search bar.
- Right-click on Outlook in the search results.
- Select “Run as administrator” from the menu.
- Confirm the action by clicking “Yes” on the dialog prompt. This will launch Outlook with administrative privileges.
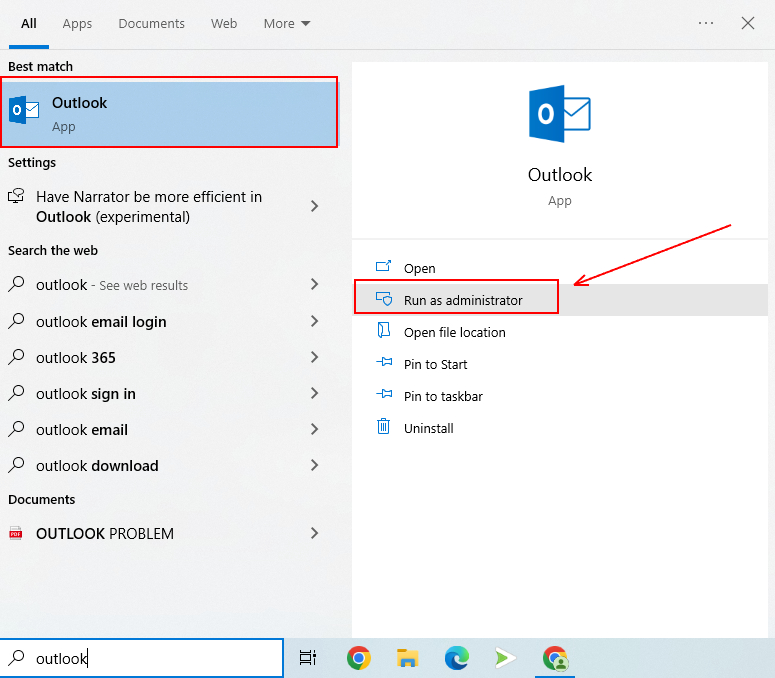
Fix 2. Repair Outlook Data Files
The error can be caused by a corrupted PST or OST file. To fix this issue, you can use Microsoft’s Inbox Repair Tool (SCANPST.exe) to repair the data file. Here are the steps:
- Close Outlook completely.
2. Use the File Explorer search feature to find SCANPST.exe in C:\Program Files (or search online for solutions if the feature doesn’t work). Double-click the .exe file to open it.

3. Click the “Browse” button and select the path of your Outlook data file. Then, click “Start” to begin scanning the selected file.
4. After completing the process, check the “Make backup of scanned file before repairing” option in the pop-up dialog and click “Repair.”
5. Restart Outlook to see if the issue is resolved once your Outlook data file is repaired.
Fix 3. Disable Outlook Add-ins in Safe Mode
Although add-ins can enhance Outlook’s functionality, they may also cause issues. One potential solution is to disable add-ins by running Outlook in Safe Mode, which prevents them from loading. Here’s how:
- Close Outlook completely.
2. Press the Windows + R keys to open the Run window. Type “Outlook.exe /safe” and click “OK” to launch Outlook in Safe Mode.
3. In the main interface of Outlook, click “File” > “Options” > “Add-ins”.
4. Select “COM Add-ins” from the “Manage” drop-down menu and click “Go.”
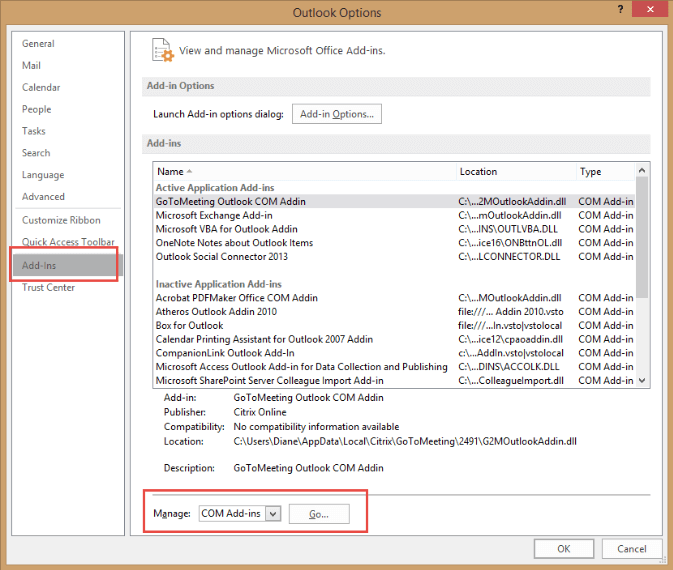
5. In the pop-up window, uncheck all the listed add-ins and click “OK” to disable them.

6. Close and restart Outlook. If the “Outlook stuck on loading profile” error disappears, you can re-enable the add-ins individually until you identify the problematic one. You can choose to keep it disabled or remove it.
Fix 4. Kill All Office Processes Using Task Manager
Simply restarting Outlook may not be sufficient if other Office-related services are still running. To ensure a clean start for everything, you can terminate the Office-related processes in Task Manager. Here’s how:
- Press your keyboard’s Ctrl + Shift + Esc keys to open the Task Manager.
2. Locate any Office-related processes, select them, and click “End Task.” This includes other Office apps and processes such as Click-to-Run.

3. Launch Outlook.
Fix 5. Repair Corrupted Outlook Files
If one or more of Outlook’s files are corrupted, they may not function properly and become stuck on the Loading Profile screen. Fortunately, you can repair Outlook files using an executable in the Outlook installation directory. Here are the steps:
- Right-click on the Outlook shortcut and select Properties to open the Properties window.
- Click on Open File Location in the Shortcut tab to open the installation directory.
- Locate SCANPST.EXE and open it. This will launch the Microsoft Outlook Inbox Repair Tool and prompt you to select a file to scan and repair.
- Click on Browse and navigate to the directory below: C:\Users*username*\AppData\Local\Microsoft\Outlook Replace the username with your username.
- Select the profile you want to repair, then click on Start. The profiles are stored as OST files. The program will now start scanning the file for errors.
- Once SCANPST has finished scanning and repairing, click OK.
- Launch Outlook. If you encounter any issues with SCANPST, refer to our comprehensive article on repairing corrupted PST and OST files in Outlook.

Fix 6. Disable Outlook Presence Features
To disable the display of online status and user photographs in Outlook, follow these steps:
- Open Outlook and go to File > Options > People.
2. In the Outlook Options window, look for the following options:
- Display online status next to the name
- Show user photographs when available
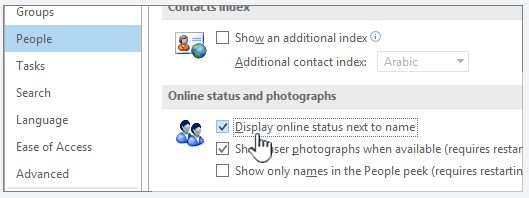
3. If these options are enabled, clear the checkboxes next to them.
4. Click OK to save the changes, then restart Outlook to see if the issue is resolved.
Fix 7. Disable Outlook’s Compatibility Preferences
To resolve the issue, disable the compatibility preferences on Outlook. Here are the steps to follow:
- Right-click the Outlook shortcut or “Outlook.exe” and select “Properties.”
- Navigate to the “Compatibility” tab and locate the option “Run this program in compatibility mode.” Uncheck the option and click “Apply” to confirm.

Fix 8. Turn off Hardware Acceleration
Outlook’s hardware acceleration feature is designed to optimize the program’s performance. However, using it on older hardware may cause issues that can render Outlook unusable. Fortunately, you can resolve this problem by disabling hardware acceleration while running Outlook in safe mode.
1. Press Win + R on your keyboard to bring up Run. You can also search for Run in the Start menu.
2. Type the code in the text box and press Enter: Outlook.com /safe. This will open Outlook in safe mode.

3. In Outlook, click the File tab and head to Options.
4. In the Outlook Options window, go to the Advanced tab.
5. Scroll down to Display, and check Disable hardware graphic acceleration.
6. Click OK.
7. Close Outlook and launch it without safe mode.
Fix 9. Update Windows
To resolve the issue of Outlook not starting, you can check for Windows updates, update your drivers if available, and restart your PC after updating. This could be due to a defective process running in the background or a temporary bug.
Here are the steps to update Windows:
- Click on the Windows icon.
- Go to Settings and click on Update & Security.
- Select the Windows Update tab.
- Click on Check for updates.
- If an update is available, it will be downloaded and installed.

Fix 10. Create a New Outlook Profile
If none of the above steps worked for you, you might need to create a new profile. You can start doing so by following these steps:
- Select Control Panel from the search results.
- In Control Panel, find and select Mail. This will bring up the Mail Setup window.
- In the Mail Setup window, click on Show Profiles. This will open another window.
- Click on Add.
- Type in a name for your new profile.
- Configure your email settings, then click Next. Outlook will check and connect to the mail servers.
- Once your new profile is set, change it. Always use this profile from Outlook for your new profile.
- Click OK and then launch Outlook.
Troubleshooting Outlook’s Stuck on Loading Profile Screen Issue
If you’re experiencing the frustration of Outlook getting stuck on the loading profile screen, don’t worry. This guide has provided practical solutions to resolve the issue and keep your Outlook running smoothly. By following the step-by-step instructions and utilizing the troubleshooting tips, you can overcome this obstacle and regain access to your Outlook account. Remember to try the recommended fixes one at a time and test Outlook after each attempt to identify the solution that works best for you. With a bit of patience and persistence, you’ll be able to overcome the loading profile screen problem and continue using Outlook without any interruptions.


![[Repair Guide] Fix Windows 10 Stuck On Restarting Screen](https://cdn.techloris.com/app/uploads/2023/02/stuck-on-restarting-screen.png)

![[Repair Guide] Outlook Scheduling Assistant No Information](https://cdn.techloris.com/app/uploads/2023/04/Outlook-Scheduling-Assistant-No-Information.png)