
Minecraft Keeps Crashing on Windows 10 and 11 – Repair Guide
Restart Computer
Minecraft being a third-party gaming program may get stuck due to any functionality issue in the device. It could be a bad internet connection that may result in delayed loading of the game, which could ultimately cause Minecraft to crash. In this context, one can restart the device to fix Minecraft crashes. Here are the steps to follow:
Step 1: On Windows main screen, navigate to the Windows icon in the main menu. Click the icon to launch the list.

Step 2: From the list of options, click the power icon and select the restart option from the drop-down list. Allow your device to restart, and then load Minecraft to check if the error is resolved.

Update Graphics Card
Minecraft has to deal with the graphic card driver as a gaming program. If the Minecraft launcher keeps crashing, it could be the outdated graphics driver resulting in Minecraft crashing. Here are the steps to update the graphics card drivers to launch Minecraft without interruption.
Step 1: Launch the device manager from the run utility. Click Windows key+ R, and in the run command box, type devmgmt.msc. Click ok to continue.

Step 2: In the device manager window, navigate to the display adapters. Click the option to expand. Then right-click the option of VMWare SVG 3D to select update driver from the context menu.

Step 3: In the next window, select the option to search automatically for drivers. Once the drivers are installed, restart the device and load Minecraft to check if the error is fixed.

Check Firewall Settings
For a third-party program, any additional firewall settings may cause the program to crash or restrict it from running on the device. It is done to protect the device from unauthorized programs which may end up causing errors in the operating system due to viruses/malware. In this context, Minecraft crashes due to firewall settings. Tweaking the firewall settings or adding Minecraft to the firewall whitelist can fix the issue. Here are the steps to follow:
Step 1: Launch firewall settings from the run utility. Click Windows key+ R, and in the run command box, type firewall.cpl. Click ok to continue.

Step 2: It will open the firewall settings in the control panel. Now click the link. Allow an app or feature through Windows Defender Firewall in the left pane.

Step 3: In the next window of allowed apps, click Change settings. It will launch a list of apps and programs. Navigate to the option of Minecraft launcher. Check the box and click ok to complete the action.

Close Background Processes
If other apps are consuming too much of the device’s memory by running in the background or Minecraft processes are stuck, they may also result in a Minecraft crash. The methods can be closed via task manager. Here are the steps to follow:
Step 1: Launch the task manager from the Ctrl+Shift+Esc shortcut keys from the keyboard, and it will open the task manager window.
Step 2: In the window, click the processes tab, and from the list, check the unnecessary programs working in the background. Right-click the program to select the end task from the context menu.
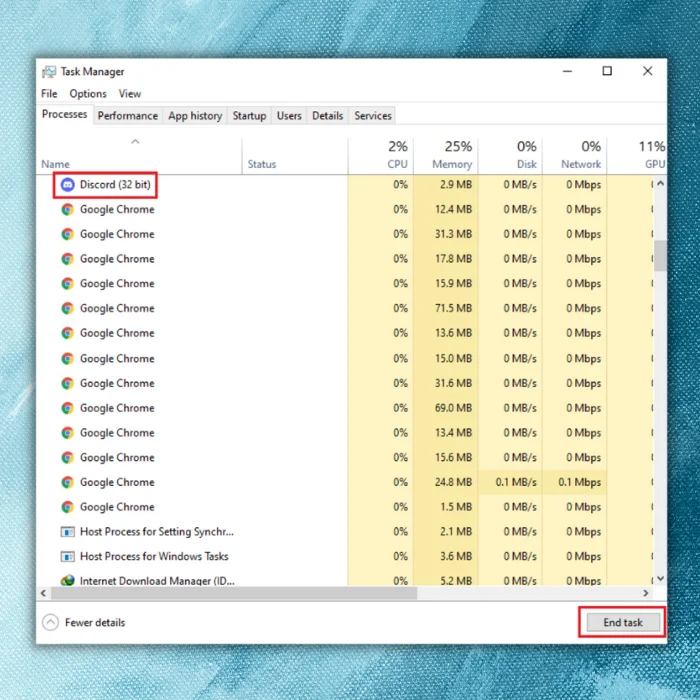
Step 3: Check for other Minecraft processes working in the background. Right-click the task and select the end task option from the drop-down menu.

Disable Full-Screen Optimizations
Screen optimization settings, i.e., visual settings, can also help to fix the Minecraft crashing issue on the device. It can settle the resolutions if, in case selected as high and not supported by the device’s graphics card, it ends up causing a Minecraft crash. Here is how you can perform the action.
Step 1: Right-click the Minecraft icon in Windows main menu to select properties from the drop-down list.

Step 2: In the properties window, move to the compatibility tab and uncheck the box to disable Fullscreen optimizations under the section of settings. Click the option to change the high DPI settings.

Step 3: In the high DPI settings window, check the box for overriding high DPI scaling behavior. Scaling is performed by and selects applications from the drop-down list. Click ok to continue.

Step 4: Back in the properties window, click apply, followed by clicking ok to save changes.
Clear Temp Folder
Corrupted or missing system files for Minecraft may also result in a Minecraft launcher crashing error. In this context, clearing the temp Minecraft folder can help to fix the error. Here are the steps to follow:
Step 1: Launch the run utility from Windows key+ R, and in the run command box, type %temp%. Click ok to continue. It will open the temp folder for Minecraft.

Step 2: In the temp folder window, navigate to the Minecraft folder and double-click it to open.
Step 3: Select all the folders by clicking ctrl+ A shortcut keys from the keyboard and click the delete bin icon in the header menu to delete all the folders.

Repair Corrupted System Files
The command prompt action can repair corrupted system files that won’t allow you to play Minecraft. Running SFC and DISM scans can resolve the problem. Here are the steps to follow:
Step 1: Launch the command prompt from Windows main menu. Type cmd in the taskbar’s search and click the option in the list. Select run as administrator to open the prompt window.

Step 2: in the prompt window, type the following SFC command and click enter to continue.
sfc /scannow

Step 3: in the next command line, type the following DISM commands and click enter to execute the commands.
Dism /Online /Cleanup-Image /CheckHealth
Dism /Online /Cleanup-Image /ScanHealth
Dism /Online /Cleanup-Image /RestoreHealth

Update the Latest Version of Java
An outdated Java Script cannot support the Minecraft program to launch on the device. Hence, updating the JavaScript to the program’s latest version can fix the issue. Here are the steps to follow:
Step 1: In the Window’s main menu, type Java in the taskbar’s search. Double-click the option in the list to open.

Step 2: In the Java control panel window, move to the update tab and check the box for the option of check for updates automatically.
Step 3: Click the button for update now. Click ok to complete the action.

Uninstall and Reinstall Minecraft
If Minecraft keeps crashing on the device, uninstalling and reinstalling the program is the last resort. Here are the steps to follow:
Step 1: Launch settings from Windows main menu. Type settings in the taskbar’s search and double-click the option in the list to open.

Step 2: In the settings menu, select the option of apps followed by selecting apps and features.

Step 3: In the apps and features window, navigate to the option of Minecraft and click the three-dot menu in front of the option to select uninstall. Click Uninstall in UAC to confirm the action. Once uninstalled, reinstall the Minecraft program from the official Minecraft website.
Troubleshooting Minecraft Crashes on Windows 10 and 11
Safeguard your Minecraft gaming experience by resolving the persistent crashing issue on Windows 10 and 11. Our comprehensive repair guide allows you to regain stability and immerse yourself in endless block-building adventures without interruptions. Follow the steps outlined in this guide to overcome crashes and enjoy a seamless Minecraft experience on your Windows PC. Let the fun continue!
Frequently Asked Questions About Minecraft Crashing
Is It Secure to Uninstall Minecraft?
Uninstalling Minecraft is generally a safe and straightforward process, but there are certain considerations to consider before uninstalling the game. It is recommended that you back up your world files before performing any uninstallation or reinstallation of the game, as this will ensure that your progress can be restored if needed.
What Is the Java Edition of Minecraft?
The Java Edition of Minecraft is a version of the game developed specifically for computers and laptops. It was first released on May 17, 2009, and has been continuously updated. It is known for its extensive modding capabilities that allow players to customize their gaming experience with custom maps, skins, texture packs, and more.
Is It Secure to Change Minecraft Settings on Windows?
When changing Minecraft settings on Windows, the only risk is that you may accidentally delete or alter a setting without knowing what it does. This could lead to instability and problems with the game. To protect yourself from this potential problem, back up your game files before making any major changes.

![[Updated May 2023] MineCraft Keeps Crashing – Repair Guide](https://cdn.techloris.com/app/uploads/2021/07/how-to-fix-1.png)
![[Guide] How to Revert Back to Windows 10 From Windows 11](https://cdn.techloris.com/app/uploads/2023/05/How-to-Revert-Back-to-Windows-10.png)

