
Microsoft Store Not Working – Full Repair Guide
Despite being plagued with bugs, crashes, and unreliability, the Microsoft Store (Windows Store) offers valuable content. With the release of Windows 11, the user interface and overall experience have improved significantly. However, if you’re currently experiencing issues with Microsoft Store, there are some steps you can take to troubleshoot and fix the problem.
Why Is Microsoft Store Not Working?
Here are some of the primary reasons why you may encounter difficulties while using Microsoft Store:
- Error code 0x80131500 may block network connections.
- The system time and Microsoft Store time may not sync correctly.
- Users may not “own” the WindowsApps folder, leading to issues.
- A damaged or full Windows Store cache can cause problems.
- There may be a mismatch between the proxy server or VPN IP address and the system IP address.
- Some Store problems may persist even after troubleshooting and require reinstallation.
- Pending updates for Windows 11/10 may be causing issues.
- Unreliable internet access can also prevent the Store from functioning properly.
How to Fix Microsoft Store Not Working
Microsoft’s official marketplace for downloading apps is the Microsoft Store (previously known as the Windows Store). Many apps are exclusively available on this platform, making it even more frustrating when it experiences issues or apps fail to load.
If you are experiencing problems with the Microsoft Store, we’ve compiled a list of steps to help fix the issue. Whether it’s running a troubleshooter to identify and repair issues or clearing the cache automatically, we’ve got you covered with helpful tips that are likely to solve the problem. So, follow the steps below to get your Microsoft Store up and running again.
Restart Your PC
Restarting your PC is one of the simplest yet most effective ways to fix issues with the Microsoft Store not working. Restarting your computer clears the RAM and other temporary files, which can help eliminate any background processes interfering with the Microsoft Store’s operation.
Additionally, restarting your PC can also refresh the network connections and IP addresses, which may resolve any connectivity issues that might be causing the Microsoft Store not to work correctly. It can also help to ensure that all the Windows updates are installed and functioning correctly, which is essential for the proper operation of the Microsoft Store.
Check Your Internet Connection
To check if the internet is the culprit behind the Microsoft Store not working, attempt to connect your computer and open a website to ensure it works correctly. If the internet isn’t functioning, likely, you won’t be able to use the Microsoft Store either. In such cases, you can try connecting to an alternative network and see if that resolves the issue.
Check if the Microsoft Server Is Down
If the Microsoft Store is not functioning, it is crucial to check Microsoft’s servers as part of the troubleshooting process. Many problems, like being unable to access the store, download, or update apps, may arise if the servers are unavailable.
Users can determine whether the servers are down by visiting the official website, participating in online forums, or looking for official notifications from Microsoft. Users must wait for the servers to come online if they are down. Other troubleshooting techniques should be used if the servers are operational. Examining Microsoft’s servers can assist in finding the issue’s source fast and save time.
Disable User Account Control (UAC)
Windows Store may encounter issues with UAC, so it may be necessary to disable UAC to resolve the problem.
1. Click the Windows Start button and type UAC in the search box.
2. Click on Change User Account Control settings from the search results.
3. In the User Account Control Settings window, move the slider to the bottom to select Never Notify.

4. Click OK to save the changes.
5. Restart your computer for the changes to take effect.
Run Windows Store Apps Troubleshooter
A built-in Microsoft troubleshooter can analyze your system for any problems preventing Microsoft Store apps from operating as intended. As much as it is possible, the troubleshooter will automatically fix the problems without your assistance.
1. Press Win + I to open Windows Settings.

2. Go to Update & Security > Troubleshoot > Additional troubleshooters.
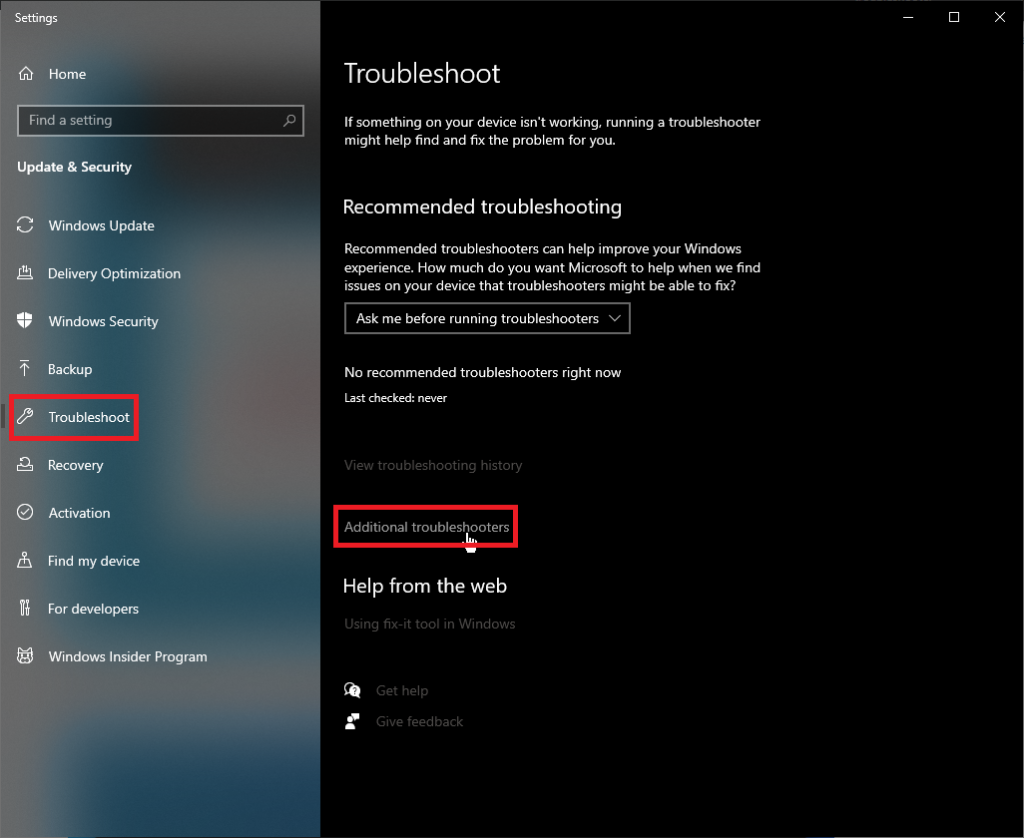
3. Select Windows Store Apps from the list, then click Run the troubleshooter.

The Microsoft troubleshooter scans for problems affecting the performance of Microsoft Store apps and automatically attempts to fix them. If any issues are found, it may also provide instructions on how to fix the problem. Although it may not always work, it is still worth trying to save time in identifying the root cause of the problem.
Change the Computer’s Time
Checking the accuracy of your computer’s clock or location settings is one of the more effective, if odd, ways to resolve Windows Store issues. Windows Store tries to synchronize its time with yours when it first starts up. Sometimes the store will refuse to load if the two times are different. Although it’s fairly simple to correct, it’s incredibly aggravating.
1. Press Windows key + I to open Settings.
2. Click Time & Language.
3. Toggle Set the time zone automatically to Off.

4. Make sure your Time zone is correct and change it if not.
5. Toggle Set the time zone automatically back On.
6. Under Synchronize your clock, click Sync now.

7. Try to open Microsoft Store and check if it still crashes.
Reset Microsoft Store
Resetting the Microsoft Store app will restore it to its default settings while clearing its stored data. It’s important to note that while this process will remove any customized settings, it won’t result in the loss of installed Windows apps or purchases.
1. Press Win key + I to open Windows Settings.
2. Click Apps > Apps & features.
3. Search Microsoft Store and click it.
4. Click Advanced options.

5. Scroll down to the Reset section and click the Reset button.

6. You’ll see a warning that all the app data will be deleted; click Reset again.
Clear Microsoft Store Cache
If you’re experiencing difficulties installing or updating apps, clearing the Store’s cache may be a helpful solution. Notably, many Windows issues can be resolved by clearing the cache, an easy and quick process that only takes a minute.
1. Press the Win + R keys to open the Run box.
2. Type WSReset.exe in the Run box and press Enter.

3. A blank command prompt window will appear and will begin to clear the Store cache.
4. After 10 seconds, the command prompt will close, and Microsoft Store will open automatically.
Disable Your Proxy
Furthermore, if you have configured proxy network settings unconventionally, you may experience issues with the Microsoft Store. Disabling the proxy settings altogether may be a viable solution in such a scenario. The following steps can be taken to disable the proxy setting:
1. To begin, open the Settings app and select Apps.
2. Locate the VPN from the list of installed apps and select Uninstall.
3. Once the VPN has been completely uninstalled, reopen the Settings app and navigate to Network & Internet.
4. Click on the Proxy tab on the left-hand side of the page.
5. Scroll to the Use a proxy server section below the Manual proxy setup

option.
6. Toggle off Use a proxy server to disable the proxy setting.
Edit the Registry for Connection Errors
If a connection error message appears upon opening Microsoft Store or downloading an app, it is possible to modify the registry to address the issue. However, it’s important to exercise caution and follow the instructions carefully to avoid making incorrect registry edits that could cause additional problems. Below is a comprehensive guide on how to proceed.
1. Press the Win + R keys simultaneously to open the Run box. Then, type regedit and press Enter.
2. Once the Registry Editor is open, navigate to the following path: HKEY_LOCAL_MACHINE\SOFTWARE\Microsoft\WindowsNT\CurrentVersion\NetworkList\Profiles.
3. Right-click on the Profiles folder and select Permissions from the submenu.

4. In the pop-up window, click on Advanced.

5. Check the Replace all child object permission entries with inheritable permission entries from this object checkbox and click OK.

6. Finally, restart your computer to ensure the changes are applied. Check if the Microsoft Store not working issue has been resolved.
Set Yourself as the Owner of the Windowsapps Folder
1. Press Win + E to open file explorer and navigate to this path:
C:\Program Files\WindowsApps
Note: The WindowsApps folder is hidden, so you must click the View tab and check the Hidden Items box.

2. Right-click on the WindowsApps folder and select Properties from the context menu.
3. In the Properties window, click on the Security > Advanced.

4. In the Advanced Security Settings window, click the Change link next to the Owner field at the top.

5. Enter your username in the Enter the object name to select the field and click Check Names.

6. Click OK to close the verification window and return to the Advanced Security Settings window.
7. Check the box next to Replace owner on subcontainers and objects.
8. Click Apply and then OK to close all windows.
Reregister the Windows Store App
An alternative way to reset the Windows Store app is to re-register it on your computer.
1. Press Win + X and select PowerShell (Admin).

2. Type the following command and press Enter:
Get-AppXPackage *Microsoft.WindowsStore* | Foreach {Add-AppxPackage -DisableDevelopmentMode -Register “$($_.InstallLocation)\AppXManifest.xml”}
3. The Windows Store should be re-registered and functioning properly again.
Change Your DNS Address
One of the frequent error messages that may appear when the Windows Store is not working is the 0x80131500 error. This error can occur when your PC is connected to the internet via specific DNS servers automatically assigned by your ISP and home network setup.
Change DNS on Windows 11
1. Open Settings and go to Network & Internet.
2. Click on Properties at the top of the window.

3. Click Edit next to the DNS server assignment.

4. Select Manual from the drop-down menu and turn on the IPv4 slider.

5. In the Preferred DNS box, enter either 1.1.1.1 or 8.8.8.8.

6. Click OK to save the changes.
Change DNS on Windows 10
1. Open Settings > Network & Internet > Change adapter options.

2. Right-click your network connection and select Properties.

3. Locate and double-click Internet Protocol Version 4 (TCP/IPv4)
4. Enter the address 1.1.1.1 or 8.8.8.8 or 8.8.4.4 in the Preferred DNS box.

Troubleshoot Your Internet Access
Internet connection issues can often impact the functionality of the Microsoft Store, leading to slower speeds or even downtime. Although the Store’s apps can still be accessed via a browser, fixing Internet-related problems can help restore the app’s performance.
1. Open Settings > Update & Security > Additional troubleshooter.
2. Click Internet Connections, then click Run the troubleshooter button.

3. Enter a sample website to test your internet connection.
4. Restart your PC.
Update Windows 11/10 to Its Latest Version
If your Windows 11/10 operating system hasn’t been updated in a while, there may be pending Microsoft Store updates that need to be installed to ensure a smooth experience with your installed apps.
Revive Your Microsoft Store Experience: Comprehensive Repair Guide
If you’ve been facing issues with the Microsoft Store not working, this comprehensive repair guide has you covered. We’ve got you covered, from simple troubleshooting steps like restarting your PC and checking your internet connection to more advanced methods like resetting the store and editing the registry. Clear the store cache, disable proxies, and update your Windows to ensure a smooth and hassle-free experience. With these solutions at your fingertips, you’ll be back to enjoying the Microsoft Store’s full functionality in no time.

![[Repair Guide] Windows Calendar Won’t Open on Windows](https://cdn.techloris.com/app/uploads/2023/05/calendar-wont-open.png)
![[Repair Guide] Windows Player Not Working on Windows 10](https://cdn.techloris.com/app/uploads/2023/05/windows-media-player-not-working-windows-10.png)

![[Guide] Installing Microsoft Store App in Windows 10/11](https://cdn.techloris.com/app/uploads/2023/05/install-microsoft-store-app.png)