![[Fixed] File Explorer Not Opening on Windows 10 and 11](https://cdn.techloris.com/app/uploads/2023/06/file-explorer-not-opening-on-windows.png)
[Fixed] File Explorer Not Opening on Windows 10 and 11
Use Alternative Method to Open File Explorer
When the Windows file explorer utility is not working properly due to any system or functionality error on the device, then to fix the file explorer, one can restart the file explorer with alternative methods other than from the file explorer icon. Here are some alternatives that can be used to open Windows Explorer.
Step 1: Launch Run utility from Windows key+ R and d in the run command box, type explorer.exe. Click ok to open file explorer.

Step 2: File Explorer can be launched from PowerShell (admin) command line prompt. Launch PowerShell (Admin) from Windows key+ X shortcut key. Select the option of PowerShell (Admin) from the list. In the prompt window, type explorer.exe and click enter to execute the command to open Windows Explorer.
Step 3: File Explorer can be launched from the administrative command prompt. Type cmd.exe in the taskbar’s search in Windows main menu and click the option of run as administrator. In the prompt window, type explorer.exe and click enter to execute the command.
Step 4: To open file explorer, one can use the keyboard shortcut keys, i.e., windows key+ E, to open Windows Explorer.
Restart Windows Explorer Process
As file explorer options in Windows help to access the operating system’s display settings and facilitate users with an easy graphical user interface, any system or functionality error will restrict the file explorer not to work properly.
Suppose command line prompt actions or keyboard shortcuts cannot open the file explorer utility. In that case, restarting the windows explorer service via task manager can help to fix file explorer. Here are the steps to follow:
Step 1: Launch the task manager by right-clicking on the taskbar and selecting the task manager option from the list.
Step 2: In the task manager window, navigate to the option of Windows Explorer under the section of processes.
Step 3: Right-click the window explorer option and select the restart option from the context menu. Windows Explorer service will restart.

Adjust Advanced System Settings
Advanced System Settings in Windows are a way to control how your computer operates. They can be used to adjust settings related to performance, such as the amount of memory used by programs or the processor speed, as well as settings related to security, like when and how updates are installed.
The file explorer not working error can be resolved by changing certain advanced system settings, which can be done from the Windows control panel utility. Here is how you can optimize advanced system settings to open file explorer.
Step 1: Launch the Control panel from Windows main menu. Type control in the taskbar’s search and double-click the option in the list to open.

Step 2: In the control panel window, select the option of the system followed by selecting advanced system settings.

Step 3: will open the system properties window in advanced system settings. Under the performance tab, click the settings button.
Step 4: in the next window, navigate to the advanced tab, and under the section of processor scheduling, click the option of programs followed by the change button under the virtual memory option.

Step 5: Check the box for the option of Automatically manage paging file sizes for all drives. Click Apply, followed by clicking ok to save changes.

Clean File Explorer History
File Explorer Windows may also face the burden of cache files or corrupted system files that need to be removed to open the utility. In this context, clearing or removing the file explorer cache or history may help Fox Explorer. This can be done from the control panel. Here are the steps to follow:
Step 1: Launch the control panel from the Windows main menu. Type control in the taskbar’s search box and double-click the option in the list.

Step 2: In the control panel window, navigate to file explorer options and right-click it to launch the pop-up window.

Step 3: In the general tab under the privacy section, click clear in front of the option of clear file explorer history, followed by clicking OK to clean the file explorer history.
Run System Maintenance Troubleshooter
If file explorer is not opening due to faulty or corrupted system files, running a system maintenance troubleshooter will pinpoint the culprit causing the error. Hence, a system maintenance troubleshooter will run from the Windows control panel utility. Here is how you can fix file explorer.
Step 1: Launch the control panel from the run utility. Click Windows key+ R, and type control in the run command box. Clicthe the the the k ok to continue. It will open the control panel.

Step 2: In the control panel window, select the troubleshooting option and select system and security.

Step 3: Navigate to the system maintenance option in the system and security menu. Click the Apply Repairs Automatically option and follow the on-screen wizard to run the scan.

Run SFC and DISM Scans
To repair corrupted or faulty system files causing the file explorer not working error, running the SFC and DISM scans can resolve the problem. Here are the steps to follow:
Step 1: Launch the administrative command prompt via the utility. Click Windows key+ R and type cmd.exe in the run command box. Click the k ok to continue. It will open the administrative command prompt window.

Step 2: Type the command to run the system file checker (SFC scan) in the prompt window. Click enter to execute the command.
sfc /scannowStep 3: In the next command line, type the DISM command and click enter to execute it.
DISM.exe /Online /Cleanup-image /RestorehealthScan for Malware
Any potential viruses or malware that threatens your device can result in functionality errors. The same goes for windows explorer. If the system files are linked to Windows, malware attacks the system files related to windows explorer Explorer not opening error. Here is how you can scan the malware on the device.
Step 1: Launch settings from Windows main menu.
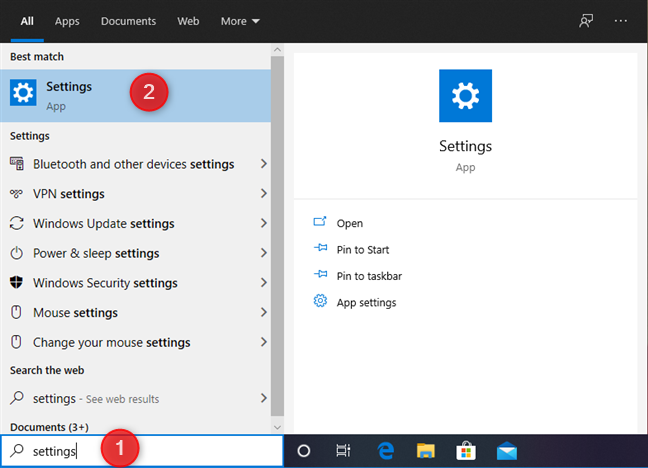
Step 2: In the settings menu, select the option of Windows security, followed by selecting virus and threat protection from the left pane.
Step 3: In the virus and threat protection section, run full scan for malware. Follow the on an n screen wizard to run the scan and fix the malware issue.

Install Windows Updates
An outdated window may also cause a file explorer not working error. Updating Windows to the most recent versions may resolve the error. Here are the steps:
Step 1: Launch settings via Windows key+ I shortcut keys from the keyboard.
Step 2: Select the update and security options in the settings menu.
Step 3: Select the Windows update option in the update and security window. Select the option of check for updates.

Uninstall Faulty Windows Update
Faulty Windows updates are software releases that cause instability or issues to a computer’s operating system. They can happen for various reasons, including incorrect programming coding, incompatibility with hardware or other programs, or even simple human error. In some cases, faulty updates may be more serious and cause more damage than expected.
Any incompatible Windows update may also result in a Windows Explorer not working error. In this context, uninstalling recent Windows updates can fix the problem. Here are the steps to follow:
Step 1: Launch setting from Windows key+ I shortcut keys, and in the settings menu, select the option of update and security.
Step 2: In the update and security option, click on Windows Update in the left pane.
Step 3: In the Windows update option, navigate to update history and select uninstall up dates.
Step 4: Click on the option of latest updates and click uninstall. Click yes to confirm the action.
Reset PC
If none of the options to fix the file Explorer not opening error works, then the only way left is to reset Windows. Here are the steps to follow:
Step 1: Boot your device via a bootable media and click Repair your computer.

Step 2: In the next window, select the option of troubleshoot.

Step 3: In the Troubleshoot section, select reset this PC. As soon as the function completes, start your device to check whether the error is resolved.

Update Your PC to Help Prevent Your File Explorer from Not Opening
Keeping your PC up-to-date is key to keeping File Explorer running smoothly. Outdated versions of Windows can be vulnerable to cyber threats, which may cause File Explorer to stop responding or crash. Additionally, if you’re using an older version of Windows, you may be missing out on features and bug fixes that would otherwise help prevent File Explorer from not opening.
It’s also essential to make sure your device drivers are updated. Drivers are pieces of software that allow your hardware components – such as your graphics card or sound card – to communicate with the operating system. If a driver isn’t up-to-date, it may lead to problems with how File Explorer interacts with other programs and services, causing it not to open correctly.
Get Your File Explorer Back on Track
If you’ve been struggling with the issue of File Explorer not opening on your Windows 10 or 11 computer, this guide has provided you with effective solutions. Following the step-by-step instructions and troubleshooting tips, you can now resolve the problem and regain access to your files and folders. Don’t let a malfunctioning File Explorer slow you down – take control and get back to seamless file management on your Windows system.

![[FIXED] “File Explorer Not Responding” Error on Windows](https://cdn.techloris.com/app/uploads/2022/11/full-repair-guide-files-explorer-not-responding.png)
![[Fixed] “Windows File Explorer is Not Responding” Error](https://cdn.techloris.com/app/uploads/2023/04/Windows-File-Explorer-is-Not-Responding.png)

![[Repair Guide] Windows 11 explorer.exe Not Responding](https://cdn.techloris.com/app/uploads/2023/03/windows-11-explorer-not-responding.png)