![[Repair Guide] Facebook Messages Not Loading on Chrome](https://cdn.techloris.com/app/uploads/2023/05/facebook-messages-not-loading.png)
[Repair Guide] Facebook Messages Not Loading on Chrome
Completely Close Facebook Messenger Using the Task Manager
To prevent interference from messenger services running in the background of your Windows PC when you try to launch the application, it is recommended to close Messenger completely using Task Manager. Follow these steps to do so:
1. Press the Ctrl + Shift + Esc hotkeys to open the Task Manager.
2. Find all the Messenger-related services.
3. Right-click on the Messenger-related services and click End Task.

4. Close all the Messenger-related services in the Task Manager.
5. Now, check if Messenger is working or not.
Download All Pending Windows Updates
Here are the steps to download the latest Windows update, which may help fix issues with Facebook Messenger not working or opening:
1. Click on the Start menu in Windows and select Settings.
2. Choose Update & Security.

3. Select Windows Update from the left-hand menu.
4. Click Check for updates to see if there are any available updates.

5. If any updates are available, click on Download and Install to begin the update process.
6. Wait for the updates to download and install.
7. Restart your computer once the updates are installed.
8. Check if Facebook Messenger is working or opening correctly.
Use the Windows Store Apps Troubleshooter
The built-in Windows Store Apps troubleshooter can detect and resolve issues preventing apps from functioning properly, including Facebook Messenger. This tool can be used to perform simple repairs without requiring any complicated troubleshooting steps.
1. Open the Settings app on your Windows PC.
2. Click on Update & Security and choose Troubleshoot.
3. Click on Additional Troubleshooters.
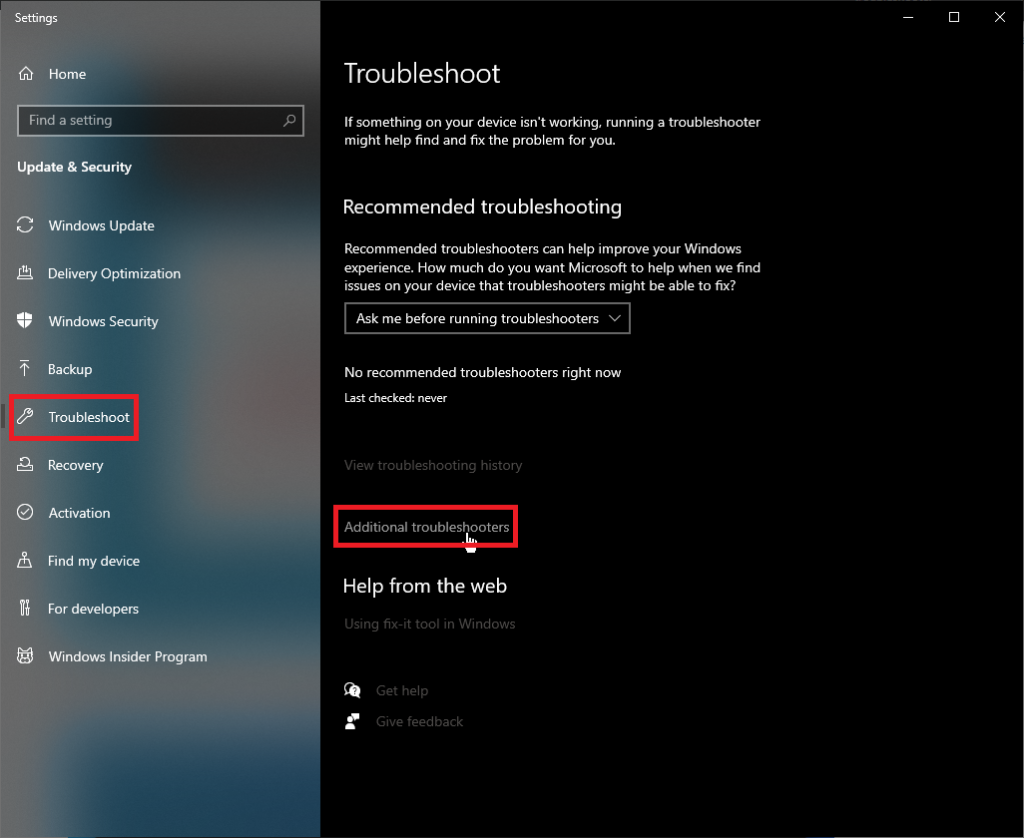
4. Look for the Windows Store Apps troubleshooter and click on Run next to it.

5. Follow the prompts to complete the troubleshooting process.
When you run the Windows Store Apps troubleshooter, a window will appear, and the tool will start scanning your system to identify any problems. Typically, this process will not take more than a minute. If the troubleshooter discovers any issues, it will either try to repair them automatically or provide you with instructions on how to fix them manually.
However, it is possible that the troubleshooter won’t be able to resolve the problem or find any issues. Despite this, it’s still worth trying the troubleshooter as a potential solution.
Check the System Date and Time to Fix Facebook Messenger
Facebook Messenger may malfunction if the system’s date and time are set incorrectly. This is due to Messenger’s verification of its time and date alignment with Windows. If there is any mismatch, Messenger will fail to operate.
1. Open the Settings app and click on Time & Language.

2. Click on Date & Time.
3. Toggle off the Set time zone automatically.

4. Make sure your time zone is correct, and change it if necessary.
5. Enable the toggle next to Set time zone automatically.

6. Click the Sync Now button under Synchronize your clock to synchronize your system’s date and time with Facebook Messenger.
Repair and Reset the Facebook Messenger App and the Reset Chrome
1. Press Win + I to open Windows Settings.
2. Click on Apps > Apps & Features.
3. Locate the Messenger app and click on Advanced options.

4. Scroll down to the Reset section and click the Repair button.

Afterward, verify if the Messenger app is functioning properly by launching it. If it isn’t, you will need to reset the app.
To reset the Facebook Messenger app and clear its stored data, follow these steps:
1. Open the Settings menu on your device.
2. Click on Apps and select Apps & Features.
3. Find Messenger in the installed apps list and click Advanced options.
4. Click the Reset button to reset the app and restore it to its default settings.
Clear the Microsoft Store Cache

If you face issues with Facebook Messenger on your Windows PC, clearing the Windows Store cache is recommended. This method can also help resolve other Windows-related problems. Fortunately, it is a quick and easy process that can be completed in under a minute. Follow these steps to clear the Store cache and fix issues with Facebook Messenger or other Windows problems.
First, open the Run dialog box by pressing the Windows and R keys simultaneously. Then, type wsreset.exe in the Run box and press Enter. A Command Prompt window will appear, and the cache-clearing process will start. You’ll see a black window for a few seconds while the cache is cleared. Once done, the window will close, and Microsoft Store will open automatically.
Tweak the Registry Editor
To resolve Facebook Messenger app issues caused by connection problems, you may need to make certain modifications to the Windows Registry. Here are the steps to follow for accessing the Registry Editor and making the necessary changes:
1. Press the Win + R hotkeys to open the Run tool.
2. Type regedit in the search bar and press Enter.
3. In the Registry Editor, head toward the following location:
HKEY_LOCAL_MACHINE\SOFTWARE\Microsoft\Windows NT\CurrentVersion\NetworkList\Profiles
4. Right-click on the Profiles folder in the left sidebar and choose Permissions.

5. Click on the Advanced button.

6. Check the Replace all child object permission entries with inheritable permissions entries from this object option.

7. Click Apply > OK to save the changes.
Temporarily Disable the Security App
Your computer’s security app safeguards your system against malware and viruses. It does this by automatically blocking applications that it deems suspicious and harmful. Unfortunately, sometimes it might also prevent legitimate apps like Facebook Messenger from running correctly.
If you suspect your security app is causing the issue, you can temporarily disable it and see if Messenger starts working. To do this, right-click the app’s icon in the system tray and choose the disable option from the context menu.
Reinstall Facebook Messenger
Here are the steps to reinstall Facebook Messenger if none of the previous solutions worked:
1. Open the Start Menu and search for Messenger.
2. Click on Uninstall and confirm your selection.

3. Open the Microsoft Store and search for Messenger.
4. Click on Install to start the installation process.
Facebook Messages Not Loading (Chrome Browser)
Assuming you have a stable internet connection, you can check whether Facebook is suffering from an outage by using Down Detector. If there is an outage, you cannot do much except wait. You can also try connecting to a different network or your mobile hotspot to ensure internet connectivity is not the issue.
Try a Different Browser to Fix Messenger Issues
First, try accessing Facebook using a different web browser, such as Microsoft Edge or Mozilla Firefox. If Facebook works on other browsers, the issue might be with Google Chrome. If Facebook still doesn’t work on any browser, try accessing other websites such as YouTube or Twitter to check your internet connectivity.
Clear Cache and Temporary Data
Once you’ve confirmed that Facebook works on other browsers but not on Google Chrome browsers, the issue is likely specific to Chrome. To address this, you can start by clearing the browser cache.
1. To do so, navigate to Chrome Settings by typing the following into the address bar and pressing Enter:
chrome://settings
2. In the Chrome Settings menu, use the search option to look for cache. Then, select the first result, which is Clear browsing data.

3. In the pop-up menu, uncheck the box for Browsing history and check the boxes for Cookies and other site data and Cached images and files.

4. Click the Clear Data button to delete your browser’s cache and cookies.
After clearing the cache and cookies, the data may take some time to be deleted. Once that’s done, reopen the browser and try accessing Facebook to see if the problem is resolved on Chrome.
Open in Incognito Mode Before Accessing Facebook Servers
To troubleshoot the issue of Facebook not loading in Chrome, try opening Facebook in Chrome’s Incognito mode by pressing Ctrl+Shift+N for Windows or ⌘+Shift+N for MacOS on the keyboard. If Facebook loads correctly in Incognito mode, the problem may be due to Chrome settings, Chrome flags, installed extensions, or Chrome apps.
Check Your Privacy Settings
To make Messenger calls on Chrome, you must give permission to the site to access your computer’s microphone and camera. If the site doesn’t have the required permission, it may cause problems, and the feature might not work.
To avoid these problems, you should check your privacy settings and ensure that Facebook can access your microphone and camera.
1. Open Google Chrome and click on More Options to access Settings.
2. Go to the Privacy and Security tab.
3. Access the Site Settings section.

4. Scroll down to the Permissions tab and click on Camera.
5. Ensure that Facebook is allowed to access your device.
6. Return to the previous page and do the same for your microphone.
Once done, try making another call to check if the problem is solved.
Disable Extensions
If you can’t make Messenger calls on Chrome, it could be due to your browser extensions. These third-party tools add extra features to your browser and websites. However, not all websites are compatible with extensions, which may interfere with their performance. To resolve this, try disabling your browser extensions by following the steps below:
1. Open Google Chrome and access Settings.
2. Then, click on the Extensions tab in the side menu.
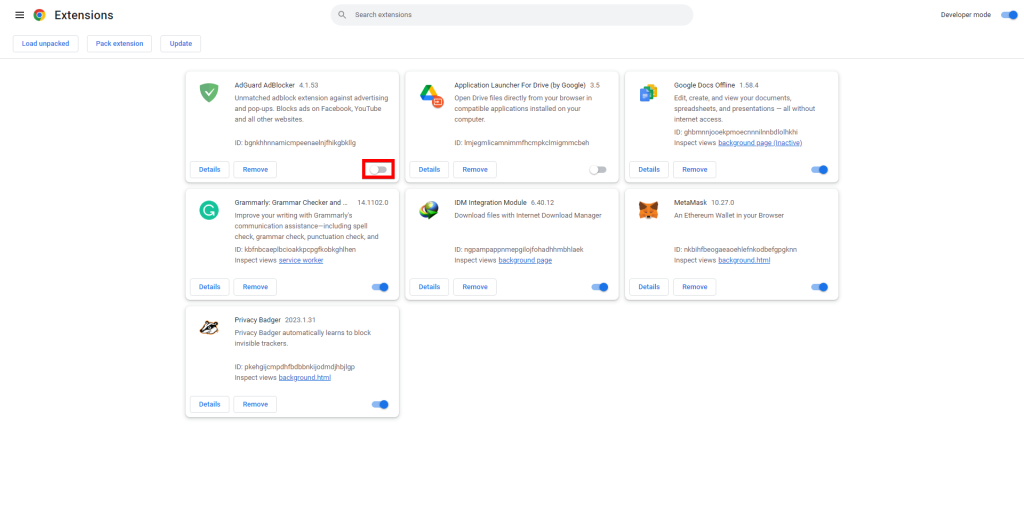
3. Disable all your extensions and restart Chrome.
Reset Google Chrome
To troubleshoot the issue with Facebook Messenger, you can also try resetting the settings of Google Chrome, which will undo any changes made to the browser that may be causing the problem.
1. Access the Settings.
2. Inside the Settings, expand the Advanced tab.
3. Click on Reset Settings.

4. Lastly, click on Restore Settings to their Original Defaults.
Get Back to Chatting: Fix Facebook Messages Loading Issue on Chrome
In this comprehensive guide, we explored various troubleshooting steps to fix the issue of Facebook Messages not loading on Chrome. By following the methods mentioned above, you can overcome this frustrating problem and get back to enjoying seamless communication on Facebook. Clear your cache, disable extensions, and update Chrome regularly to ensure optimal performance. With these solutions, you can chat and connect with your friends on Facebook without interruptions.

![[Repair Guide] Google Chrome Not Opening in Windows 10](https://cdn.techloris.com/app/uploads/2023/04/How-to-Fix-Chrome-Not-Opening-on-Windows-10-Computers.png)
![[Repair Guide] Mozilla Firefox Not Loading Web Pages](https://cdn.techloris.com/app/uploads/2023/04/How-To-Fix-Firefox-Not-Loading-Pages.png)
![[Repair Guide] Fixing the Web Site Not Responding Issue](https://cdn.techloris.com/app/uploads/2023/05/web-site-not-responding.png)
![[Full Guide] How to Delete Google Chrome History](https://cdn.techloris.com/app/uploads/2023/02/How-to-Delete-History-in-Chrome.png)