![[Usage Guide] Windows Security Network Credentials](https://cdn.techloris.com/app/uploads/2023/04/A-Guide-for-Windows-Security-Enter-Network-Credentials.png)
[Usage Guide] Windows Security Network Credentials
Why Do I Need to Enter Network Credentials?
You may need to input your credentials to access a network resource like a printer or file share. These credentials verify your identity and determine whether you can access the resource. When you connect to a local network, you receive a unique username and password that identifies you on that network.
This helps the network administrator to manage who can access network resources and prompts you to input your network credentials whenever you attempt to access a resource to prove your authorization. Entering network credentials is necessary to maintain the security and reliability of the network, as it ensures that only authorized users can access its resources, reducing the risk of data breaches or other security issues.
How to Fix the “Enter Network Credentials” Access Error on Windows 10
Change Advanced Sharing Settings
1. Click the Up-arrow icon and right-click the Network icon.
2. Select Open Network & Internet settings.

3. Click on Network and Sharing Center.
4. Click on Change advanced sharing settings in the Network and sharing center window.

5. Under Homegroup connections, enable Allow Windows to manage Homegroup connections (recommended) option.
6. Click Save Changes.
7. Expand the All Networks section.
8. Select the Turn off password-protected sharing option under the Password-protected sharing section.

9. Click the Save Changes button.
Use the Credentials Manager
1. Open the Start menu, type Credential Manager, and click Open.
2. Select Windows Credentials, then click on Add a Windows credential.

3. Input the User name, computer name, and password of the PC you are trying to access.

4. Click the OK button and check if you can share files with other network devices.
Restart Credential Manager Service
The Credential Manager service is a built-in Windows service that manages user credentials and can automatically sign you into websites, apps, and other resources. However, a problem with the stored credentials can lead to authentication errors when accessing network resources.
1. Press Win + R, type services.msc, and press Enter.
2. In the Services window, locate and right-click on the Credential Manager service.
3. Select Properties.

4. If the service is disabled, click the Start button to enable it.
5. If the service is enabled or working, click the Stop button and wait for a few seconds, then click the Start button.
6. Set the Startup type to Automatic.

7. Click the Apply and OK buttons to save.
Create a New User Account on Both Devices
1. Press Win + I to open Windows Settings.
2. Click on Accounts > Family & Other users.
3. Click on Add someone else to this PC.

4. Click on I don’t have this person’s sign-in information.

5. Select Add a user without a Microsoft account.

6. Input your desired username and password, then click the Next button.
7. Switch to a new user account and check if the problem is solved.
Use Your Microsoft Account Credentials or the Computer’s Name
Try using your Microsoft account username and password instead of your local account username.
Enter the Computer Name in the Username Field
A potential resolution to a network credentials issue involves inputting the name of the computer you are attempting to access and your username, where the computer name comes first. For instance, if your username is Y and the computer you are trying to access is X, enter “XY” as the username. You can try this method by entering the computer name and username in the network credentials input field to see if it resolves the issue.
Use Your Username and Password to Log in to Windows 11
According to user reports, it is necessary to log in using a username and password to connect to other computers on a network. The connection will likely fail if you attempt to access network computers without providing these credentials. Therefore, ensuring you have the correct username and password information for the network computers you are trying to access is essential. This can help avoid issues connecting to network resources and ensure you can access the necessary information or files.
Change the Computer Name of the Computer You Are Trying to Connect
Some users have reported that changing the computer name of the PC they are attempting to connect to has resolved the issue. Therefore, it is recommended that you attempt to change the computer name of the PC you are trying to connect to and try again to see if this resolves the issue.
Change IP Configuration
Adjusting the IP settings can resolve network connectivity issues and ensure the computer can access network resources successfully.
1. Press Win + R, type ncpa.cpl, and press Enter.
2. Right-click on the Network you are using and select Properties.

3. Double-click on Internet Protocol Version 4 (TCP/IPv4).
4. Next, select Obtain an IP address automatically option and Obtain DNS server address automatically option.
5. Click the OK button to save changes.

6. Restart your computer and try to reconnect with the network.
Change Your Security Policies
1. Press the Windows key, type local security policy, and click open.
2. Click on Local Policies > Security Options.
3. Double-click on Accounts: Limit local account use of blank passwords to console logon only in the right pane.

4. Select Disabled and click the Apply then OK buttons.

5. Restart your computer and try to reconnect with the network again.
Set Your Connection to Private
Setting your network connection to private can fix Enter Network Credentials error message in Windows by allowing your computer to authenticate with the network automatically. When your network connection is set to public, your computer will typically be more restricted in terms of access to other computers and network resources.
This is due to security concerns, as public networks are often unsecured and can be accessed by anyone within range. However, when you set your network connection to private, your computer can communicate with other network devices more freely without needing constant authentication.
1. Press Win + I to open the Windows Settings.
2. Click on Network & Internet > Status > Properties.

3. Select Private and close the Windows Settings under the Network profile section.

Remove PIN
Sometimes, when you set up a PIN for your user account on Windows, the operating system will prioritize this authentication method over using your password when attempting to access network resources. This can sometimes lead to authentication errors, particularly when connecting to a different network computer.
1. Press Win + I to open Windows Settings.
2. Click on Accounts.
3. Go to the Sign-in Options, click PIN, and select Remove.
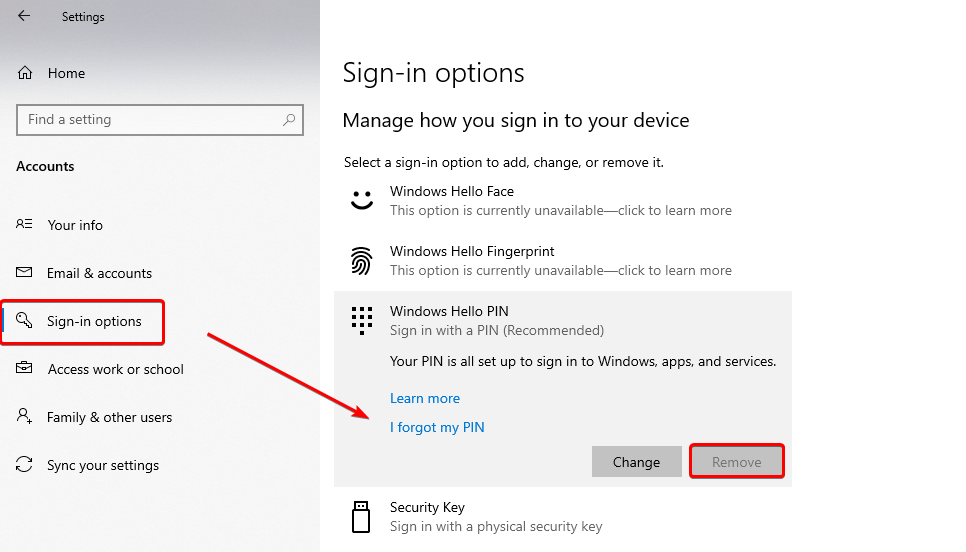
Change Your User Account Options
1. Press Win + R, type netplwiz, and press Enter.

2. Uncheck the Users must enter a user name and password to use this computer box and click the Apply and OK buttons to save changes.
3. Restart your computer and reenable the Users must enter a username and password to use this computer.
Try Using Safe Mode With Networking
1. Go to the Start menu and click on the Power button.
2. While holding the Shift key, choose Restart.
3. Once the Windows is in recovery mode, select Troubleshoot > Advanced Options.
4. From there, go to Startup Settings and choose Restart.
5. Press the F5 key to boot into Safe Mode with Networking in the next window.

Mastering Windows Security Network Credentials: A Comprehensive Guide
In this detailed usage guide, we have explored the intricacies of Windows Security Network Credentials. By understanding the importance of network credentials and following our step-by-step instructions, you can enhance the security of your system and ensure seamless network authentication.
Whether a novice or experienced user, this guide equips you with the knowledge and tools to manage and troubleshoot network credentials effectively. Safeguard your network and confidently protect your sensitive data using the insights gained from our comprehensive guide.

![[Full Usage Guide] Windows 10 Recovery Mode Activation](https://cdn.techloris.com/app/uploads/2023/03/activate-recovery-mode-windows-10.png)
![[Full Usage Guide] System Image Backup in Windows](https://cdn.techloris.com/app/uploads/2023/03/A-Guide-for-System-Image-Backup-Windows-10.png)
![[Full Usage Guide] Using the Windows Update Cleanup Tool](https://cdn.techloris.com/app/uploads/2023/04/A-Guide-for-Windows-Update-Cleanup.png)
![[Full Guide] How to Lower CPU Usage in Windows](https://cdn.techloris.com/app/uploads/2023/02/lower-cpu-usage-guide.png)