
Steam Workshop Not Working – Download and Install Guide
Steam Workshop is a platform used for downloading mods and user-generated content. It enables gamers to enhance their gaming experience by providing modifications, patches, and other content developed by the community. Steam Workshop also allows users to upload their modifications, allowing them to share them with the world.
The Steam Workshop offers various categories for creating and downloading mods such as game modes, maps, skins, weapons, UI/UX enhancements, and more. By subscribing to certain mods or collections of mods in the workshop, users can easily download them directly into their game on launch with just one click.
This makes it easy for gamers to find and download mods they need without having to search outside of Steam, making it a smooth experience for players to customize their gaming experience with user-generated content and helping create a more diverse gaming community.
Delete Corrupted/Broken Steam Workshop Mods
Deleting corrupted/broken Steam Workshop Mods is an important maintenance step you should do regularly to keep your game running smoothly. Corrupted or broken mods can cause serious issues with your game, such as crashing, freezing, and other performance problems. Deleting these corrupt or broken mods will help ensure your game remains stable and runs without any issues.
To delete corrupted or broken mods on your Windows PC using Steam, follow these steps:
1. Close the Steam client completely using Task Manager.
2. Open File Explorer by pressing the Windows key + E.
3. Show hidden files and folders in File Explorer.

4. Type the following path in the search bar and press Enter to find the mod folder. Replace GameName with the name of the game with the issue.
C:\Program Files (x86)\Steam\steamapps\common\GameName\!Workshop
5. Double-click each mod to check if it displays the Location is not available error. If it does, delete the broken mod.
6. Open the Steam client and go to the Library tab.
7. Right-click on the affected game and select Properties.
8. Go to the Local Files tab.
9. Click on the Verify Integrity of Game Files button.

10. Try downloading a new mod and check if the issue is fixed. If not, try the next solution.
Clear Corrupt Download Cache
A corrupt download cache on Steam is a collection of temporary game files used to bypass the normal download procedure. This can occur when a user moves or renames the game installation folder or if there is a problem with the user’s internet connection. In some cases, it can be caused by malware or viruses that damage the files in the download cache.
If you want to clear the download cache in Steam on your Windows PC, follow these steps:
1. Open Steam client.
2. Navigate to Steam > Settings.

3. Expand the Settings menu.
4. Select the Download tab.
5. Click on the Clear Download Cache button at the bottom of the screen.

6. Click Yes at the confirmation prompt to clear the local download cache.
7. Finally, log into your Steam account again and try downloading the mod.
Opt-out of Steam Beta Programs
Steam Beta Programs allow developers to test upcoming changes and additions to the Steam platform. These Beta Programs allow developers to get an early look at what’s in store for their game, application, or service on the Steam platform. With these programs, developers can try out new features before they are released to the public.
To stop participating in Steam Beta Programs, follow the steps below:
1. Click on Steam in the upper left corner of the screen.
2. Choose the Settings menu.
3. Click on the Account tab.
4. Click on the Change button located under the Beta Participation section.
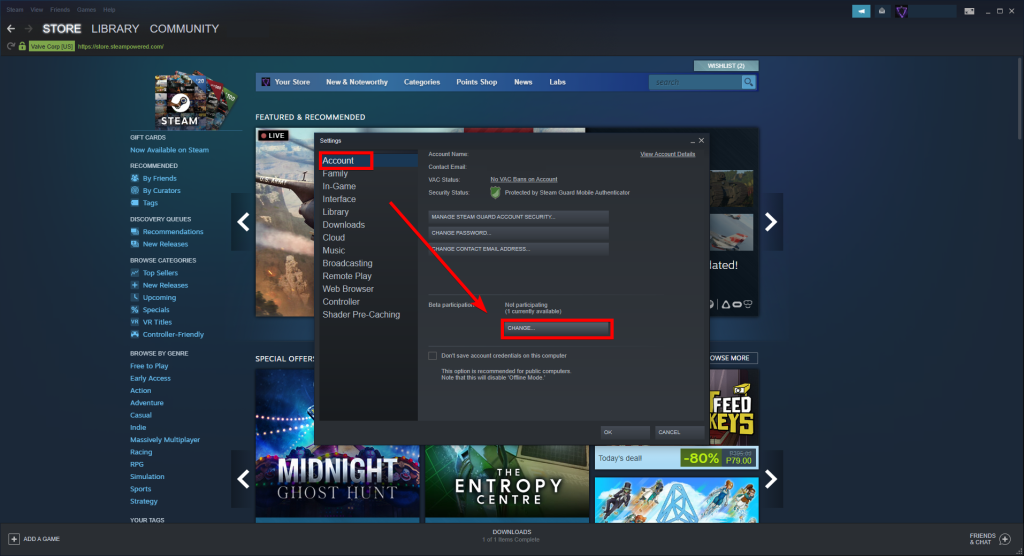
5. Select the NONE – Opt out of all beta programs option from the drop-down list.
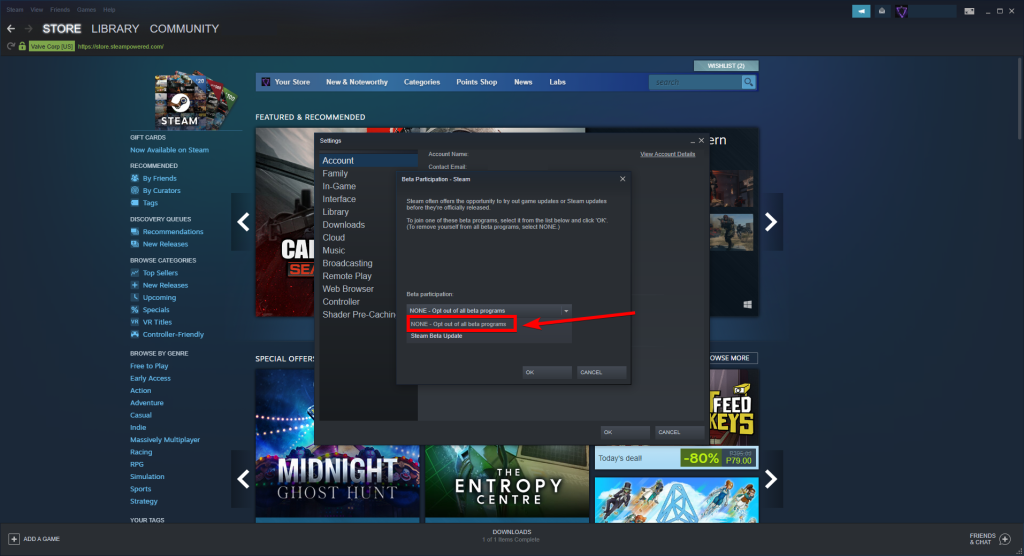
6. Click OK to save the changes.
7. Click the Restart Steam button on the prompt that appears to restart the Steam client.
Switch to Big Picture Mode in Steam
Big Picture Mode is a feature on Steam that allows the user to access their content in an easy-to-navigate interface designed for using your PC with a TV screen or game controller. This mode changes the appearance of Steam, making it easier to find games, browse through the store, access friends lists, and check out in-game achievements.
It also allows for full controller support, making it simpler to use a gamepad or joystick to play games on Steam. You may encounter situations where the download progress of mods is only visible within the Big Picture Mode of Steam. To resolve this issue, you can switch to Big Picture Mode. Here are the steps to follow:
1. Open the Steam client.
2. Click on the Big Picture Mode icon in the screen’s upper right corner.

3. Once inside Big Picture Mode, check if the mod downloads in the queue.
Change the Download Region to Fix Steam Workshop
The Download Region feature on Steam allows users to select the region they want to download their games from. This is useful if the user lives in an area with slow or unreliable internet speeds, as they can choose a region with better connection speeds to ensure their downloads are completed quickly and efficiently.
For this solution to work, you must ensure that the download region is located near your physical Windows 11/10 gaming PC to download steam workshop mods.
1. Open the Steam client.
2. Click on the Steam menu and select Settings.
3. From the vertical menu, select Downloads.

4. Select the appropriate country for your download region in the right-hand pane.
5. Click OK to save the changes.
Restart Steam With Administrator Privileges
Granting administrator privileges to Steam is a quick solution to resolve issues related to installing or updating games that require Steam to write new data on your storage. It’s recommended to try this method first to save time before trying other solutions.
1. Exit Steam by clicking Steam in the top-left corner of the client and selecting Exit.

2. Find the shortcut you use to launch Steam on your PC and right-click it.
3. Choose Run as administrator from the context menu to start the app with administrator privileges.
4. Open your Steam library and check if the installation resumes automatically. If not, continue the installation manually.
5. Once the installation is complete, you can use Steam without any issues.
Restart Your PC

Restarting your PC is a simple yet effective solution for many computer problems, and it can also be a fix for Steam download issues. According to some Reddit users, restarting their systems and then trying to download from Steam resolved the issue. It’s worth giving it a try.
Uninstall and Reinstall Steam
To apply this solution, you need to uninstall the Steam client using a third-party software uninstaller, clear the contents of the Discord AppData folder, restart your PC, and then download and install the latest version of Steam on your Windows 11/10 computer.
1. Press Windows key + R to open the Run dialog.
2. Type the environment variable below in the Run dialog box and hit Enter.
%appdata%

3. At the location, find (you may need to show hidden files/folders) the Steam folder.
4. Right-click the folder and select Delete. Confirm any additional prompts.
Resolve Steam Workshop Issues With Our Comprehensive Download and Install Guide
In this guide, we have provided a comprehensive solution to address the common problem of Steam Workshop not working. We understand the frustration when you encounter difficulties downloading and installing mods and content through the Steam Workshop platform. Through our step-by-step instructions, we have walked you through the troubleshooting process to identify and resolve any underlying issues.
Following our guide, you can overcome missing or incomplete downloads, conflicting mods, or connectivity problems. Enjoy seamless access to a wide range of user-created content and enhance your gaming experience on Steam. With our download and install guide, you can unlock the full potential of the Steam Workshop and immerse yourself in an ever-expanding library of mods and customizations.
Frequently Asked Questions About Downloading Steam Workshop
Why Can’t I Download Mods On Steam?
You may be unable to download mods on Steam for several reasons. Firstly, some games do not support modding as they are either too new or the developer does not allow it. Secondly, there may be restrictions set by the game publisher that limit what mods can be installed or how they can be implemented.
Why is Steam Workshop Not Downloading Mods?
To troubleshoot this issue, here are some steps you can try: Check your internet connection – Make sure you’re connected to a working internet connection. If not, try turning off your router or modem and turning it back on again; Update your Steam Client – Make sure you have the latest version of Steam client installed on your computer by going to your Library in Steam and clicking “Check for Updates.”
How Long Does it Take to Install Mods on Steam?
The time it takes to install mods on Steam will depend on the size and complexity of the mod. Generally speaking, smaller and simpler mods can be installed in minutes, whereas more complex mods may take an hour or more. Some mods require additional files to be downloaded and installed before they can be used.
Why Can’t I Access My Steam Mod Files?
When it comes to Steam mods, there are several reasons why you may be unable to access your mod files. The most common reason is that the game needs to be updated before the mod works correctly. Other times, the mod file may have been corrupted or tampered with, preventing its proper functioning.

![[Repair Guide] Steam Download Stuck at 100%](https://cdn.techloris.com/app/uploads/2023/04/Steam-Download-Stuck-at-100.png)


