
Top Solutions for Fixing ‘Discord Stream Stuck on Loading’
The Discord loading screen refers to the screen that appears when the Discord app attempts to load or connect to its servers. This screen displays a loading indicator, such as a spinning wheel or progress bar, to indicate that the app is working and hasn’t crashed.
The Discord loading screen is usually only visible for a few seconds, but if the app encounters an issue, it may persist for an extended period of time. Causes may include:
- Outdated or Corrupt Files: The Discord client may not be able to load correctly if some files required to run the program are outdated, corrupt, or missing.
- Network or Connection Issues: This could be due to a slow or unstable internet connection or a firewall or network filter blocking Discord.
- Hardware or Software Conflicts: This could be because of conflicting graphics drivers, outdated drivers, or other software programs running on the device that may interfere with Discord’s operation.
Recommended: To easily install drivers automatically, use the tool below.
12 Easy Methods to Resolve Discord Loading Screen Issue

Here are 12 easy methods to follow to avoid getting stuck on the loading screen when using Discord:
Close Discord and Restart Your System
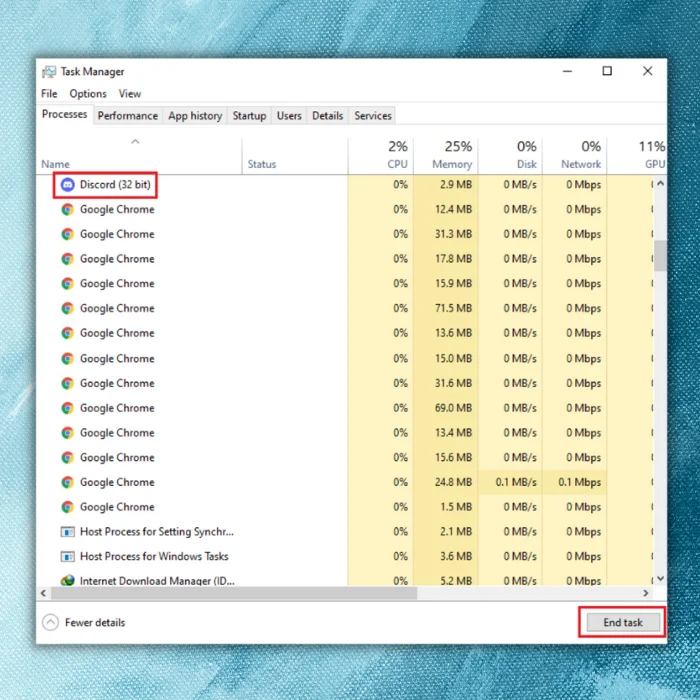
Begin with the simplest and most common solutions before trying more complex methods. Rebooting the device often resolves network issues and software glitches, making it easier to run apps.
To Restart Discord
1. Click the “Close” button in the top right corner of the Discord window.
2. Go to the Search Icon on the Taskbar, type “Task Manager,” and click “Open.”
3. Select the “Discord” task and press “End Task.”
If the Above Steps Do Not Work, Restart Your Computer
Go to the Windows Icon, click on the Power button, and select “Restart.” Your system will restart.
Run Discord as Administrator

In most cases, Discord should function properly without the need for administrative access. However, there may be instances where admin access is required. In this case, close Discord and run it as an administrator (be sure to end all running Discord processes first).
Here’s how:
- Right-click on the taskbar and select “Task Manager.”
- Right-click “Discord” and select “End Task” (make sure to right-click on the main Discord link, not the subdirectory entries).
- Right-click the Discord icon on your desktop, and select “Properties.”
- Go to the “Compatibility” tab, tick the box for “Run this program as an administrator,” and click “OK.”
- Relaunch Discord.
If your stream still gets stuck on loading, move on to the next fix.
Check Your Internet Connection

The issue of Discord streams not loading may be due to a connection problem. Before trying any other solutions, you should check your network status to see if there is any issue. This can be done by opening another application that requires an internet connection to function. If this application also fails, then the problem lies in the network connection.
Reset Discord Voice Settings

Modifications to the Voice & Video settings in Discord, such as changes to the input/output device settings, camera settings, or voice settings, may result in streams getting stuck on the loading screen. To resolve this issue, reset the Voice & Video settings.
To do this, go to Discord’s “User Settings” > “Voice & Video” and select the “Reset Voice Settings” option.
Turn Off Discord Hardware Acceleration Settings

During streaming on Discord, system resources may not perform optimally due to resource constraints, causing the stream to be stuck on the loading screen or not load at all. To resolve this issue, Discord users should disable Hardware Acceleration.
Here’s how:
1. Open Discord User Settings
2. Click on the Gear icon to open Discord’s User Settings.
3. Disable Discord Hardware Acceleration
4. In the User Settings, click “Advanced” and turn off the “Hardware Acceleration” setting.
Switch to Windowed Mode

If Discord is stuck in fullscreen mode, one solution is to switch to windowed mode. To do this, simply press Ctrl, Shift, and F on your keyboard simultaneously. If Discord is now able to run without any issues, great! If not, try another solution.
To return to fullscreen mode, use the keyboard shortcut Ctrl + Shift + F.
Clear Discord Cache

The accumulation of cache files and cookies on your computer can cause problems with Discord. To determine if this is the root cause, try clearing Discord’s cache files:
- Close Discord.
- Open the Run dialog by pressing the Windows logo key and R on your keyboard at the same time.
- Type %APPDATA%/Discord/Cache in the Run dialog and press Enter on your keyboard.
- Select all files by pressing Ctrl + A on your keyboard.
- Delete the selected files by pressing the Del key on your keyboard.
- Relaunch Discord to check if the issue persists.
If the issue persists, move on to the next solution.
Update the Outdated Graphics Drivers

To resolve the issue of the Discord stream being stuck on a grey screen, updating the graphics drivers can be helpful. One way to do this is by using the Device Manager.
- Go to the Search Icon and type Device Manager.
- Click on the Display adapter, right-click on Intel (R) HD Graphics 620, and select Update Driver.
Other ways to update the graphics drivers include using Windows optional updates, visiting the GPU manufacturer’s website and updating the drivers manually, or using free software such as EasyDriver. Remember to restart your device after updating the drivers.
Update Discord Application

The Discord Stream not loading issue may occur if Discord is not up-to-date. To resolve this, follow these steps:
- Access the Local AppData Directory
- Open the “%localappdata%” directory by typing it in the Run box and hitting the “OK” button.
- Update Discord
- Once in the Discord directory, run the “Update” executable file to update the Discord application.
By updating Discord, the problem of Discord Stream being stuck on loading should be resolved.
Use a VPN

Issues with slow loading or buffering during streaming on Discord can occur if your internet service provider (ISP) limits your connection speed to manage network congestion. A solution to this problem is to use a VPN, such as NordVPN.
VPNs encrypt your data, hide your online activity from your ISP, and allow you to bypass censorship blocks, which can help improve the performance of your streaming service and resolve issues such as slow-loading o buffering videos and frozen screens.
One recommended option for a VPN is NordVPN, which is known for its strength and reliability. To use NordVPN on your Windows device, follow these steps:
- Download and install NordVPN on your device.
- Log in to your account, or if you don’t have one, create one by following the on-screen instructions.
- Click Quick Connect, and the app will automatically choose the best server for you.
- Open Discord to see if the issue persists.
- Switch to the app or browser
To ensure that Discord runs smoothly on your device, use the latest version of a supported browser such as Chrome, Firefox, Opera, and more. If you encounter loading issues with the Discord client, try accessing it from your browser or using a different browser.
If both the desktop app and web version are not functioning, it may be a problem with Discord’s end. In this case, you can contact their support for assistance or test the public test build (Discord PTB) to see if the issue persists.
Reinstall Discord

If you’re having trouble with Discord staying stuck on the loading screen, it might be that some of its files are damaged, missing, or corrupted. One way to resolve this is by reinstalling the program.
Here’s how:
- Press the Windows key and R on your keyboard.
- Type “appwiz.cpl” into the Run dialog box >> press Enter.
- Right-click on Discord and select Uninstall.
- Download and install Discord again.
It is important to try different methods to find what works best for you, and if the issue persists, reach out to Discord support for further assistance.



![[Updated May 2023] Discord Stuck on Checking For Updates](https://cdn.techloris.com/app/uploads/2021/07/Add-a-heading-28.png)
