
Solve Discord Audio Cutting Out: A Step-by-Step Guide
Discord is a popular app among gamers, allowing them to communicate and collaborate in real-time while playing. However, users have reported that the audio on Discord cuts out during in-game play or voice calls.
Common causes for Discord audio cutting out
The cause of this issue can be attributed to various factors, and some of the most common ones are:
- Network Connection Issues: Poor internet connection or high traffic on your network can cause interruptions in the audio stream, leading to audio cutting out on Discord.
- Hardware and Drivers: Outdated or malfunctioning audio drivers can cause discord audio to cut out.
- Discord Settings: Issues with Discord settings such as Echo Cancellation or Quality of Service High Packet Priority can also cause audio cutting out.
Solution 1. Completely restart Discord
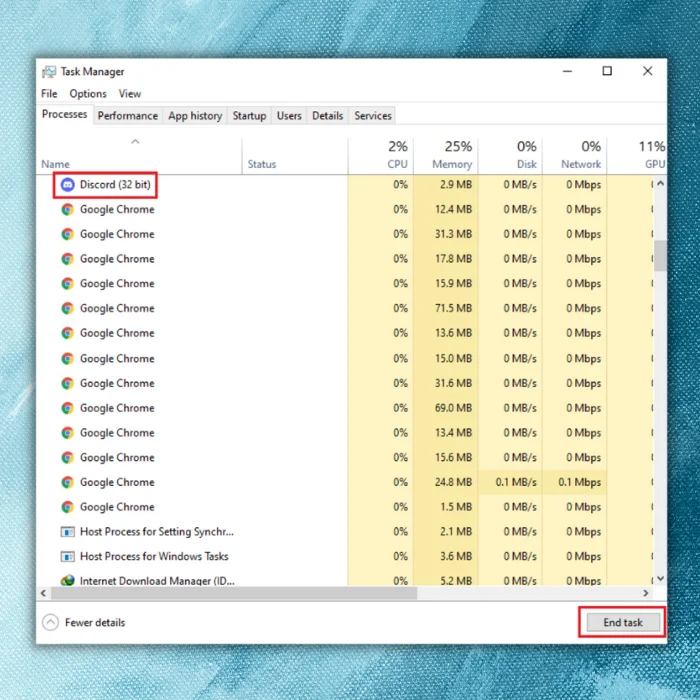
To reboot Discord, you can take the following steps:
1. Open the Task Manager by right-clicking on an empty space in your taskbar.
2. If the Task Manager is in compact mode, expand the details by clicking the “More Details” button.
3. Go to the Processes tab, find Discord in your apps, and right-click on it.
4. Select “End task” from the context menu.
5. Re-launch Discord and check if the audio problems have been resolved.
Solution 2. Adjust Automatic Input Sensitivity Settings

To adjust the input sensitivity in Discord, you can follow these steps:
1. Click on the User Settings icon
2. In the settings menu, navigate to the Voice & Video section under App Settings.
3. Scroll down to the Input Sensitivity option and toggle on the “Automatically determine input sensitivity” setting.
If the above step does not work, toggle off the “Automatically determine input sensitivity” setting and ensure the manual bar pulsates when you speak, indicating that Discord is picking up your audio.
Solution 3. Turn off Echo Cancellation
If you’re experiencing audio cutting out during Discord voice calls or chat, the Echo Cancellation feature may be causing the issue. Cancel echo on Discord by:

1. Click on the Settings icon in the bottom-left corner of the Discord window, next to your account.
2. In the settings menu, navigate to the Voice & Video tab.
3. Scroll down to the Voice processing option and toggle off the Echo Cancellation setting.
Solution 4. Select the Input Device Manually
To ensure your microphone or headset is properly configured in Discord, you can take the following steps:
1. Click User Settings located on the bottom-left corner of the screen.
2. In the settings menu, navigate to the Voice & Video section under App Settings.
3. Select your microphone or headset in the Input Device drop-down menu.
4. Adjust the Input Volume slider to its maximum setting.
Solution 5. Change the Discord voice channel region
If you are the server owner, you can try changing the server’s location to improve connectivity and resolve audio cutting-out issues. In a recent update, Discord has made it possible to modify the voice channel regions on a channel-by-channel basis. By default, Discord will automatically determine the best region, but you may need to make adjustments manually.

To change the Discord voice channel region:
1. Go to your server and click the Edit Channel icon next to the voice channel you want to modify.
2. In the Edit Channel menu, go to the Overview tab and scroll down to the bottom of the page.
3. Expand the Region Override drop-down menu and choose a suitable region for your server.
4. Click on Save Changes >> test if the new region works better for your server.
Solution 6. Disable Exclusive Mode on Windows

To fix audio cutting-out issues with your microphone or headset, you can try the following steps:
1. Right-click on the sound/volume icon in the bottom-right corner of your screen.
2. Click on Sounds.
3. Select the Recording tab. Then, select your microphone or headset and click Properties.
4. Under the Advanced tab, uncheck the checkboxes under Exclusive Mode.
5. Select Apply >> OK to save the changes.
Solution 7. Set to allow apps to access your microphone
To ensure that your microphone is properly configured in Windows 10, you may need to turn on microphone access for your apps manually.

1. Open the search bar in your taskbar by clicking on the magnifying glass icon or using the Windows + S keyboard shortcut.
2. Key in “Microphone privacy settings” >> click on the first result.
3. In the microphone privacy settings, make sure the toggle for “Allow apps to access your microphone” is turned on.
4. Scroll down and ensure that the toggle for “Allow desktop apps to access your microphone” is also turned on.
Solution 8. Update your audio drivers
To ensure that your audio drivers are up to date, you can try the following steps:
1. Press the Windows + R keys to open the Run utility.
2. Type in “devmgmt.msc” and press the Enter key on your keyboard to launch the Device Manager.

3. In the Device Manager, expand the Sound, video, and game controllers section by clicking the arrow icon.
4. Hover over the audio driver, then right-click >> select Update Driver.
5. Choose “Search automatically for updated driver software.”
Solution 9. Change Server Region

To change the server region on Discord, you can try the following steps:
1. Open Discord and select your server.
2. Open the server’s drop-down menu.
3. Click on Server Settings.
4. In the Overview tab, under Server Region, click on Change.
5. Select a different server region.
6. Click on Save Changes to finalize the modification.
Solution 10. Force update Discord

Sometimes, Discord may not update automatically and may remain on an older version. In such cases, you can manually refresh the application to allow it to update.
1. Open Discord and hover over and select User Settings
2. Click on the Ctrl + R keyboard shortcut. This action will essentially refresh the application and check for updates. Additionally, Discord automatically downloads the available updates.
3. Restart the application and check if the audio cutting-out issue has been resolved.
Solution 11. Reset Discord voice settings

To start resetting Discord voice settings, follow the steps below:
1. Open Discord >> User Settings
2. Click on the Voice & Video tab.
3. Scroll down and click the Reset Voice Settings button at the bottom of the screen.
4. A confirmation message will appear; click on the Okay button to reset the settings.
5. Close and re-open Discord and check if the audio cutting-out issue has been resolved.
6. Once Discord has been restarted, you can reconfigure your microphone, headset, and audio settings to your preference
Note: Resetting Discord voice settings will erase all the previous settings and configurations, so you will have to set it up again as per your requirement.
Solution 12. Disable QoS High Packet Priority

To reset Discord’s voice settings, you can try disabling the Quality of Service High Packet Priority feature which some users have reported causes lag spikes in games. Here’s a step-by-step guide:
1. Open Discord >> User Settings.
2. In the left menu, select Voice & Video.
3. Under the QUALITY OF SERVICE section, ensure that the Enable Quality of Service High Packet Priority toggle is set to off.
4. Test if the audio cuts out again. You can try other solutions if this method doesn’t resolve the issue.
Solution 13. Reinstall Discord

If all previous troubleshooting steps have been unsuccessful, uninstalling and reinstalling Discord may be a viable solution. Remember that some of your custom settings may be reset to their default values upon reinstallation.
Conclusion
In conclusion, there are many different reasons why audio may be cutting out on Discord and several different ways to troubleshoot and fix the problem. From adjusting settings within the app, to troubleshooting your computer’s hardware and software, there are many potential solutions to this problem. One of the key takeaways from this process is the importance of troubleshooting and trying different solutions, as what may work for one person may not work for another.




