![[Fixed] AMD Graphics Card is Not Detected in Windows](https://cdn.techloris.com/app/uploads/2023/04/AMD-Graphics-Card-Not-Detected-in-Windows.png)
[Fixed] AMD Graphics Card is Not Detected in Windows
A reliable graphics card is crucial when using a computer for gaming or graphic-intensive tasks. However, sometimes even the most high-end GPUs can run into issues. One of the most frustrating problems that users may encounter is when their system is not detecting their AMD graphics card. This issue can cause a lot of inconveniences and hinder productivity, but fortunately, there are ways to tackle this problem.
In this article, we’ll explore the possible reasons for AMD GPU not being detected and provide some helpful tips to get your system up and running again. So if you’ve been struggling with this issue, read on for useful insights.
Causes of This Error
- Driver Issues: The most common cause of an AMD GPU not being detected is outdated or corrupt drivers. This can happen if you have recently updated your operating system or installed new software that conflicts with your graphics card driver.
- Hardware Faults: a hardware fault can cause an AMD GPU to stop functioning or be undetected. This could be due to a faulty PCIe slot or a malfunctioning graphics card.
- BIOS Settings: Incorrect BIOS settings can cause your AMD GPU not to be detected by your system. For instance, if your integrated graphics card is enabled, it can cause your system to overlook your dedicated graphics card.
- Power Supply: Your power supply unit (PSU) may not be providing enough power to your graphics card, causing it not to be detected. This can be due to a low-wattage PSU or faulty PSU cables.
- Software Conflicts: Certain software programs can cause conflicts with your AMD GPU, causing it not to be detected. This could be due to antivirus software, firewall settings, or other graphics card software installed on your system.
9 Ways to Fix This Error
Check if You Inserted the Graphics Card Properly
To address the “GPU Not Detected” error, checking whether the graphics card has been correctly installed into the PCIe slot is crucial. Examining the power and display cables connected to the graphics card is recommended. If this resolves the issue, suspecting a faulty or damaged graphics card may not be necessary.
Enable the Graphics Cards
If you encounter the “GPU Not Detected” error, the initial step is to access the Device Manager and check if your GPU is disabled. To resolve this, click on your GPU and select “Enable device”. However, in some instances, the Device Manager may not recognize your discrete GPU and only display the integrated one. If this happens, you must check the BIOS/UEFI, which will be discussed later.
Is Device Manager Showing Graphics Card Under Display Adapters
Another measure within the Device Manager is verifying whether Windows can identify the Graphics Card under the “Display adapters” category.

If it’s not listed, you must go to the next suggested methods for additional troubleshooting steps.
Additionally, you can also try to:
Show Hidden Devices in Device Manager
- Right-click on the Start button and click on “Device Manager”.
2. Click “View” and then select “Show hidden devices”.

3. Check if your AMD graphics card is listed under the “Display adapters” section.
Uninstall the Graphics Driver
1. Access Device Manager by pressing the Windows key on your keyboard or clicking the Start button.
2. Type Device Manager in the search field and press Enter.
3. Double-click “Display Adapters” to expand all its sections.
4. Locate the graphics card and right-click on it.
5. Choose the option to Uninstall the device and confirm the action by selecting the Uninstall button.

6. After the uninstall process completes, restart your system.
7. Prevent Windows from reinstalling the driver automatically.
Update Windows

- Locate the search bar adjacent to the Start button.
- Type “update” in the search bar.
- Click on “Check for updates.”
- If no updates are available, a message indicating “You’re up to date” will appear. Otherwise, click “View all optional updates.”
- If updates are available, they will be downloaded automatically.
- Follow the instructions to complete the installation process.
Restore BIOS
If the previously mentioned solutions didn’t solve the issue, restoring the BIOS settings on your PC may be necessary. This will reset the BIOS settings to default but won’t delete any data on your PC. Here’s how to proceed:
- Press the Windows key to open the search menu and type “recovery.”
2. Click on “Recovery options.”
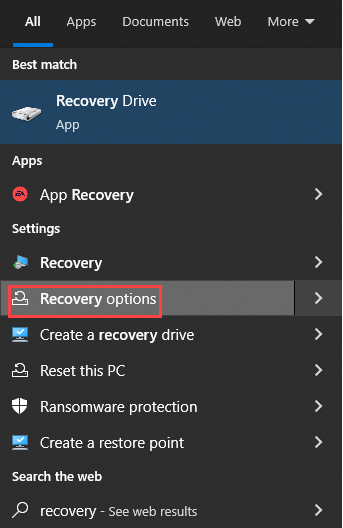
3. Under “Advanced Startup,” select “Restart now.”

4. Click on “Troubleshoot”.

5. Click on “Advanced options”.
6. Choose “UEFI Firmware Settings”.

7. Click “Restart Now”.
8. Once you enter the UEFI (BIOS) menu, select “Load Setup Defaults”. The wording and interface may vary, so you might need to navigate around and look for similar expressions such as “Load Default options”, “Setup Defaults”, “Reset to Defaults”, or “Load Optimized Defaults”.
9. Save any changes made and reboot your PC.
Install the Drivers in Compatibility Mode
1. Download the driver for your graphics card from the manufacturer’s website and save it to your local disk.
2. You can access the driver’s setup file properties by right-clicking and selecting “Properties”.
3. Select the “Compatibility” tab.
4. Select the desired operating system from the drop-down list and check the box next to “Run this program in Compatibility mode.”

5. Install the driver and check its functionality.
Install the Latest AMD Drivers
To avoid potential system damage from installing the wrong driver version, it is recommended to use a third-party solution for automatic driver updates.

- Download and install DriverFix.
- Launch the software.
- DriverFix will detect all your faulty drivers.
- The application will now show you all the drivers with issues; you must select the ones you’d liked fixed.
- Allow DriverFix to download and install the latest drivers for you.
- Restart PC.
Contact Graphics Card Manufacturer
If you have tried all the troubleshooting methods mentioned here or from other sources and still can’t get a display from your GPU, you should consider the possibility of a more serious problem.
A faulty component on the PCB, such as MOSFETs and capacitors, may be the cause, or the issue could be within the GPU itself. You should contact your graphics card manufacturer or a reliable third-party service or repair center based on your warranty status.
Troubleshooting and Resolving AMD Graphics Card Detection Issues
Your AMD graphics card not being detected can be a frustrating experience. However, with the steps outlined in this guide, you can overcome this issue and get your graphics card recognized by Windows. By following these troubleshooting methods, you can enjoy a seamless and enhanced gaming or graphics experience on your system. Don’t let detection problems hold you back—fix them and unlock the full potential of your AMD graphics card.

![[Guide] Updating AMD Radeon Graphics Drivers on Windows](https://cdn.techloris.com/app/uploads/2023/04/updating-amd-graphics.png)
![[Fixed] AMD Drivers Keep Crashing Issue in Windows](https://cdn.techloris.com/app/uploads/2023/04/AMD-Drivers-Keep-Crashing-.png)

