![[Guide] Accessing the Event Viewer in Different Ways](https://cdn.techloris.com/app/uploads/2023/04/Ways-to-Access-Event-Viewer-in-Windows-10.png)
[Guide] Accessing the Event Viewer in Different Ways
What Is Windows Event Viewer Tool?
The Windows Event Viewer is a tool in the Windows operating system that allows users to view and manage system events and Windows event logs. The Event Viewer logs various events, such as system or application errors, warnings, information, and security-related events. Windows components, applications, and device drivers generate these events.
They are useful for troubleshooting issues with the system, diagnosing problems, and monitoring system performance. The Event Viewer provides detailed information about events, including the date and time the services events occurred, the event source, the event ID, the severity level, and a description. Users can also view the event’s details, including any associated error codes or data.
Ways to Open Event Viewer in Windows 10
This article will discuss various ways to open Event Viewer in Windows 10. Users can quickly and easily view the logs and events on their Windows 10 system by learning different methods to access Event Viewer.
Access Event Viewer Through Search Box
1. Press Win + S and type Event Viewer.
2. Select event viewer in the results.

Open Event Viewer Through Run Dialog
1. Press Win + R to open Run Dialog Box.
2. Type eventvwr or eventvwr.msc and press Enter to open Windows Event Viewer.

Run Event Viewer From Command Prompt
1. Open the Start Menu and type cmd.
2. Select and Run the Command prompt.

3. In the command prompt window, type eventvwr and enter to open the Event Viewer.
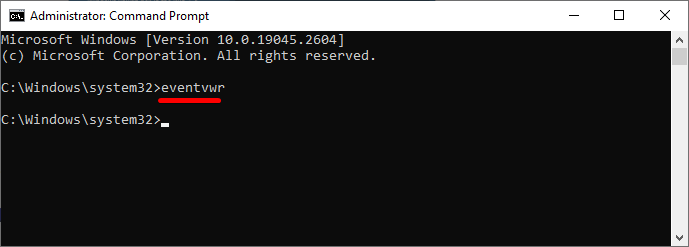
How to Open Event Viewer with PowerShell
1. Press Win + S and type Powershell.
2. Select and open Windows PowerShell.

3. Type eventvwr.msc and press Enter to open Windows Event Viewer.

Get Into Event Viewer App in the Control Panel
1. Open the Control panel and click on Administrative Tools.

2. Double-click the Event Viewer tool to open Event Viewer in Windows.

Access Event Viewer From File Explorer Window
1. Press Win + E to open File Explorer.
2. Click on This PC, type event viewer in the top right search box, and press enter.

3. Double-click Event Viewer to run event viewer.
Open Event Viewer Windows 10 From Computer Management
1. Open the Start menu, type This PC, and click Manage.
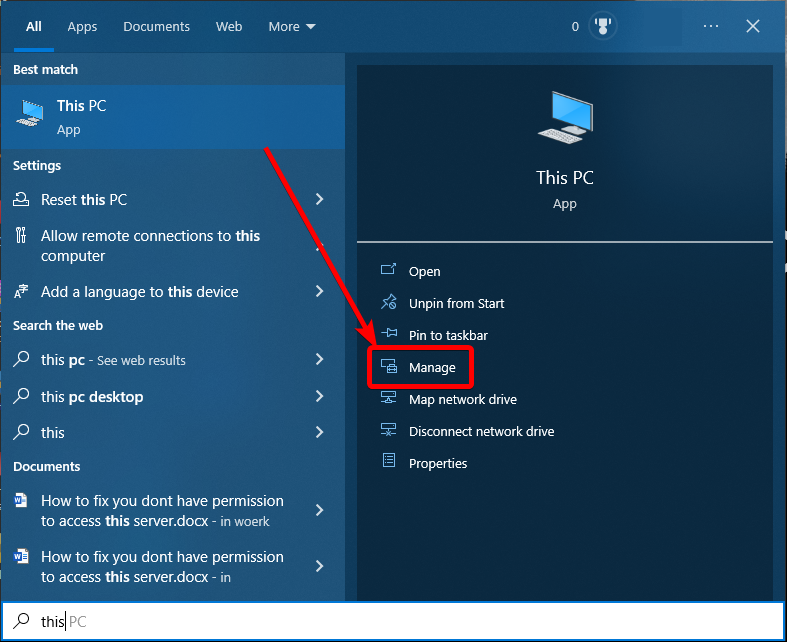
2. In the Computer Management window, expand System Tools and click on Event Viewer in the left pane.
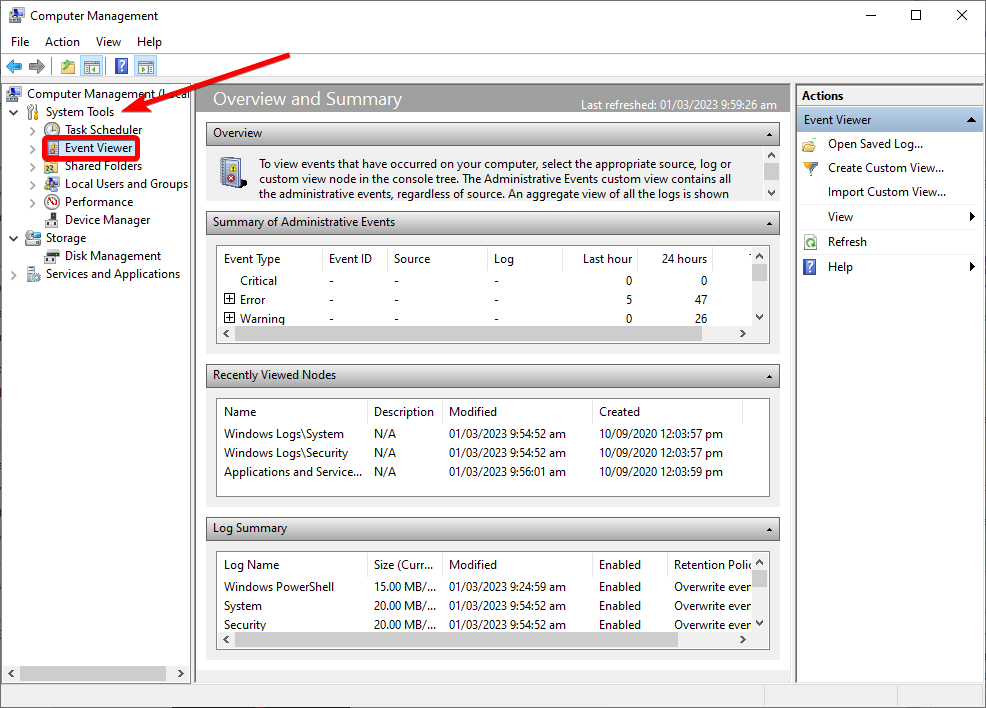
Open Event Viewer in the Settings App
1. Press Win + I to open Windows Settings.
2. In the Search field, type event and click view event logs to open Windows Event Viewer.
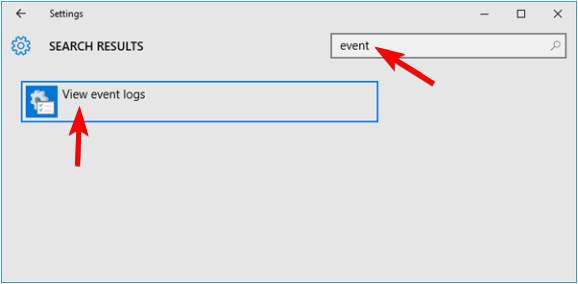
Use the Task Manager
1. Press CTRL + SHIFT + ESC to open Task Manager.
2. Click on File and select Run new task.

3. Type eventvwr and click OK to open Event Viewer.

Tell Cortana to Open Event Viewer in Windows 10
In Windows 10 and Windows 11, you can use Cortana to open the Event Viewer for you. To do so, ensure that Cortana is active and then say or type Event Viewer. Cortana will acknowledge your command by displaying the message I’ll open Event Viewer… and responding verbally.

Use the Power User Menu
1. Press Win + X on your keyboard.
2. Select Event Viewer.

Use the Event Viewer Shortcut
1. Go to your Desktop.
2. Click the Event Viewer shortcut icon to open.

How to Create Event Viewer Shortcut on Windows 10
Windows 10 allows you to effortlessly generate a desktop shortcut for Event Viewer, providing a swift and convenient way to do it whenever necessary. This method can help streamline your workflow and save valuable time, primarily if you frequently use the Event Viewer tool to diagnose system issues or monitor events. By having the Event Viewer shortcut readily available on your desktop, you can bypass the need to navigate through the Control Panel or search for the tool in the Start menu.
1. Right-click on your Desktop and click New > Shortcut.

2. In Create Shortcut window, type %windir%\system32\eventvwr.msc and click Next.

3. Type Event Viewer as the shortcut name and click Finish.
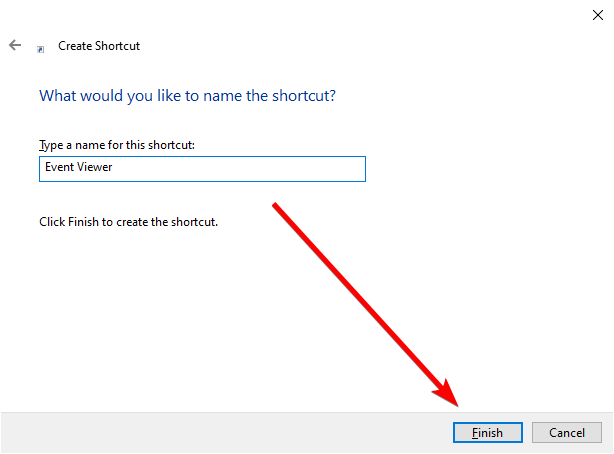
4. The Event Viewer shortcut icon on your Windows desktop should be visible.
How to Use Event Viewer
Once you have opened Event Viewer in Windows 10, you can select a main category from the left pane. The total number of events related to that category will be displayed in the middle window. Clicking on a specific event will provide you with the event ID and detailed information.
Events in Event Viewer are categorized as Error, Warning, or Information, each indicating a different meaning. An Error event signifies a significant problem that may result in data loss on your computer. A Warning event implies a potential problem with your computer, while an Information event indicates that a program is functioning normally.
The main categories listed under Windows Logs refer to different events on your computer. For instance, the Application reports problems with system components like drivers; Security shows the results of security actions; setup refers to domain controllers; system logs report problems and warnings from Windows system files and installed programs (most of which can be self-healed); and Forwarded Events comprise events sent from other computers.
Explore Event Viewer Flexibility for Efficient Troubleshooting
This comprehensive guide explored different ways to access the Event Viewer in Windows. By utilizing the built-in tools, such as the Start menu, Run dialog, and Control Panel, as well as keyboard shortcuts, we can quickly navigate to the Event Viewer and analyze system logs for troubleshooting purposes. Whether you’re a beginner or an advanced user, having multiple options to access the Event Viewer allows you to choose the most convenient method based on your preferences. By leveraging the power of the Event Viewer, you can gain valuable insights into system events and errors, helping you resolve issues and maintain a stable and optimized Windows environment.

![[Guide] How to Get Back to Your Regular Desktop in Windows](https://cdn.techloris.com/app/uploads/2023/03/How-to-Return-to-Normal-Desktop-in-Windows-10.png)


![[Windows Guide] How to Access Temp Files in Windows 10](https://cdn.techloris.com/app/uploads/2023/03/How-to-Access-Temp-Files-in-Windows-10.png)