
How to Fix Error Code 0x80096004 – 8 Quick Methods
Error code 0x80096004 is a common issue that can occur when trying to update your Windows operating system. This error can prevent you from being able to install important updates and can cause your system to become unstable.
However, the good news is that there are several ways to fix this error. In this guide, we will provide you with 10 quick methods to resolve the error 0x80096004.
Recommended: To easily install drivers automatically, use the tool below.
What Causes Windows Update Error 0x80096004
- Corrupted System Files: The error code 0x80096004 can occur if there are corrupted or missing system files on your computer. These files are necessary for the Windows Update process to function correctly.
- Firewall or Antivirus: Sometimes, the firewall or antivirus software can prevent the update from installing correctly. This can cause the error 0x80096004 to appear.
- Full Software Distribution Folder: The Software Distribution folder can become cluttered with unnecessary files, causing the error 0x80096004 to appear.
Windows Update Error 0x80096004 Fixes
Method 1: Run Windows Update Troubleshooter
The Windows Update Troubleshooter is a built-in tool that can help resolve issues with updates. To use it to fix error 0x80096004, follow these steps:
1. Press the Win + I keys to open Settings. Select the Update & Security option.

2. Go to the Troubleshoot tab >> Additional Troubleshooters >> Windows Update. Click the Run the troubleshooter button.


3. Wait for the troubleshooting process to complete, and then follow any prompts on the screen to resolve the problem.
4. Restart your computer and attempt to update your system again to check if the error has been fixed.
Method 2: Disable Firewall or Antivirus
A firewall or antivirus program can sometimes cause error code 0x80096004. One way to troubleshoot this issue is to disable these programs temporarily. Here are your steps to disable the Windows firewall:
1. In the search box, type the control panel and press Enter.

2. Change the view to Small icons and select Windows Defender Firewall.
3. Select Turn Windows Firewall on or off
4. Select the option to turn off both the private and public firewall and click OK to save changes.

5. Restart your PC to see if the error has been resolved.
Method 3: Re-register Crypt32.dll File
Another method to resolve error code 0x80096004 is to re-register the crypt32.dll file. This file contains various Certificates and Cryptographic Messaging functions. Here’s how to do it:
1. Acquire a new crypt32.dll file from another computer, ideally with the same file version number.
2. Boot your computer into Safe Mode and navigate to the following paths:
x86: This PC > C:\Windows\System32
x64: This PC > C:\Windows\SysWOW64
3. Replace the existing file with the new one using a USB drive or other external storage device.
4. In the search bar, type cmd and right-click on Command Prompt to choose Run as administrator.
5. In the command prompt, type regsvr32 crypt32.dll and press Enter.
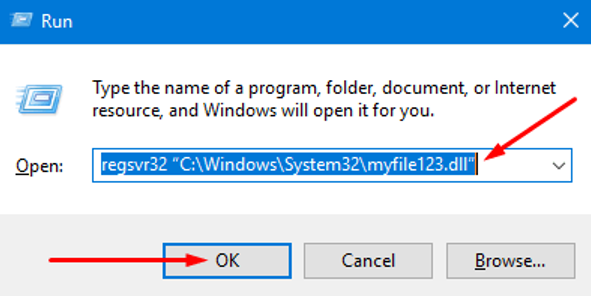
6. Restart your PC to double-check if the error has been fixed.
Recommended: Fortect System Repair Tool – Fix Errors & Speed Up Windows Automatically
Method 4: Download the Required Update Manually
If the issue is not a feature update but rather a cumulative update, you can try manually downloading and installing the Windows Update. To determine which update has failed, follow these steps:
1. In Settings, navigate to Update and Security, and then select View Update History.

2. Look for updates that have failed to install and check which update is causing the issue.
3. Visit the Microsoft Download Center and search for the update using the KB number.
4. Once you find the update, download and install it manually.
Method 5: Use System File Checker
One way to resolve error 0x80096004 is to run the System File Checker (SFC) tool. To do this, follow these steps:
1. Open Command Prompt as an administrator.
2. Type in the command sfc /scannow and press Enter.

3. Wait for the scan to complete, then restart your system.
Alternatively, you can use a freeware program called FixWin to run the SFC utility with just one click.
Method 6: Delete the Items From the SoftwareDistribution Folder
The error code 0x80096004 can also occur when the SoftwareDistribution folder becomes cluttered with unnecessary files. To resolve this issue, you can delete the folder’s contents or rename it to SoftwareDistribution.old. Here’s how:
1. Press the Windows + R keys to open the Run dialog. Type services.msc and press OK.

2. On the Services page, scroll down and locate the following services: Windows Update service, Background Intelligent Transfer service, and Cryptographic services.
3. Double-click on each service and click the Stop button.

4. Go to the SoftwareDistribution folder and delete the contents.
5. Go back to the Services window and restart Windows Update, Background Intelligent Transfer, and Cryptographic services.
6. Restart your system to save the alterations.
Method 7: Run SFC and DISM Scan
Another way to resolve the error code 0x80096004 is to run the System File Checker (SFC) and Deployment Image Servicing and Management (DISM) tools. Here’s how:
1. Press the Window + R keys to open the Run dialog box. Type cmd and press Ctrl + Shift + Enter to open the command prompt with admin permissions.
2. Type the commands found below and press Enter one after the other:
sfc /scannow
DISM /Online /Cleanup-Image /CheckHealth
DISM /Online /Cleanup-Image /ScanHealth
DISM /Online /Cleanup-Image /RestoreHealth

3. Restart your PC and assess if the error has been resolved.
Method 8: Contact Support
If you are receiving error code 0x80096004, contact support for assistance. They will guide you through troubleshooting steps and help you find the cause and solution. Contacting support is one of the best ways to resolve this error.
Conclusion
It’s important to note that the method that works for one person might not work for another, so it’s important to try different methods and see what works best for your particular case. It’s always a good idea to keep your computer updated and maintain it regularly to avoid encountering errors like this in the future.
Overall, this guide has provided a comprehensive list of methods to help you fix error code 0x80096004 and get your system back running smoothly.

- Your machine is currently running Windows 10
- Fortect is compatible with your operating system.
Recommended: To repair Windows Errors, use this software package; Fortect System Repair. This repair tool has been proven to identify and fix these errors and other Windows problems with very high efficiency.

- 100% safe as confirmed by Norton.
- Only your system and hardware are evaluated.




