![[Fixed] Windows 11 Taskbar Disappeared From the Desktop](https://cdn.techloris.com/app/uploads/2023/03/windows-11-taskbar-disappeared.png)
[Fixed] Windows 11 Taskbar Disappeared From the Desktop
The Windows 11 taskbar is an integral and vital part of the user experience, providing seamless access to important system functions, notifications, and running programs. However, it can be quite a troublesome scenario when the taskbar suddenly disappears or malfunctions, leaving users frustrated and unsure of how to navigate their desktops effectively.
This comprehensive guide is designed to help you identify the common reasons for the disappearance of the Start menu and taskbar in Windows 11 and provide step-by-step solutions to restore your taskbar and ensure smooth, uninterrupted access to your essential programs and features. With these practical suggestions, you will be well-equipped to tackle the troublesome missing taskbar issue in no time.
Recommended: To easily install drivers automatically, use the tool below.
Common Reasons Why Start Menu and Taskbar Disappeared in Windows 11
Several factors can cause the disappearance of the Start menu and Taskbar in Windows 11. Identifying the reasons behind this issue is crucial to apply the right solutions. Here are some common reasons why the Start menu and Taskbar may disappear in Windows 11:
- Outdated or Corrupted Display Drivers: Display drivers play a critical role in controlling how graphics are displayed on the screen. If these drivers are outdated, missing, or corrupted, it could lead to various issues, including the disappearance of the Start menu and Taskbar.
- Third-Party Software Interference: Some third-party applications, especially system optimization or customization tools, can interfere with Windows’ normal functioning, leading to the disappearance of the Start menu and Taskbar. These applications might modify essential system settings or files, causing the issue.
- Incorrect Display Settings: If your screen resolution, scaling settings, or projection mode is incorrectly set, it can cause the Start menu and Taskbar to disappear or become hidden. Sometimes, changing your screen settings or reverting them to default can resolve the issue.
- Windows Updates or System Changes: Installing new updates or making significant system changes (e.g., registry modifications) can sometimes cause the Start menu and Taskbar to disappear. In these cases, rolling back to a previous version of Windows or uninstalling the problematic update can help.
- Corrupted Windows System Files: Missing or corrupted Windows system files can cause various issues, including the disappearance of the Start menu and Taskbar. Running System File Checker (SFC) or Deployment Image Servicing and Management (DISM) tool can help to identify and resolve these issues.
- Malware or Virus Infection: Malware or virus infections can modify system settings, processes, and files, causing the Start menu and Taskbar to disappear. Running a reliable antivirus program to scan and remove potential threats can help resolve the issue.
- Hidden Taskbar option: The Taskbar may be hidden due to a specific setting. Ensure that the “Automatically hide the taskbar in desktop mode” option in Taskbar settings is unchecked.
By understanding these common reasons behind the disappearance of the Start menu and Taskbar in Windows 11, you can choose the appropriate troubleshooting steps to resolve the issue quickly.
How to Fix Start Menu and Taskbar Disappeared Windows 11
Delete Irisservice Registry Key
The Windows 11 taskbar is an essential operating system component that allows users to access and launch programs, manage notifications, and switch between Windows. Sometimes, the taskbar may go missing after installing or updating the Iris service, causing inconvenience and frustration.
To resolve this issue, one of the potential solutions is to delete the IrisService registry key from the Windows registry editor. This will remove the service entirely from the system, allowing Windows to restore the missing taskbar.
1. Press Ctrl + Shift + Esc to open Task manager.

2. Click the File menu and select Run new task.

3. Type cmd and press Enter.

4. Type the following command in the command prompt window and press Enter:
reg delete HKCU\SOFTWARE\Microsoft\Windows\CurrentVersion\IrisService /f && shutdown -r -t 0

5. After you hit enter, your computer will restart.
Change Date and Time Settings
One of the potential solutions to this issue is to change the date and time settings on your Windows 11 system. This is because the incorrect date and time settings can interfere with the normal functioning of the operating system and cause various issues.
This includes the disappearance of the start menu and taskbar icons. The guide will walk you through the steps to change the date and time settings on Windows 11 and resolve the issue with the missing start menu and taskbar icons.
1. Press Ctrl + Shift + Esc to open Task manager.
2. Click the File menu and select Run new task.

3. Type control.exe and press Enter to open the Control Panel.

4. Select Date and Time > Internet Time tab > Change Settings in the Control Panel window.

5. Uncheck the Synchronize with an Internet time server box and click OK.

6. Return to the Date and Time tab and click the Change date and time button.

7. Adjust the Calendar Date a few days ahead and click OK.
8. Restart your computer.
Restart Windows Explorer
Windows Explorer is an integral component of the Windows 11 operating system, as it manages the graphical user interface and various file management tasks. Sometimes, Windows Explorer may stop working, resulting in missing taskbar icons and a broken Start menu.
In such cases, restarting the Windows Explorer process can often help resolve these problems and restore the functionality of the taskbar and Start menu. This simple solution does not require a restart of the entire system and can quickly bring back missing icons and the Start menu without resorting to more drastic measures.
1. Press Ctrl + Shift + Esc to open Task manager.
2. In the Processes Tab, locate and right-click on the Windows Explorer process, then select End task.

3. In the Task Manager window, Click the File menu and select Run new task.

4. Type explorer.exe and tick the create this task with administrative privileges box.

5. Click the OK button.
End Process of System Files
When the Start menu or taskbar is missing, it can be a frustrating experience for users. In such cases, ending the process of specific system files responsible for running the Start menu may help fix the problem. This solution involves using the Task Manager to end the processes of system files such as “Windows Explorer” or “shellExperienceHost.”
By doing so, the system will automatically restart these processes and restore the missing Start menu. This solution is a quick and easy way to fix missing start menu issues without restarting the entire system. However, it’s essential to be cautious when ending system processes as it may lead to further issues if not done correctly.
1. Press Ctrl + Shift + Esc to open Task manager.
2. Go to the Details tab and locate the following services:
ShellExperienceHost.exe
SearchIndexer.exe
SearchHost.exe
RuntimeBroker.exe

3. Right-click on the service and select End task.
Delete Icons via Batchfile
1. Press Ctrl + Shift + Esc to open Task manager.
2. Click the File menu and select Run new task.
3. Type Notepad and click the OK button.

4. Enter the following command/codes:
DEL /F /S /Q /A “%AppData%\Microsoft\Internet Explorer\Quick Launch\User Pinned\TaskBar\*” REG DELETE HKCU\Software\Microsoft\Windows\CurrentVersion\Explorer\Taskband /F taskkill /f /im explorer.exe start explorer.exe
5. Click on the File menu and select Save as.

6. Name the file fix.bat, select Save as type as All Files, and save it on your Desktop.

7. Go to your Desktop, right-click on fix.bat, and run it as an administrator.

8. Restart your PC and check if your problem is fixed.
Delete Iconcache
The IconCache.db file is a system file in Windows 11 that stores information about the icons displayed on the taskbar. When the taskbar icons become missing or incorrectly displayed, deleting the IconCache.db file can often resolve the issue. This process involves finding and deleting the IconCache.db file from the system.
This will then be automatically recreated the next time the system starts up. The solution is a quick and easy way to restore missing taskbar icons without restarting the system. However, it’s important to be cautious when deleting system files as it may lead to further issues if not done correctly.
1. Press Windows Key + R to open the Run dialog box.
2. Type %appdata% and press Enter.
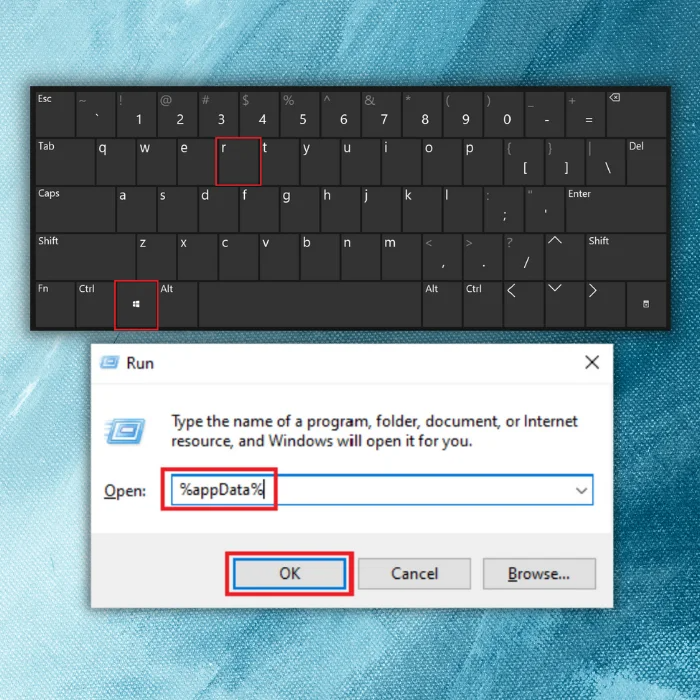
3. In Windows Explorer, click on AppData.

4. Double-click the Local folder.

5. In the Local folder, click the View tab and check the Hidden Items box.

6. Now, locate IconCache.db, right-click and select Delete.

7. Close Windows Explorer and restart your computer.
Unhide the Taskbar
This solution involves accessing the taskbar settings from the Windows 11 control panel and turning off the option to “Automatically hide the taskbar in desktop mode.” By doing so, the taskbar will reappear and provide full access to the Start menu and other important features.
1. Press Windows Key + I to open the Windows Settings app.

2. Go to the Personalization tab and click on Taskbar.

3. Expand Taskbar Behaviors and uncheck the Automatically hide the taskbar box.
Change Windows Projection Settings
Sometimes, the taskbar may become missing due to an issue with the display or projection settings. To resolve this problem, changing the projection settings can often help bring the taskbar back into view. This solution involves accessing the display settings from the Windows control panel and changing the projection mode to a different option, such as “PC screen only” or “Duplicate.”
Press Win + P and select PC screen only.

Run SFC Scan
System File Checker (SFC) scan is a Microsoft Windows utility that helps scan for and restore missing or corrupted system files. It can be a valuable tool for fixing various Windows issues, including the Windows 11 taskbar missing issue.
Accessing essential features such as the Start menu, Task View, and other system settings can be difficult when missing the taskbar. Running an SFC scan can help to fix the missing taskbar by finding and repairing any corrupt or missing system files that may be causing the issue.
1. Press Win + R, type in cmd, and press Enter.
2. In the command prompt console, type the following command and press Enter:
sfc/scannow

Run DISM
The Deployment Image Servicing and Management (DISM) tool is a powerful utility in Microsoft Windows that can help to repair and maintain the system image, including fixing various Windows 11 issues. Like the System File Checker (SFC) scan, running DISM can also effectively fix the Windows 11 taskbar missing issue. DISM can help to repair the system image and restore any missing or corrupt system files that may be causing the taskbar to disappear.
1. Press Win + R, type cmd, and press Enter.
2. Type the following command and press Enter:
DISM /Online /Cleanup-image /Restorehealth

Uninstall Display Drivers
Uninstalling and reinstalling the display drivers on your computer can be a simple yet effective solution for fixing the Windows 11 taskbar missing issue. Display drivers are responsible for controlling how graphics are displayed on your screen. If outdated, missing, or corrupted, it can result in various issues, including the taskbar disappearing.
1. Press Ctrl + Shift + Esc to open Task manager.
2. Click the File menu and select Run new task.
3. Type devmgmt.msc and press Enter.

4. Expand Display Adapters, right-click on your display drivers, and select Uninstall.

5. Check the Delete the driver software for this device box and click Uninstall.

6. Restart your computer.
Update Windows
Keeping your operating system up-to-date is essential for ensuring smooth and optimal performance. Regarding the Windows 11 taskbar missing issue, updating Windows 11 could be a solution. Microsoft often releases updates that include bug fixes and security patches, and one of those updates could contain a solution for the taskbar issue.
1. Press Win + I to open the Windows Settings.
2. Go to the Windows Update tab and click Check for updates.

3. Download and install the latest or pending updates.
Uninstall Recent Windows Updates
In some cases, installing recent updates to Windows 11 can cause issues, including missing the taskbar.
1. Press Win + I to open the Windows Settings.
2. Go to the Windows Update tab and click on Update History.

3. Scroll down and click on Uninstall Updates.

4. Select the recent update you installed and click the Uninstall button.

Rollback to the Previous Update
Rolling back to a previous Windows 11 can fix the missing taskbar issue, especially if the issue occurred after installing a recent update. When you roll back to a previous version, your operating system will revert to a previous state, which could resolve the taskbar issue.
1. Press Win + I to open the Windows Settings.
2. Go to the Windows Update tab and click on Update History.

3. Scroll down and click on Recovery options.

4. Select why you are returning and click the Next button > No, thanks.

5. Wait for the process to finish and restart your computer.
Rolling back to a previous version of Windows 11 can take several minutes to complete, and it’s important to note that some of your data, settings, and installed apps may be lost.
Wrap-Up: Get Your Windows 11 Taskbar Back!
Losing your taskbar can be frustrating, but you can bring it back to your desktop with the proper steps. Whether it’s a hidden taskbar or one that has disappeared entirely, the solutions presented in this guide should help you restore it in no time. Just follow the steps carefully and use the best method for you, and you’ll have your Windows 11 taskbar back up and running in no time.




