![[Full Guide] Close Lid Settings for Windows 11 Laptops](https://cdn.techloris.com/app/uploads/2023/05/A-Guide-for-Windows-11-Close-Lid-Settings.png)
[Full Guide] Close Lid Settings for Windows 11 Laptops
The “Close the Lid” setting on Windows 11 is a feature that allows users to configure their laptop or tablet so that when they close the lid, it will enter Sleep mode. This means that instead of turning off the device entirely, it will save power by going into a low-power state where applications are suspended and the screen turns off.
When you open the lid again, it will return to its previous state with all your documents and applications intact. This feature can be helpful for anyone who needs to quickly put their laptop into sleep mode without powering down completely. It also saves battery life as well since there is less power being used while in Sleep mode.
How to Change Lid Close Action Settings in Windows 11
Did you know that closing your laptop lid can do more than just put it to sleep? You can also choose from various options, including hibernating, shutting down, or doing nothing. It allows you to customize the default action settings for your laptop when you close its lid.
In this article, we’ll explore how to change the lid close action settings in Windows 11. Although this feature has been around for a long time, keeping your laptop running with the lid closed is not recommended, as it can cause overheating. Nonetheless, let’s dive into the steps for changing the laptop lid closing action settings in Windows 11/10.
How to Close the Laptop Lid and Use an External Monitor on Windows 11
1. Type Control Panel on a Windows 11 PC through the Windows search box.

2. Click on the screen’s upper-right corner and select Large Icons.
3. Click on Power Options.

4. In the left pane, click on Choose what closing the lid does.

5. Look for the When I close the lid option in the window.
6. Click on the drop-down menu for On battery and select the option Do nothing.
7. Do the same for the Plugged in option.
8. Finally, click on the Save Changes button at the bottom.
Change Lid Action Settings Through Advanced Settings
1. Open the Power Options by right-clicking the Battery icon on the tray.
2. On the next screen, click on Change plan settings.

3. Click on Change advanced power settings to open a new window.

4. Click the Power Buttons and lid settings option in the new Power Options window.
5. Click Close Cover Action settings.
6. Click On Battery and Connected, and select Do Nothing for both entries.

7. Press the OK or Apply button to save the changes.
8. After following the above steps, it is possible to use an external display, keyboard, and mouse to continue using the operating system, even when the laptop’s lid is closed.
Enable Lid Close Action in Power Options
Here are the steps to restore or remove the Lid close action in Power Options using Command Prompt:
To restore the Lid close action:
1. Open the search bar by clicking the magnifying glass icon on your taskbar.
2. Search for the Command Prompt or Windows Terminal.

3. Click Run as administrator.
4. In the Command Prompt window, type the following command:
REG ADD HKLM\SYSTEM\CurrentControlSet\Control\Power\PowerSettings\4f971e89-eebd-4455-a8de-9e59040e7347\5ca83367-6e45-459f-a27b-476b1d01c936 /v Attributes /t REG_DWORD /d 2 /f
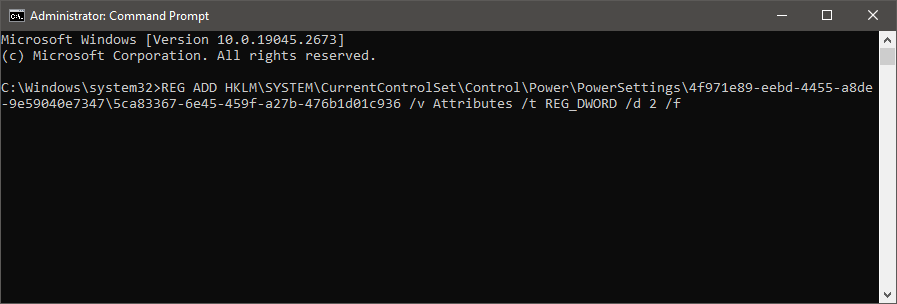
5. Hit Enter on your keyboard.
6. Restart your computer to finish the process.
To remove the Lid close action:
1. Open Command Prompt as administrator.
2. Type in the following command:
powercfg -attributes SUB_BUTTONS 5ca83367-6e45-459f-a27b-476b1d01c936 +ATTRIB_HIDE
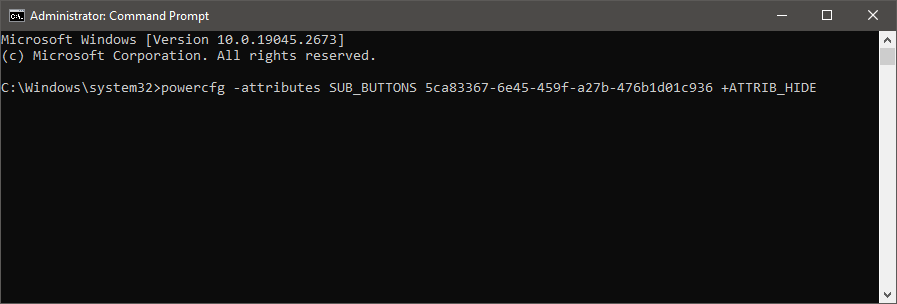
3. Hit Enter on your keyboard.
4. Restart your computer.
The Lid close action will now be removed from the Power Options menu in the Control Panel.
How to Change Primary Display Setting on Windows 11
1. Open Settings.
2. Click on System.
3. Click the Display page on the right side.
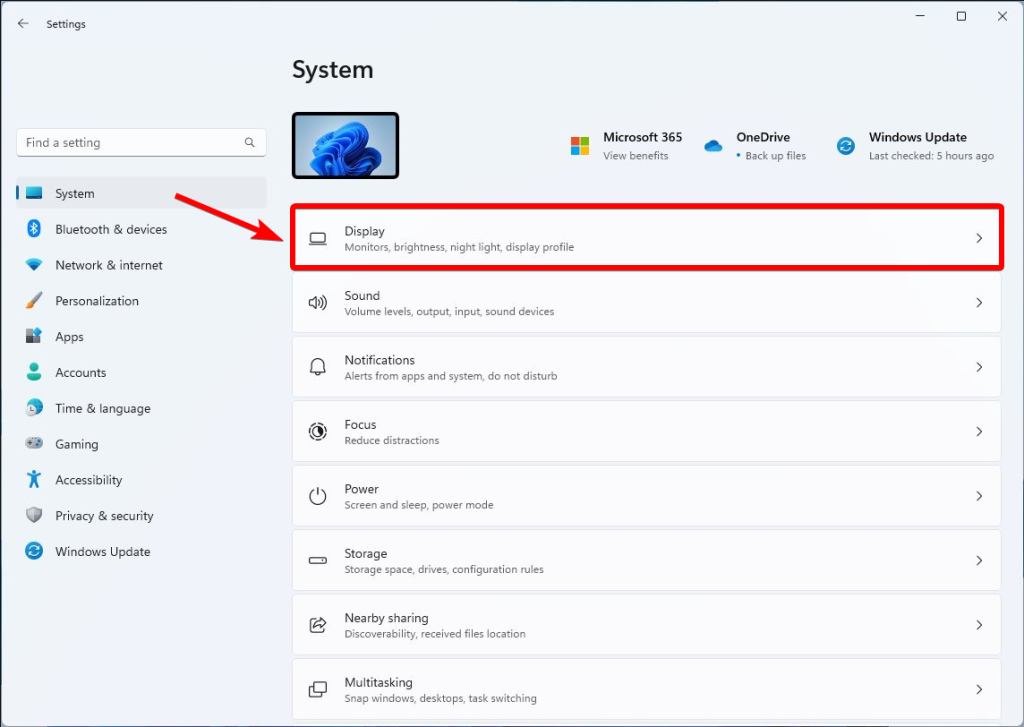
4. Open Display settings.
5. Use the drop-down menu and select the Show Only on 2 option.
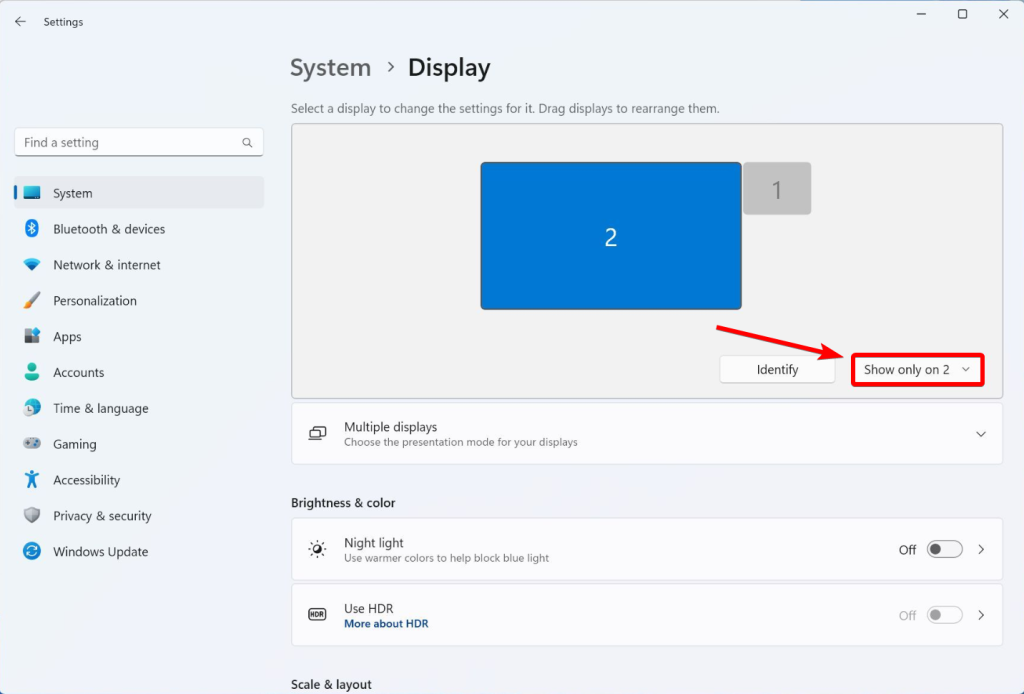
6. After you complete the steps, the laptop will turn off the display and only use the external monitor.
Using Group Policy Editor
You can also adjust the lid close action by modifying the corresponding policy settings. These policies take priority over the Power Options settings and affect all Power plans.
1. Launch the Run dialog box.
2. Enter gpedit.msc to open the Local Group Policy Editor.

3. Go to Computer Configuration > Administrative Templates > System > Power Management > Button Settings.
4. Double-click on Select the lid switch action (plugged in).
5. Tick the Enabled checkbox.
6. Set Lid Switch Action to Take no action.
7. Click on Apply and Ok.
8. Do the same for Select the lid switch action (on battery power).
Customize Power Options and Productivity With Our Comprehensive Guide
This comprehensive guide explored the close-lid settings for Windows 11 laptops. By understanding how to change lid close action settings, utilize an external monitor, adjust power options, and modify display settings, you can customize your laptop’s behavior to suit your preferences. Whether you need to optimize power management or enhance productivity, mastering these settings will allow you to make the most out of your Windows 11 laptop.
Frequently Asked Questions
Why Would I Want to Change the Lid Close Action on My Laptop?
When you close the lid, you may not want your laptop to go to sleep mode. For example, you want to keep the laptop open when downloading a large file. On the other hand, you may want to sleep but not want to be bothered by the bright display. Additionally, you might be recording something or need to keep a feature active while taking a break.
Is It Secure to Change the Lid Option on Windows 11?
When it comes to the security of your Windows 11 system, changing the lid option is an essential factor. The lid option allows your laptop or tablet to enter a low-power state when you close the lid, which helps conserve its battery power and reduce heat output. Changing this setting can also help keep your data secure when away from your computer.
Can I Change the Lid Options on My PC?
Yes, it is possible to change the lid options on your PC. Different methods for adjusting the settings may be available depending on your operating system. Some operating systems allow users to customize what happens when the lid is opened and closed, such as automatically logging out or putting the computer into sleep mode.
Can I Change the Lid Settings on Windows via Control Panel?
Yes, you can change the lid settings on Windows through the Control Panel. The Control Panel is a set of tools that allow you to configure various system settings such as display, hardware and software, users and accounts, networking, etc.
What Is the Windows 11 Close the Lid Setting?
The Windows 11 Close the Lid Setting is a feature that allows you to specify what action should occur when you close your laptop’s lid. This setting can be found in the Power Options control panel, which offers four options: Do Nothing, Sleep, Hibernate, or Shutdown.
Does Windows Powershell Affect the Close the Lid Setting?
Windows Powershell is an automation platform used to manage Windows systems. It provides a robust command set that allows users to automate many tasks and operations on their systems. One such task is the ability to change settings related to how the system behaves when its lid is closed.
What Lid Options Does a Windows 11 Laptop Have?
The most common lid options for a Windows 11 laptop are display-only, privacy screen, and 2-in-1 models. Display-only laptops have a single lid with no detachable parts or separate components. These laptops offer the best display quality, usually featuring high-resolution screens and excellent color accuracy.


![[Full Guide] How Do I Sync My Settings In Windows 10](https://cdn.techloris.com/app/uploads/2021/10/Windows-10-Sync-Settings.png)

