![[Full Guide] How to View Recently Deleted Files in Window](https://cdn.techloris.com/app/uploads/2023/07/How-to-View-Recently-Deleted-Files-in-Window.png)
[Full Guide] How to View Recently Deleted Files in Window
Do you accidentally delete an important Windows file and wish you could get it back? Don’t worry – there are several ways to recover deleted files in Windows. Whether it was a document, photo, video, or any other file type, this article will guide you through recovering your lost data. From native tools like System Restore and File History to third-party software solutions, here is how to recover deleted files in Windows.
How to Recover Deleted Files From a Recycle Bin in Windows 10
Recovering recently deleted files can be straightforward if you only move them to the Recycle Bin without pressing the “Empty Recycle Bin” button on your computer. Follow these steps to retrieve deleted files from the Recycle Bin on Windows 10.
1. Double-click the Recycle Bin icon to open the Recycle Bin.
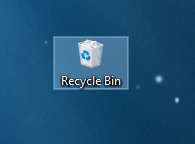
2. Locate the files you want to recover and right-click on them.
3. Select Restore to retrieve the deleted files to their original location.
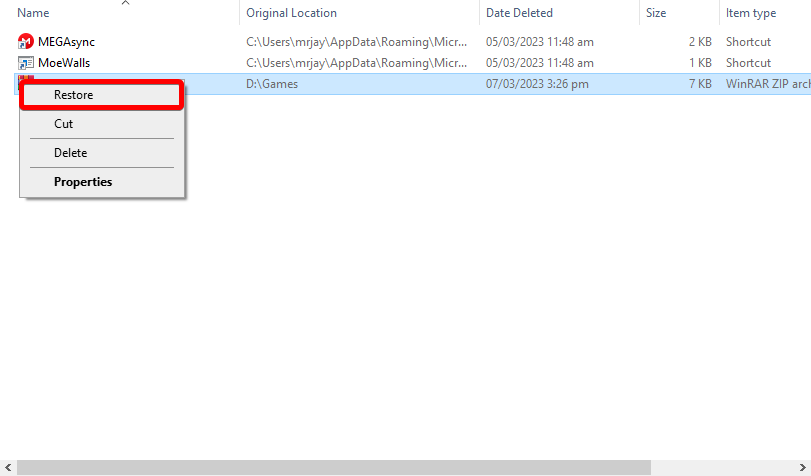
4. After restoration, copy the files to other drives if desired.
Ways to Recover Permanently Deleted Files in Windows 10
Have you ever accidentally deleted a file on your Windows 10 computer and emptied your Recycle Bin, thinking it was gone forever? Don’t worry; there are still ways to recover permanently deleted files.
This article will explore various methods to recover deleted files on Windows 10, even after they have been permanently deleted. Whether you lost an important document, precious family photos, or any other type of file, these methods can help you retrieve them and restore peace of mind.
Recover Deleted Files in Windows Using the Command Prompt
The first method we’ll discuss in this article is the least user-friendly, as it involves using a Command Prompt and a series of specific commands. However, if you can use this method successfully, we believe you will have no trouble with the other methods outlined in this article.
1. Open the Start menu.
2. Type cmd and select Run as administrator to open the Command Prompt with administrator privileges.

3. Type chkdsk X: /f and press Enter, replacing X with the letter of your hard drive.

4. Type ATTRIB -H -R -S /S /D X: and press Enter, again replacing X with the letter of your hard drive.
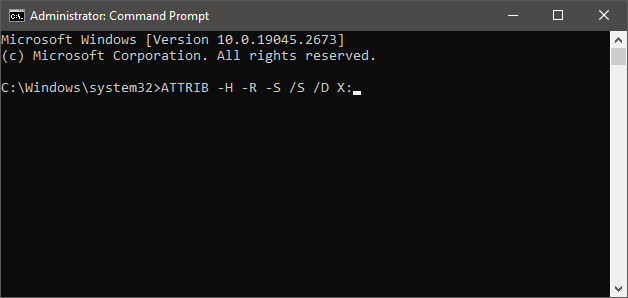
During recovery, it is important to be patient and avoid interrupting it. To prevent overwriting the deleted files and making a recovery impossible, avoiding using your computer altogether, if possible, is best.
Recover Files Using Undo Delete
Windows 10 users may not be aware that it’s easy to undo most actions, such as accidentally deleting a file. However, it’s important to note that only recent actions can usually be undone, and the undo history does not persist across sessions. Therefore, this method cannot be used if you have restarted or logged out of your computer.
1. Open Windows Explorer and go to the deleted files folder.
2. Right-click anywhere inside the folder.
3. Choose Undo Delete from the context menu.
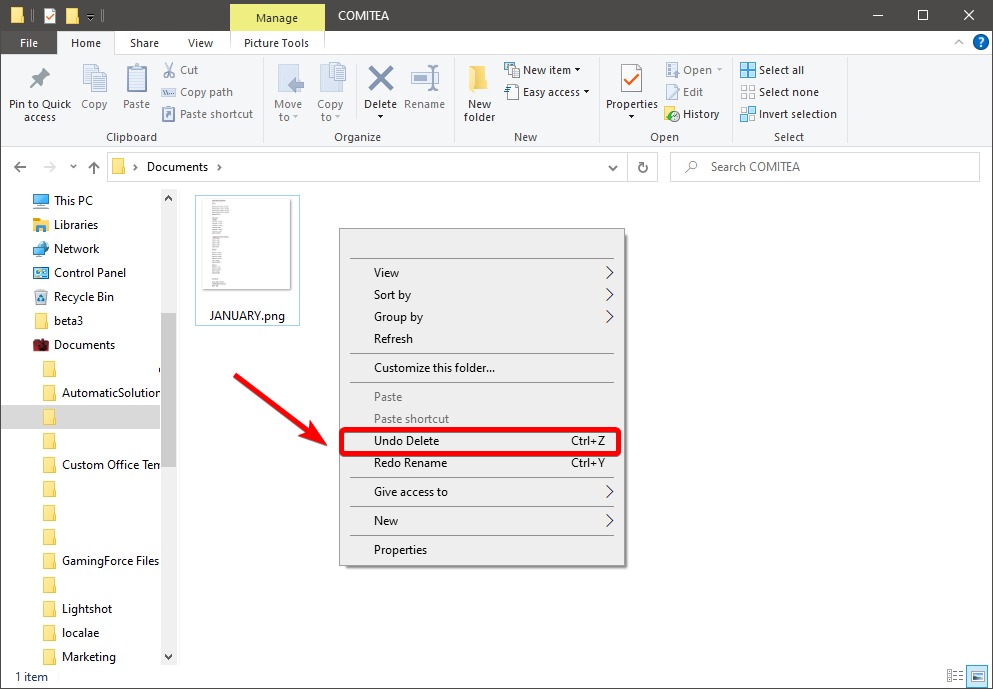
4. You can also press Ctrl + Z while in Windows Explorer, but you won’t know which action is being undone.
Restore Permanently Deleted Files in Windows 10 for Free From a File History Backup
Introduced in Windows 10 to replace Backup and Restore from previous versions, File History is a backup feature that automatically copies files in designated folders when activated. File History is configured to back up files in the Documents, Music, Pictures, Videos, and Desktop folders by default, but users can include any additional folder of their choice.
1. Open Windows Explorer and go to the deleted files folder.
2. Click on the History icon.
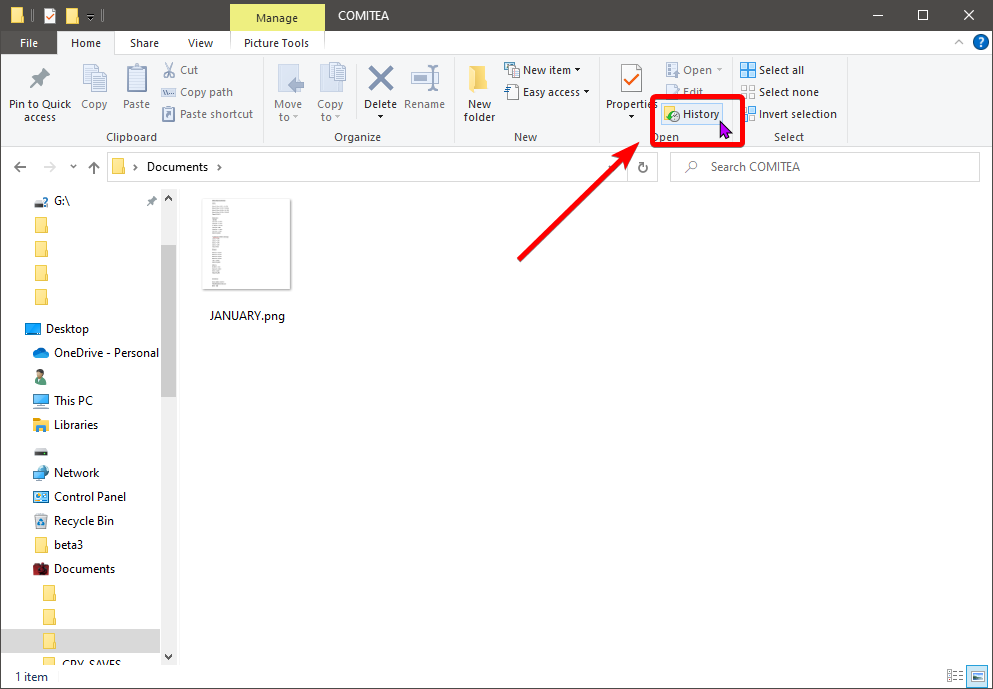
3. Choose the most suitable File History backup and click Open to preview its content.
4. Select the files you wish to recover and click the green Recover button to restore them.
5. Follow these steps to recover deleted files on Windows 10 using File History.
Restore Deleted Files From a Previous System and Restore Point
Windows 10 includes a data backup feature called System Restore that automatically takes snapshots of your computer system. This feature aims to enable you to undo undesired changes by restoring your computer to a previous point in time.
Here are the steps to restore deleted files from a previous system restore point:
1. Open the Start menu, type create a restore point, and press Enter.

2. Click on System Restore.

3. Choose a system restore point and click Next.

4. Confirm the restore point and click Finish.
5. Your computer will restart to apply the changes.
Recover Files From a System Image
The System Image backup feature is designed to create a Windows 10 operating system backup rather than just specific files and folders. It is often considered the last option for recovering deleted files because it does not allow you to restore individual files.
1. Press Win + I to open Settings.

2. Click on Update & Security > Recovery.
3. Click on Restart now under the Advanced Startup section.

4. Click on Troubleshoot, then Advanced options.

5. Select System Image Recovery, choose a backup file, and click Next.

6. Select additional restore options and click Next.
7. Review the system image details and click Finish to start the restore process.
Recover Permanently Deleted Files From an Older Backup
Windows Vista introduced Backup and Restore, allowing users to create backups and restore from ones made earlier. Even though Backup and Restore were removed from Windows 8.1 in favor of File History, it is still possible to recover data on Windows 10 from backups created using Backup and Restore.
1. Open the Start menu, type backup, and press Enter.
2. Look for the Go to Backup and Restore (Windows 7) option under the Looking for an older backup?

3. Click the Select another backup to restore files option and select the backup from which you want to restore files.
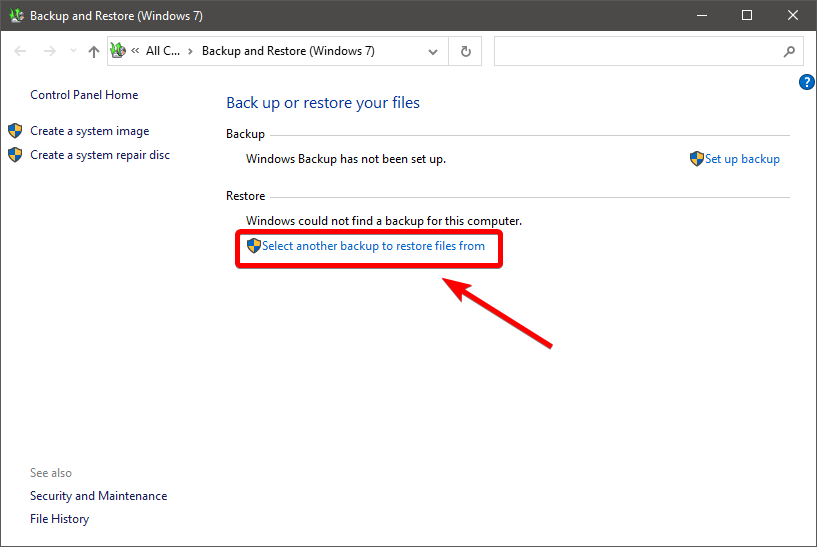
4. Click the Next button and follow the on-screen instructions to complete the recovery process.
Recover Lost Files With the Windows File Recovery App

If you accidentally delete some files not in the Recycle Bin, don’t worry; Microsoft has a tool to help you. The tool is Windows File Recovery, which allows you to recover deleted files. However, the tool is a command-line tool, which means it is not as user-friendly as some other graphical data recovery tools like Disk Drill.
But the good news is that you can download Windows File Recovery for free from the Microsoft Store, but remember that you need to have Windows 10 built-in 19041 or later to use it. To recover lost data with the Windows File Recovery tool, you can use the following syntax depending on the release version you have:
- For the Winter 2020 release, use the command winfr source-drive: destination-drive: [/mode] [/switches].
- For the Summer 2020 release, use the command winfr source-drive: destination-drive: [/switches].
The following example illustrates how the most recent edition of the Windows File Recovery tool can be utilized to restore PDF files from the C: drive to the E: drive:
1. Launch the Windows file recovery tool.
2. Type the following command:
Winfr C: E: /regular /n .pdf /n .docx

3. Enter Y to start the recovery process.
The tool will automatically create a recovery folder on the destination drive and copy all recoverable files.
Recover Deleted Files in Windows 10 From Previous Versions
To recover deleted files in Windows 10 using the function of the previous version, you must have already enabled this feature by setting up File History to back up files automatically. If you have done so, you can follow these steps to restore permanently deleted files:
1. Right-click on the folder containing the permanently deleted files.
2. Select Restore previous versions.

3. Select the files you are interested in, and click Restore.
4. If Windows warns you that it already contains a file or folder with the same name, select Replace the file in the destination to overwrite it or select a new file name.
Check Cloud Backup
Cloud-based storage applications such as OneDrive and Google Drive have bin systems, which work similarly to the Recycle Bin found in Windows. When a file is deleted, there is a chance that the file is sent to the bin instead of permanently deleted. This acts as a precaution against accidental deletion.
However, it’s important to note that Google Drive automatically deletes files in the Trash after 30 days, and other cloud-based solutions may have similar policies depending on your plan type. Until the data is deleted from the bin, it is a reliable method to easily and safely recover permanently deleted files from a PC.
1. Open Google Drive storage and log in using your credentials.
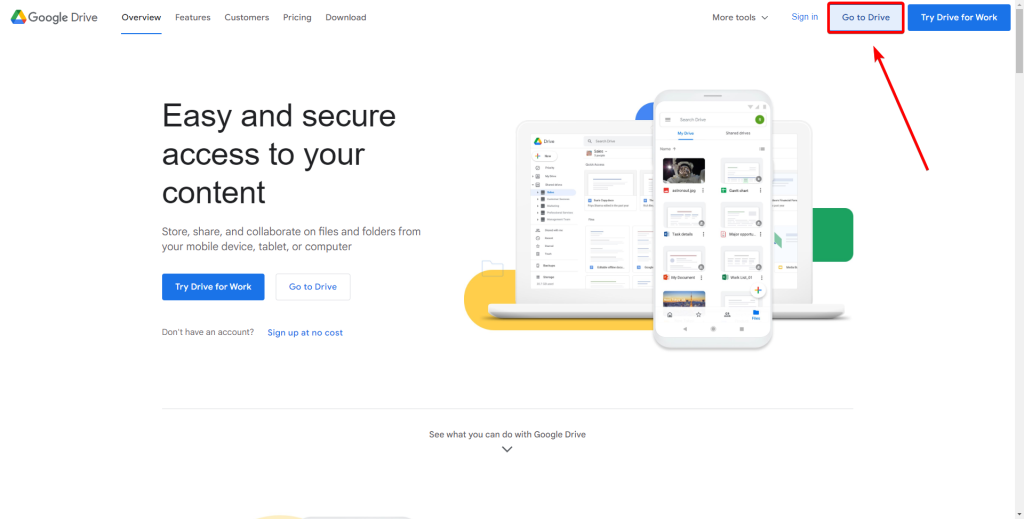
2. In the left panel, click Trash.
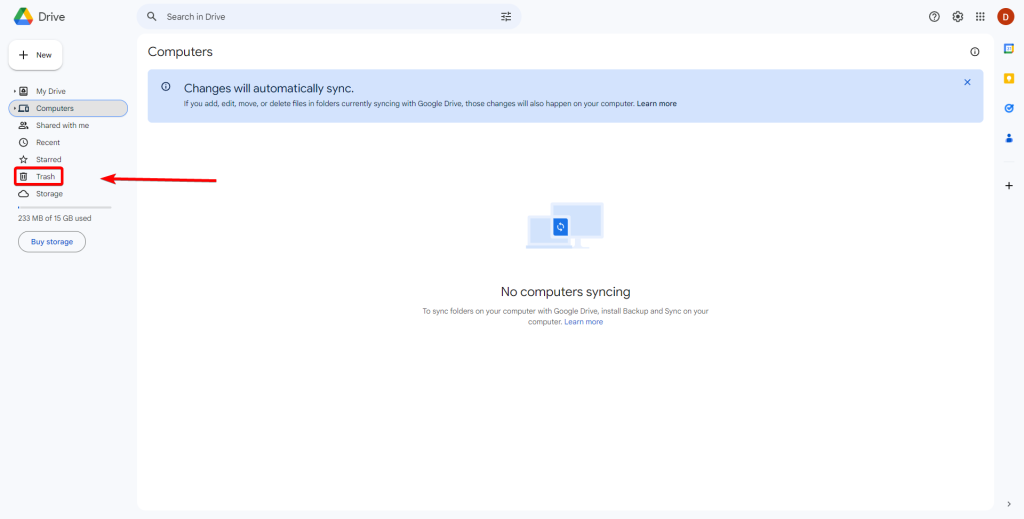
3. Right-click the file you want to restore and click Restore.
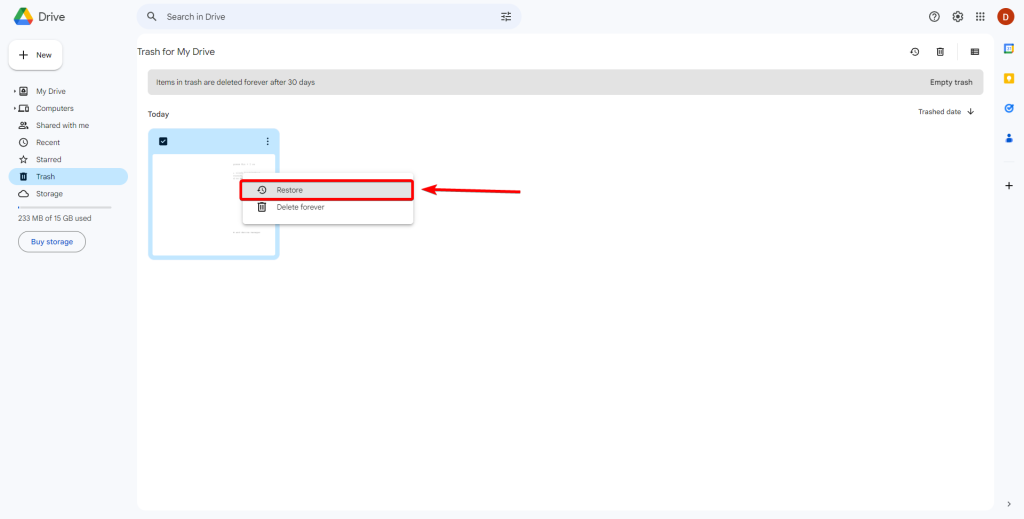
Restoring the files from the Trash will place them back in their original location in your cloud storage. However, the restoration process may vary depending on your cloud solution.
After restoring the files, it is recommended to create a local backup of the files, especially if they are critical, to avoid the 30-day time limit of the Trash folder.
Use a Third Party Tool

Accidentally deleting important files or folders can be a nightmare for anyone, especially if they don’t have a backup. Fortunately, third-party tools can help recover deleted data from various devices, including hard drives, USB drives, and memory cards.
These tools use advanced algorithms to scan for deleted files and attempt to recover them. This way, a third-party tool can be a reliable method to recover accidentally deleted data. However, it’s important to note that not all deleted files can be recovered, and it’s always best to act quickly and avoid using the affected device until the recovery process is complete to maximize the chances of successful data retrieval.
Best Practices to Follow to Avoid Permanent Data Loss

Permanent data loss can be a devastating experience, especially if you lose valuable or irreplaceable files. To avoid this scenario, here are some best practices to follow:
- Regularly back up your important data: One of the best ways to prevent permanent data loss is to back up your important files regularly. You can use an external hard drive, cloud storage, or both to keep your data safe.
- Use reliable storage devices: It is important to use reliable storage devices, such as hard drives or solid-state drives (SSDs) from reputable manufacturers. Avoid using cheap, low-quality storage devices that are more likely to fail and cause data loss.
- Keep your operating system and software up-to-date: Regularly update your system and software to ensure you have the latest security patches and bug fixes. This can help prevent malware infections and other issues that can cause data loss.
- Use strong passwords and enable two-factor authentication: Use strong, unique passwords for your online accounts and enable two-factor authentication whenever possible. This can help prevent unauthorized access to your data.
- Be careful when downloading or opening attachments: Be cautious when downloading files or opening email attachments from unknown or suspicious sources. Malicious files can infect your computer with viruses or malware that can cause data loss.
- Use anti-virus and anti-malware software: Use reputable anti-virus and anti-malware software to help protect your computer from viruses, malware, and other security threats.
Following these best practices can significantly reduce the risk of permanent data loss and keep your important files safe and secure.
How to Prevent Accidentally Deleting Data on Windows 10
Here are some steps you can take to prevent accidentally deleting data on Windows 10:
- Enable the “Recycle Bin”: This will allow you to recover accidentally deleted files.
- Take caution when using keyboard shortcuts: Keyboard shortcuts, like “Shift + Delete,” can permanently delete files without sending them to the Recycle Bin.
- Use caution when deleting files from external devices: Deleting files from external devices, like USB drives, can be permanent and not sent to the Recycle Bin.
- Double-check before deleting files: Take a moment to double-check which files you are deleting before confirming the deletion.
- Use file backup software to automatically back up your files to another location, like an external hard drive or cloud storage. This will help ensure you have a copy of your files, even if they are accidentally deleted.
Recover Deleted Files: A Comprehensive Guide to Viewing Recently Deleted Files in Windows
In this comprehensive guide, we explored various methods to recover recently deleted files in Windows. File recovery options were discussed, from using the Recycle Bin to leveraging command prompt tools. We also discussed utilizing system backups, previous versions, and third-party tools for successful file retrieval. You can prevent accidental data loss by following best practices and taking preventive measures. Remember, with the right techniques, you can regain access to your valuable files and avoid the frustration of permanent deletion.

![[Windows Guide] How to Access Temp Files in Windows 10](https://cdn.techloris.com/app/uploads/2023/03/How-to-Access-Temp-Files-in-Windows-10.png)

![[Full Guide] How to Remove Windows Old Files from Windows](https://cdn.techloris.com/app/uploads/2023/01/remove-windows-old-files-from-pc-1.png)
