
Steps to Take if the Requested Operation Requires Elevation
What Does the Requested Operation Requires Elevation Mean?
Required elevation means that your computer requires additional permissions to run a specific task or program. This can happen if the application you are trying to open is not designed to be used with the permissions level of your current user account. To get around this issue, you can use an administrator account on your PC, which has elevated privileges compared to other user accounts.
Recommended: To easily install drivers automatically, use the tool below.
With an administrator account, you can access and run specific programs and tasks requiring elevated privileges under a standard user account. It’s important to note that using an administrator account for regular activities puts your computer at risk of malicious software and other security threats.

Therefore, it should only be used when necessary. As such, required elevation is generally used as a security measure to help protect your computer from malicious software and other security threats. In addition, required elevation may also be used to help ensure that only authorized users can access certain parts of a computer or network.
Common Reasons For The Requested Operation Requires Elevation Issue
You might encounter the “requested operation requires elevation” issue on your computer for several reasons. Understanding these common causes can help you identify the root of the problem and apply appropriate solutions. Here are some scenarios that frequently lead to this error:
- Insufficient User Privileges: One of the most common reasons for the elevation issue is that the user account you are currently logged in with does not have the necessary permissions to perform the requested action. This may happen if you are using a standard user account without administrative rights or if the application you are trying to run has restricted access.
- Restricted File/Folder Access: Certain files and folders on your computer might have security settings that restrict access without the proper permissions. These restrictions ensure that only authorized users can access these resources, making your system more secure. However, they can also lead to an elevation issue if you don’t have the required permissions.
- Malfunctioning User Account Control (UAC): Windows uses UAC to prevent unauthorized changes and protect your computer from malware and other threats. Any time an application requires elevated permissions, UAC prompts you to confirm the action, ensuring no unauthorized access occurs. However, if UAC is not functioning correctly, it can cause an elevation issue.
- Corrupt or Damaged System Files: System files on your computer may become corrupt or damaged due to various reasons, such as malware attacks, software bugs, or hardware failures. When this happens, it can cause elevation issues and other errors in your system.
- Inadequate Group Policy Settings: Group Policy settings are crucial in managing permissions and access in a Windows environment. Incorrect or conflicting settings can lead to the elevation issue, preventing users from performing necessary tasks.
- Outdated or Incompatible Software: In some cases, outdated or incompatible software can trigger the elevation issue. This usually happens when the application you are trying to run is designed for an older version of Windows or is not fully compatible with your current system.
By understanding these common reasons for the “requested operation requires elevation” issue, you can work towards finding the most effective solution to resolve the error and regain access to the resources you need. Always make sure to follow any given steps properly and take caution when making changes to your computer’s settings and permissions to prevent further issues.
Repair System Files if the Requested Operation Requires Elevation
If the device shows up error like the requested operation requires elevation error message, then it may occur due to corrupted or damaged system files and folders. In this context, running SFC and DISM scans on the device can help to resolve elevated permission errors. Command prompt utility can be used for running both scans. Here are the steps to follow:
Step 1: Launch the command prompt by the start button and run it as an administrator with full privileges.

Step 2: In the command prompt, type SFC/scannow. Click enter to continue. The SFC scan will initiate, and the issue will be resolved as soon as it completes.

If an SFC scan cannot run, it is preferable to run a DISM scan. Here are the steps to follow:
Step 3: Launch the command prompt by following the abovementioned steps, and in the command box, type DISM /Online /Cleanup-Image /RestoreHealth. Click enter to proceed. It will start the DISM scan, and the error should be resolved once it completes.

Reset Folder Permissions in the Local Security Setting Tab
If you cannot access the file or folder, you need elevated permissions to access it via a local user account. Changing the ownership of the drive and then trying to reach the file/folder can resolve the error. In this context, resetting folder permissions and allowing administrator privileges can serve the purpose. Here are the steps to follow:
Step 1: Enter your user account with login credentials and launch the user account with administrative privileges.
Step 2: In the account, navigate to the external drive (external hard drive) containing the inaccessible folder. Right-click the targeted drive and select the properties option from the drop-down menu.

Step 3: In the next step, navigate to the security tab in the properties window and click the advanced option.
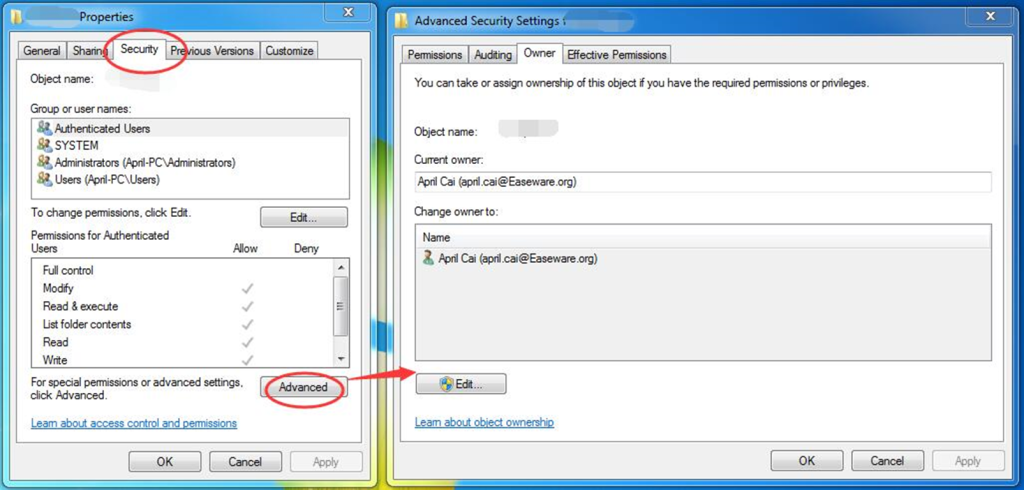
Step 4: In the window of advanced security settings, move to the owner tab, followed by clicking edit.

Step 5: Now, in the edit menu, select the user account you want to give administrator privileges and check the box for the option Replace owner on subcontainers and objects. Click Apply, followed by clicking ok to save the changes.
Recommended: Fortect System Repair Tool – Fix Errors & Speed Up Windows Automatically
Run the File as Administrator
If you cannot access any file/folder in the external hard drive, you will get an error message, i.e., the requested operation requires elevation. Running the file/folder as an administrator can fix the corrupted files and resolve the error. This can be done from the search bar or the application’s settings menu. Here are the steps to follow:
Step 1: Navigate to the folder on the external hard drive and click the folder to select properties from the context menu.

Step 2: In the properties window, head towards the compatibility tab and check the box for the option of Run this program as an administrator. Click Apply, followed by selecting ok to complete the action. Relaunch the folder to check if the error is resolved.

Turn Off the UAC On Your PC
To restrict any unauthorized changes on Windows 10, Windows present UAC (user account control) feature on the device. In this context, if you get an error code, i.e., the requested operation requires elevation, then turning off the UAC on the device can resolve the accessibility error. Here are the steps to follow:
Step 1: Launch user account control (UAC) settings from the Windows main menu. In the taskbar’s search box, type change user account and double-click the option in the list to launch the feature.

Step 2: In the UAC window, drag the pointer towards never notify option and click ok to save changes and complete the action.

Step 3: Restart the device to check if the requested operation requires elevation error is fixed and relaunch the folder.
Change Security Options In Group Policy Editor
For allowing access to a remote folder on an external hard drive, changing the security options from the group policy editor on the device can serve the purpose and resolve the error, i.e., the requested operation requires elevation. Here is how you can perform the action.
Step 1: Launch the Run utility with the window key+ R shortcut keys. In the command box, type gpedit.msc and click ok to continue. It will launch a local group policy editor.
Step 2: In the group policy editor window, move to the option of computer configuration, followed by selecting the option of windows settings.
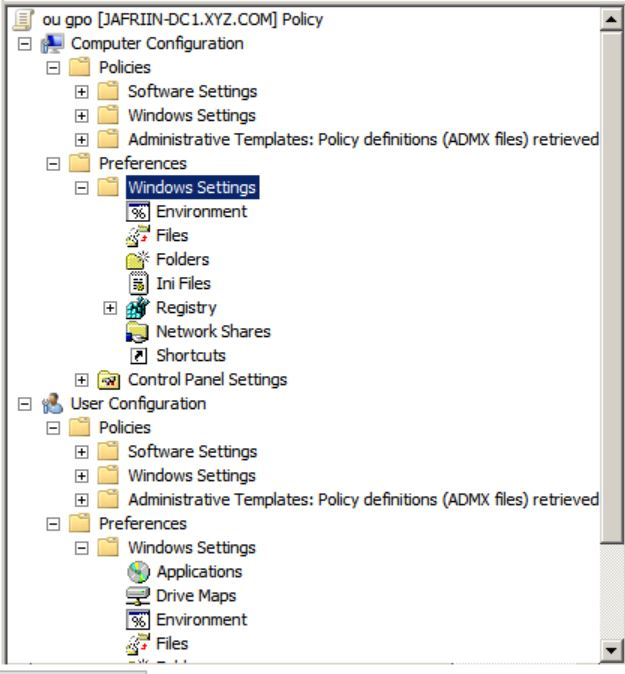
Step 3: In the next step, click security settings, then select the local policies option. In the local policies option, select the security option.
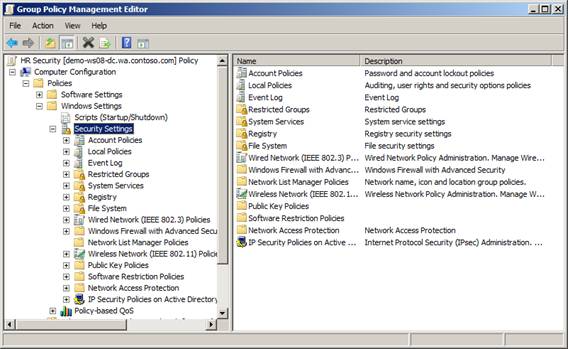
Step 4: In the security option, select user account policy, i.e., User Account Control: Behavior of the elevation prompt for administrators in Admin Approval Mode from the right panel. Double-click the policy to launch it in the new pop-up window.

Step 5: In the next pop-up window of the user account control policy, select the option of elevate without prompting from the context menu. Finally, click apply, followed by clicking ok to complete the action.

Two-Factor Authentication After Creating an Admin Account
Two-factor authentication is essential for securing an administrator account on a PC, as it provides an extra layer of protection beyond the traditional username and password system.

With two-factor authentication, a user must provide the credentials to log in to their account and an additional form of authentication, such as a code sent via text message or email, or a biometric scan.
This extra level of security prevents unauthorized access even if someone has obtained or guessed the username and password for your account. This can help protect against cyber attacks, whereby malicious actors attempt to guess passwords by entering multiple combinations until one works.
By adding a layer of security, you can be sure that your administrator account is secure from any potential attackers, providing peace of mind that your sensitive data is safe and inaccessible to those who might try to access it without permission.

- Your machine is currently running Windows 10
- Fortect is compatible with your operating system.
Recommended: To repair Windows Errors, use this software package; Fortect System Repair. This repair tool has been proven to identify and fix these errors and other Windows problems with very high efficiency.

- 100% safe as confirmed by Norton.
- Only your system and hardware are evaluated.
Frequently Asked Questions About The Requested Operation Requires Elevation
Why does My Local Administrator Account have Limited Access?
The main reason your local administrator account has limited access to your PC is security. Local administrator accounts are a powerful tool and, if misused or abused, can cause serious harm to the stability of Windows or other applications running on the computer. To help protect your system from malicious activity or accidental damage, Microsoft has restricted the access available through these accounts by disabling certain features and privileges.
Why Can’t I Gain Access to My Administrator Account?
If you cannot gain access to your administrator account, there are a few potential causes. The most common cause is that you have forgotten the password for your account. If this is the case, resetting the password should allow you to regain access.
Why does the Requested Operation Require Elevation Error Message Happen?
The “Requested Operation Requires Elevation” error message typically happens when you attempt to run a program as an administrator from a user account that does not have administrator privileges. This is because the program needs higher-level permissions than what the current user has to be able to make changes on the computer or to certain areas of the operating system.
What is an Admin Account?
An admin account is an administrative user responsible for managing network services and maintaining system security. Admin accounts typically have unrestricted access to all the features of a computer or server, such as creating and modifying users, assigning permissions to files and folders, installing software packages, configuring servers, and more.
What is a Domain Admins Group?
A Domain Admins group is a particular group of users with access to all the resources in a domain. This includes the ability to create, modify and delete user accounts, as well as manage groups and computers on the network. The members of this group have full control over everything that happens within the domain. They are often referred to as the group’s leaders because they can perform any action or task without restrictions.
What is an Administrative Task?
Administrative tasks help maintain the computer system’s hardware, software, and overall performance. These tasks include installing and uninstalling software, running diagnostic tests, and cleaning up the hard drive of unnecessary files. They also involve setting up user accounts and managing their various privileges. Administrative tasks can be performed manually or automatically through scripts or programs designed to handle such operations.
How Long does it Take to Create a New Admin Account?
Creating a new admin account typically takes no more than a few minutes. Depending on the size of your organization and its IT processes, this may take longer. The first step is determining who needs access to the system and what administrative privileges they need. Next, you’ll need to create the user’s profile in the system, which includes setting a username and password.
Can the Security Tab Take Away a Local Account’s Restrictions?
The Security tab in Windows can add or remove restrictions from a local account. For instance, you can set restrictions so a user cannot access specific files, delete essential system files, or change critical settings. These restrictions are set using Group Policy or User Account Control (UAC) rules. While these settings can help protect your computer from malicious actors and accidental damage, they may also prevent legitimate users from accessing the necessary resources.
What is Admin Approval Mode?
Admin Approval Mode is a security feature that helps protect access to sensitive information or resources. An administrator must approve user requests before they can gain access manually. Requiring approval from an administrator reduces the risk of unauthorized data being accessed or misused.
What does a System File Checker do on My PC?
The System File Checker (SFC) is a utility in Windows that allows users to scan for corruptions in Windows system files and restore them. It can be used to fix missing or corrupted system files, which may be caused by various issues such as virus attacks, software bugs, hardware failures, etc. The SFC will scan your computer for any damaged or missing system files and replace them with the correct versions from the Microsoft server located on the internet.

![[FIX] Windows System File Checker Error: “Windows Resource Protection Could Not Perform the Requested Operation”](https://cdn.techloris.com/app/uploads/2021/09/Administrator-Command-Prompot.png)


