
Fix Steam No Connection: A Quick Guide
Steam is one of the most popular gaming platforms used by millions of gamers worldwide. However, like any other software, Steam is not immune to glitches and connectivity issues. One of the most common problems that users encounter is the “Steam no connection” error, which can prevent them from logging in and accessing their games.
This can be a frustrating issue, especially if you’re in the middle of a gaming session or need to download updates. In this article, we will provide a quick guide to fix the Steam no connection error so you can get back to your gaming experience quickly.
Recommended: To easily install drivers automatically, use the tool below.
Common Reasons for Steam No Connection Errors
Several factors can contribute to the “Steam no connection” error many users face. Understanding these reasons can help you quickly diagnose and overcome the issue. Here, we list some of the most common reasons for experiencing Steam no connection errors.
- Network issues: One of the most common reasons for Steam’s no connection errors is a problem with your internet connection. This could include issues with your modem or router, your internet service provider, or your computer’s network adapter.
- Firewall and Antivirus interference: Overprotective firewalls and antivirus programs can also block the connection between the Steam app and the servers, causing the no connection error. Ensuring that your firewall and antivirus software are properly configured to allow Steam to connect is crucial in resolving this issue.
- Outdated or Corrupted software: An outdated Steam client or corrupted files can cause connection errors. Regularly updating the app and scanning for corrupted files can help maintain a stable connection.
- Proxy server or VPN interference: If you are using a proxy server or VPN for your internet connection, it can sometimes interfere with your connection to the Steam app. Disabling the proxy server or VPN temporarily can help determine if this is the cause of the problem.
- Steam Server downtime: At times, the Steam servers themselves might be down or undergoing maintenance. Check the server status to ensure this isn’t the root cause of your connection issue.
- Incorrect DNS settings: Your computer’s DNS settings can also affect your ability to connect to the Steam app. Resetting your DNS settings or using a different DNS server can help rectify this issue.
- Corrupted Steam cache files: Certain cache files, like the ClientRegistry.blob file, may become corrupted and cause connection issues. Deleting these corrupted files and allowing Steam to rebuild them can resolve the error.
By knowing the common reasons for Steam’s no connection errors, you can promptly address the issue and ensure a smooth gaming experience. Always remember to perform regular maintenance on your computer and the Steam app to avoid encountering these errors frequently.
How to Fix Steam Connection Error
Start Steam Using TCP
Changing your Steam’s internet protocol (IP) is essential in protecting your identity and data while gaming. By changing your IP, you can access different networks, servers, and content that may not be available in your current location.
It also helps to keep your online activity secure and private by masking your IP address. You’ll need to access your router’s settings and manually change the IP address to make the change. It’s important to remember to save the new settings and restart your router before attempting to connect to Steam.
Step 1: Log out of your account and exit the Steam app.
Step 2: Right-click on the Steam shortcut icon and select Properties.

Step 4: Go to the Shortcut tab. In the Target dialogue box, add -tcp at the end. Then, click the Apply button and click OK.

Step 5: Re-launch the Steam app.
Check Your Internet Connection
If you’re having trouble connecting to the Steam app, you may need to troubleshoot your internet connection. You can take several steps to diagnose and resolve this issue, such as checking your internet connection, resetting your router, and changing your DNS settings.
Step 1: Open the Start menu and click the Settings icon.

Step 2: Click on Update & Security. Next, select Troubleshoot and click on Additional troubleshooters.

Step 4: Click on Internet Connections and click the Run the troubleshooter button.

Step 5: Select the connection problem that Windows should attempt to fix. After fixing the problems, restart your computer.
Run the Steam Client As An Administrator
Step 1: Right-click the Steam shortcut icon and select Properties.

Step 2: Go to the Compatibility tab and check the Run this program as an administrator box. Then, click Apply, then the OK button.
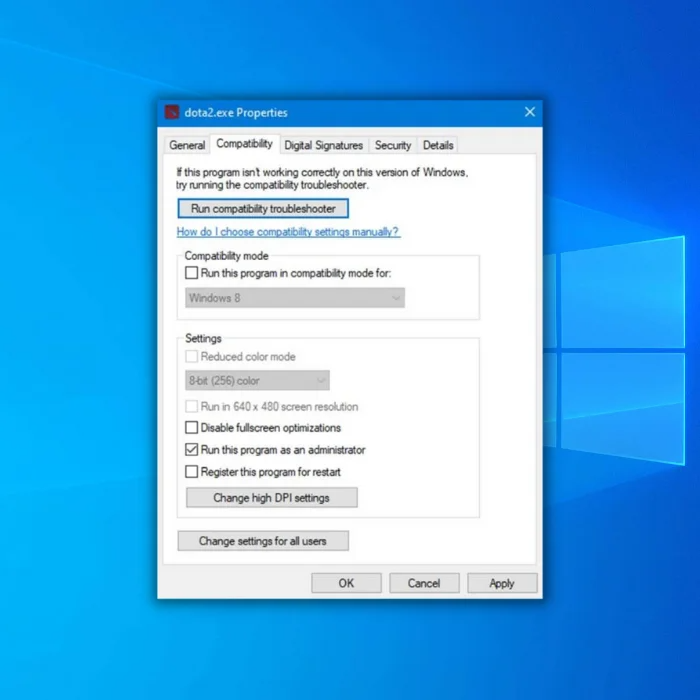
Update Network Drivers
Updating network drivers is important to keep your computer running smoothly and efficiently. Network drivers provide the interface between your computer’s hardware and software and are responsible for connecting your computer to the internet and other networks.
Keeping these drivers updated can help improve your computer’s performance, stability, and security. By knowing how to update your network drivers, you can ensure that your computer is running optimally.
Step 1: Press Win + R, type devmgmt.msc and press enter.

Step 2: Click on the Network adapter, right-click on the driver that caused the problem, and click Update driver.

Step 3: Click on the Search automatically for drivers option.

Allow The Steam App Through Firewall
Granting access to the Steam application through a firewall is a smart move to make sure you can experience all the content available on Steam and play online games with your friends.
By permitting the Steam app through the Firewall, you can guarantee your network is secure and still use the online gaming service. You can simply allow the Steam app through the Firewall by adjusting the settings in your firewall program.
Step 1: Click the up-arrow icon at your screen’s bottom right corner, and click the Windows security icon.
Step 2: Select Firewall & network protection and click on Allow an app through Firewall.

Step 3: Scroll down, find Steam, and allow it through Public and Private networks.

Step 4: Click the OK button and restart your computer.
Recommended: Fortect System Repair Tool – Fix Errors & Speed Up Windows Automatically
Turn Off Firewall & Antivirus Software
Step 1: Click the up-arrow icon at your screen’s bottom right corner, and click the Windows security icon.
Step 2: Select Firewall & network protection.
Step 3: Click on Private network and toggle off Microsoft Defender Firewall. (Same procedure for Public network)

Step 4: Restart your computer.
Using the Command Prompt
The Steam platform is one of the most popular gaming platforms available and has been around for many years. However, sometimes users may experience connection issues that can prevent them from playing games or accessing their accounts. Fortunately, the command prompt is a powerful tool to help you resolve these issues.
Step 1: Open the Start menu and type cmd.

Step 2: Run as an administrator.
Step 3: Type the following commands and press enter after each command.
- ipconfig/release
- ipconfig/all
- ipconfig/flushdns
- ipconfig/renew
- netsh int ip set DNS
- netsh winsock reset

Step 4: After running these commands, restart your computer.
Reinstalling Steam
If you are having trouble connecting to the Steam App, the fix is relatively simple: reinstall the Steam App. This is one way to troubleshoot any connection issues you may be having with Steam, as it will allow you to start with a fresh install of the app.
Reinstalling Steam will not only help you to resolve your connection problems, but it can also help to improve the performance of the Steam App and make sure it is running as smoothly as possible.
Step 1: Press Win + I to open the Windows Settings.
Step 2: Click on Apps and Select Apps & features.
Step 3: Scroll down, find the Steam app, and click the Uninstall button.

Step 4: Restart your computer.
Step 5: Open your browser, go to the Steam website, and install the Steam client.
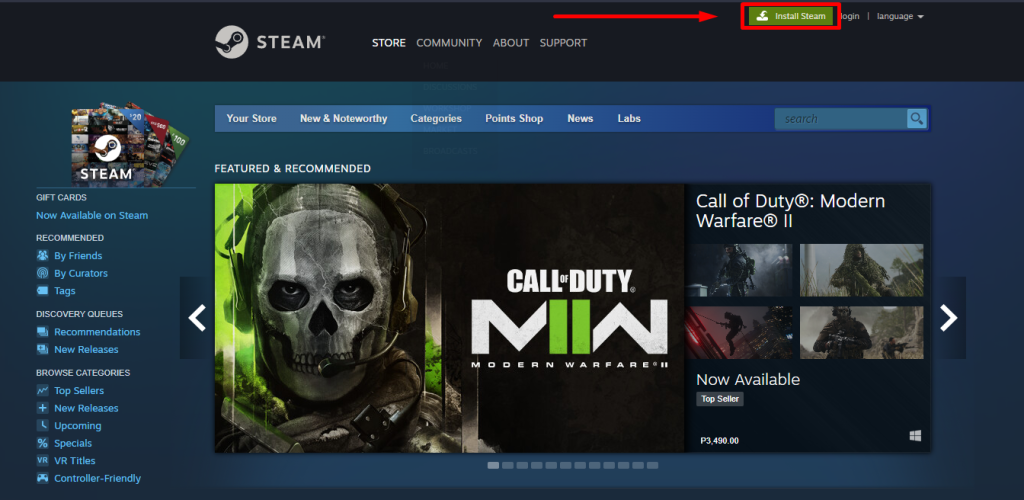
Restart the Steam App
Restarting it may be the easiest way to fix the problem if you’re having trouble connecting to the Steam app. Restarting the Steam app is a simple troubleshooting step that may help you re-establish a connection and allow you to get back to your gaming.
Restarting an application can be surprisingly helpful in resolving temporary glitches while using it. If Steam is displaying a connection error, give restarting it a try!
Step 1: Right-click on the Windows icon or Start menu.
Step 2: Select Task manager.

Step 3: Go to the Processes tab, and locate the Steam app. Then, right-click on the Steam app and select End task.
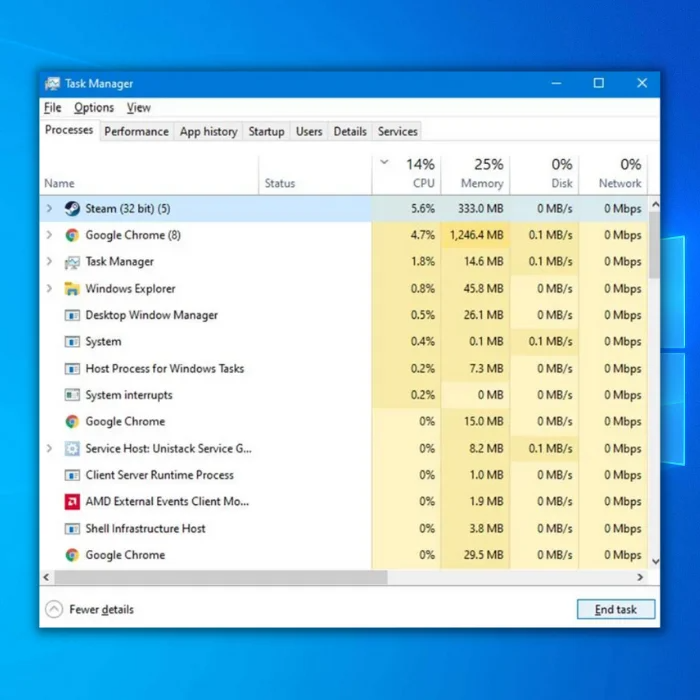
Step 4: Re-launch the Steam app.
Check for Windows Updates
If you’re having trouble connecting to the Steam app, it could be due to issues with your Windows operating system. Updating Windows may be an effective way to resolve connection problems with the Steam app
Microsoft regularly releases updates to its operating system to ensure it functions at its best and can work with the newest software. If you are having difficulty connecting to Steam, updating Windows may be able to resolve the issue.
Step 1: Open the Start menu and click the Settings icon.

Step 2: Click Update & Security and select Windows Update.
Step 3: Check if any updates are available; if there are, click on the Install now button.

Turn Off Proxy Servers
If you are having trouble connecting to the Steam app on your device, one of the most common solutions is to turn off the proxy server. This is a simple but effective way to resolve your connection issues quickly. By turning off the proxy server, you are essentially disabling it from interfering with your connection and allowing you to connect to the Steam app.
Step 1: Open the Start menu and type Internet Options.

Step 2: Go to the Connections tab and click the LAN settings button.
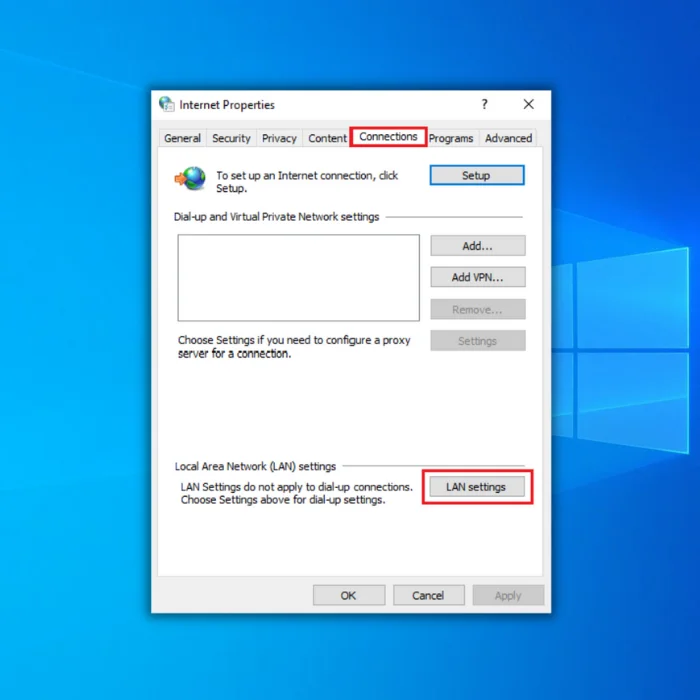
Step 3: Check the box. Automatically detect settings and uncheck the box. Use a proxy server for your LAN.

Check Steam Server Status
If you’re having trouble connecting to Steam and its app, the first thing to do is to check the Steam servers. This simple step can help identify the cause of the connection issue and provide you with an easy solution. Using the Steam server status page, you can quickly determine if the server is up and running or experiencing any issues.

Delete Clientregistry.blob
If your Steam application is freezing or not responding, you can resolve the issue by deleting the ClientRegistry.blob file from the Steam installation directory. This file holds the registration data of the installed games, but do not worry, as it will be automatically restored when logging in again.
Step 1: Completely exit the Steam app.
Step 2: Right-click on the Steam app icon and select Open file location.
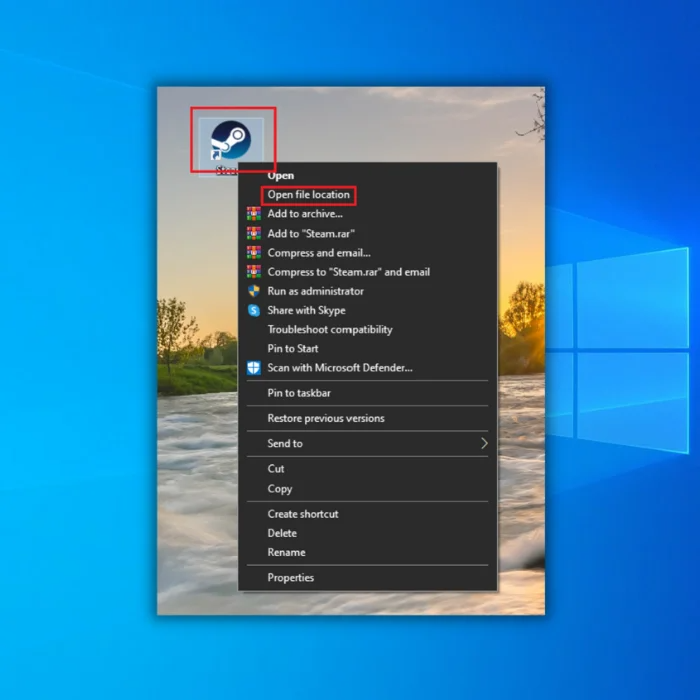
Step 3: Locate ClientRegistry.blob or type it in the search bar.

Step 4: Delete ClientRegistry.blob and Restart the Steam app.
Reset Your Router
If you are having trouble connecting to the Steam app and are receiving a ‘No Connection’ error, resetting your modem or router may be the solution. Resetting your modem or router can help clear any cached data or corrupted settings that may prevent you from connecting.

Restart Your Computer
Restarting your computer can be a quick and easy way to troubleshoot several issues. It can help resolve driver-related problems, crashing or stuck applications, software, and network settings. Furthermore, restarting your computer can also help increase its performance, clear up any minor bugs, and refresh the system, ensuring it is running optimally.

Disable Your VPN
If you’re having trouble with the Steam app, such as being unable to connect, it may be due to a VPN. Disabling the VPN can often solve this problem, as it can interfere with the connection between the Steam app and the servers.

Frequently Asked Questions About Steam No Connection
Why can’t I access Steam network?
If you’re having trouble connecting to Steam’s network, there could be a few possible causes. Ensure your internet connection is working correctly and you are connected to a reliable wi-fi source with enough bandwidth for streaming. Also, check your firewall settings to ensure that ports necessary for accessing the Steam network are open and unblocked.
How do I fix a Steam connection error?
It could be due to a network connection issue if you can’t access the Steam network. This includes problems with your internet service provider (ISP) or network settings blocking network access. You may also need to check your computer’s firewall settings or antivirus software if they block network traffic.
Can network adapters help my Steam connection error?
Steam is a fantastic platform for gaming, but it can be prone to connection and latency issues. When Steam’s servers are overloaded or too far away from you, it can cause your games to lag or fail to connect entirely. If this happens frequently, the problem may not be with Steam itself – it could be due to your network hardware.
Is it secure to reinstall Steam?
Reinstalling Steam can be a secure way to fix many issues you may encounter when using Steam, such as corrupted files or connection problems. Steam provides an automated process for reinstalling Steam, replacing files that may have become corrupted or removed.
What is an efficient Steam network fix?
An Efficient Steam Network Fix is a method to ensure that your steam network remains reliable and efficient. Doing this can help reduce power costs by providing you’re not running your network for too long or using too much energy. It also helps reduce downtime, ensuring you experience fewer disruptions when using the network.
Can device manager help with Steam network errors?
Device Manager could be a potential avenue for resolving Steam network errors. It could help if you could not connect to the Steam network or experiencing other connection issues while using the platform. To access Device Manager, open Control Panel and select Device Manager from the ‘Hardware and Sound’ section.
Does Windows Defender firewall affect Steam network?
The answer to this question is both yes and no. Windows Defender Firewall does not inherently interfere with the Steam network; however, if an incorrect or outdated rule regarding the Steam network is configured in the software, it may affect your experience while gaming or using other applications through Steam Network.




