![[Full Guide] Safely Restart Your Windows 10 and 11 Computer](https://cdn.techloris.com/app/uploads/2023/06/safely-restart-windows-10.png)
[Full Guide] Safely Restart Your Windows 10 and 11 Computer
Restart Windows 11 From Start Menu or Shutdown Command
One can easily use the start menu to restart the device following any change or error resolution. Here are the steps to follow for pursuing the restart computer process in the case of a Windows computer.
Step 1: Click the Windows icon and navigate to the power button icon.

Step 2: Click the power icon to select the restart option from the drop-down menu. Allow the device to restart.
Restart Windows 11 With Power User Menu
Another way to restart the device is through the power user menu. If, in any case, you cannot directly access the restart of a Windows computer power button, you can use the shortcut keys. Here are the steps to follow for giving the restart command.
Step 1: From Windows main menu, click Windows key+ X shortcut keys from the keyboard to launch the pop-up context list.

Step 2: In the list, navigate to the shutdown option or sign out. Click it to select the option of restart from the context menu. The device will restart accordingly.
Restart Windows 11 by Using the Keyboard Shortcut
Certain keyboard shortcuts can facilitate the function on Windows computers. In this context, one can restart the device via keyboard shortcut keys. Here is how you can perform the action.
Step 1: In Windows main screen, click the Alt+ F4 key or Fn+ Alt+ F4 key simultaneously on the keyboard to launch the Windows shutdown pop-up window.

Step 2: In the shutdown dialog box, select the restart option from the drop-down list and click ok to complete the action.
Restart Windows 11 via Ctrl-Alt-Del Screen
Another keyboard shortcut option is the Ctrl-Alt-Delwhich serves to restart/shut down or sign out from the windows when it gets irresponsive. The same command can be used to continue the Windows computer. Here are the steps to follow:
Step 1: In Windows main screen, click the Ctrl+ Alt+ Del button from the keyboard simultaneously. It will launch the Ctrl-Alt-Del screen.

Step 2: In the Ctrl-Alt-Del screen, navigate to the power icon at the bottom. Click the icon and select the option of restart from the context menu. Allow the device to restart.
Restart Windows 11 Through Lock/Login Screen
Windows can be restarted from the login screen. If the Windows device is still on the login screen, one can perform the restart action. Here are the steps to follow:
Step 1: In the login screen, navigate to the power icon at the bottom.

Step 2: Click the power icon to select the restart option from the context menu. It will automatically initiate the restart command.
Restart Windows 11 with Command Line
Apart from the shortcuts and power menu, you can restart the device from the command prompt action. Here are the steps to follow:
Step 1: Launch the command prompt from Windows main menu. Type the command prompt in the taskbar’s search and double-click the option in the list to open a command prompt.

Step 2: In the prompt window, type shutdown /r and click enter to execute the command. It will initiate the restart process.
Restart Windows 11 via Run Box
The command prompt action for restarting the computer can be pursued using the run dialog box. Here are the steps to follow:
Step 1: Launch the Run utility from the Windows key+ R shortcut keys from the keyboard, and it will launch the run command box.
Step 2: In the run command box, type shutdown /r/t. Here t represents the time in seconds when the device must be restarted. Click ok to execute the command.
Schedule Windows 11 Restart
Restarting the Windows device could be a regular task that can be performed by the device automatically if scheduled. This can be done via Window’s in-built task scheduler utility. Here is how to perform the action.
Step 1: Launch the task scheduler from Windows main menu. Type task scheduler in the taskbar’s search and double-click the option in the list to open.

Step 2: In the task scheduler window, navigate to the action pane and select the option of create basic task.

Step 3: In create a basic task wizard, enter the name of task i.e. restart and click next to continue.

Step 4: In the next window, select the time for the task, i.e. Daily, Weekly, Monthly, or One Time. Click next to continue.

Step 5: Assign exact date and time for the task to perform the action. Click next to continue.

Step 6: In the next step, check the box for the option of start a program. Click next to proceed.
Step 7: In the program script box, type C:\Windows\System32\shutdown.exe and type -r in add argument box. Click Finish to complete the action.
Restart Windows 11 via Desktop Shortcut
For restarting modern computers, one can create a desktop shortcut. Here is how to perform the action.
Step 1: In Windows main screen, right-click to select new>shortcut from the context menu.

Step 2: In Create shortcut wizard, type shutdown /r /t 0 in the option and click enter to continue.
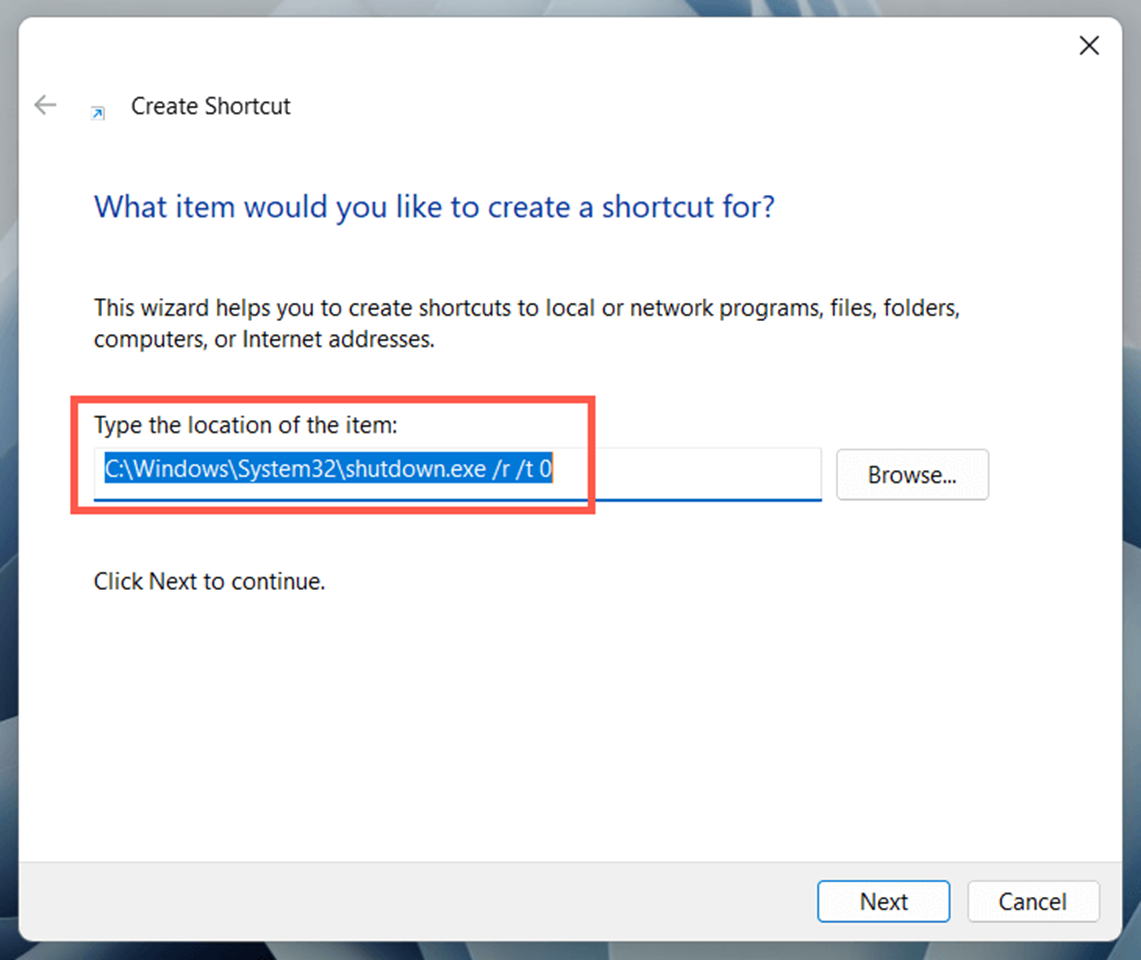
Step 3: In the following command, under the option of type a name for this shortcut, press enter, type restart, and click finish to complete the action. Note: After attempting this step, you may have to select Restart near the start icon in the lower left corner.
Restart Your Windows 10 and 11 Computer With Confidence
This comprehensive guide provides step-by-step instructions on restarting your Windows 10 and 11 computer safely. By following these best practices, you can ensure a smooth and efficient restart process without any issues or data loss. Remember to save your work, close all applications, and follow the recommended procedures to keep your system running optimally. With these tips, you can restart your computer whenever necessary and maintain its performance and stability.
Frequently Asked Questions Safely Restarting Your Windows Computer
Is It Safe to Restart a Windows Computer?
Restarting a Windows computer is generally considered safe and can be used to resolve most technical issues. It clears out any temporary files, processes, or settings stored in the system’s memory, allowing it to run as if it were freshly booted.
Why Won’t My Windows Vista Restart?
In certain cases, Windows Vista may fail to restart properly. Scan and check for any errors or corrupted files. To do this, open the Control Panel and select “System Maintenance.” Then click “Check for Performance Issues” and wait for the scan to complete. If any problems are found, fix them accordingly.
How Long Does It Take To Restart Windows XP?
Restarting Windows XP can take a few minutes, depending on the speed of your computer and any other applications or Windows update that might be running simultaneously. It is recommended to save any open documents before you restart immediately.
Can I Restart My PC via When I Open Command Prompt?
Yes, you can restart your PC via Command Prompt. To do this, open the Command Prompt window and type “shutdown -r” without quotation marks. The “-r” flag stands for a reboot, which will cause the computer to restart. If you would like to schedule a restart at a certain time, you can also use the “-t” flag followed by a time in seconds.

![[Guide] How to Revert Back to Windows 10 From Windows 11](https://cdn.techloris.com/app/uploads/2023/05/How-to-Revert-Back-to-Windows-10.png)

![[Full Guide] How to Factory Reset Windows 11](https://cdn.techloris.com/app/uploads/2023/05/How-to-Factory-Reset-Windows-11.png)