![[Full Fix] Minecraft Launcher Won’t Open on Windows](https://cdn.techloris.com/app/uploads/2023/06/minecraft-wont-launch-on-windows.png)
[Full Fix] Minecraft Launcher Won’t Open on Windows
Minecraft is a popular sandbox video game developed by Mojang Studios. Players explore an infinite world of blocks, resources, and creatures. However, due to the various operating systems Minecraft runs on, players may sometimes face issues when opening the game.
If you encounter any issues while opening the game on Windows, you should first check if your OS meets Minecraft’s minimum requirements for installation. If it does not meet these requirements or is outdated, that can cause performance and stability problems. Ensure all your drivers are updated and compatible with Minecraft’s version.
If your computer meets all these criteria but still encounters errors in loading Minecraft, follow our suggested methods in the article below.
Update Graphics Driver
Suppose the Minecraft launcher won’t open. Then it could be the outdated graphics driver leading to the error. Being a third-party gaming application, Minecraft needs a specific graphics installer to support the program and allow you to play Minecraft on your device. In this regard, updating the graphics driver can fix the Minecraft launcher won t open errors. Here are the steps to follow:
Step 1: Launch the device manager from the run utility. Click Windows key+ R, and in the run command box, type devmgmt. msc. Click ok to continue.

Step 2: In the device manager window, navigate to the option of display adapters and click it to expand the list of options.

Step 3: Right-click the Intel (R) UHD graphics630 from the list and select the update driver option.

Step 4: In the pop-up window, select the option to search automatically for drivers. Once updated drivers are installed, restart the device and load Minecraft to check if the error is resolved.

Reset Microsoft Store
The Microsoft Store is an online marketplace that offers a wide range of digital content, such as Windows applications and games, music, movies and TV shows, ebooks, and more. You can also find hardware from trusted partners like Surface tablets and Xbox consoles.
If the Minecraft launcher doesn’t open the game in the main menu or via a shortcut created on the desktop screen, you can approach the Microsoft store from where you can launch Minecraft. Here is how you can perform the action.
Step 1: Launch the Run utility from Windows key+ R, and in the run command box, type WSReset. Click ok to continue.

Step 2: It will open the Microsoft Store window. In the search box, type Minecraft and click enter to extend.
Step 3: in the next window, click the play button to launch the Minecraft game.
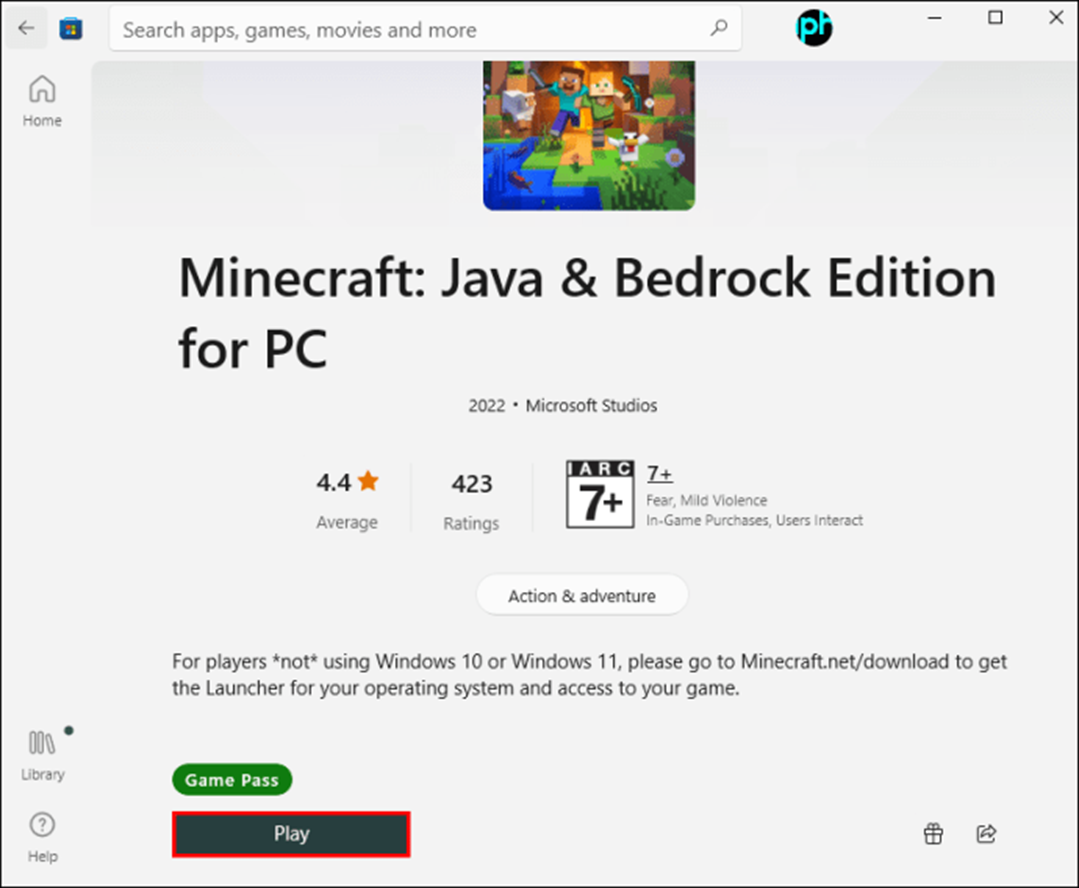
Repair and Reset Launcher
If the Minecraft launcher is not letting the device run Minecraft/play Minecraft, then it could be the faulty launcher ending up in Minecraft won’t launch error. In this context, repairing and resetting the launcher can fix the error. Here are the steps to follow:
Step 1: In Windows main menu, click the Windows icon and scroll to the option of Minecraft launcher. Right-click the icon and select the option of app settings.

Step 2: In the settings window, click repair and reset to complete the action. Allow the device to reset the launcher. Restart the device and relaunch Minecraft to check if the error is resolved.

Remove Corrupted Files
In case of corrupted system files for Minecraft in the operating system, they can also cause the Minecraft won’t launch error. Removing or deleting the corrupted Minecraft folder from the AppData folder can resolve the issue and allow running Minecraft on the device. Here is how you can perform the action.
Step 1: Launch the run utility from Windows key+ R, and in the run command box, type %Appdata%. Click ok to continue.
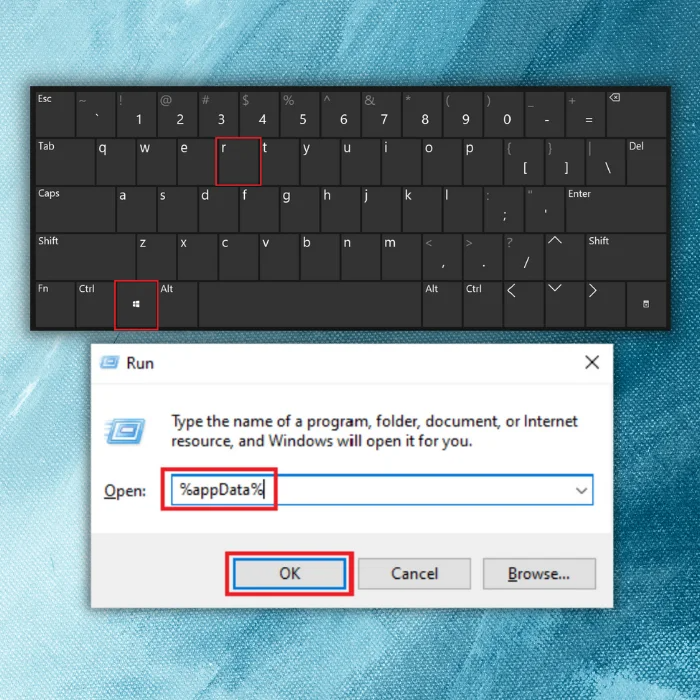
Step 2: In appdata folder, navigate to the Minecraft folder. Double-click it t open.
Step 3: In the folder, locate the file, i.e., launcher-profiles.json. Right-click the file and select delete from the context menu. It will clear all corrupted files.
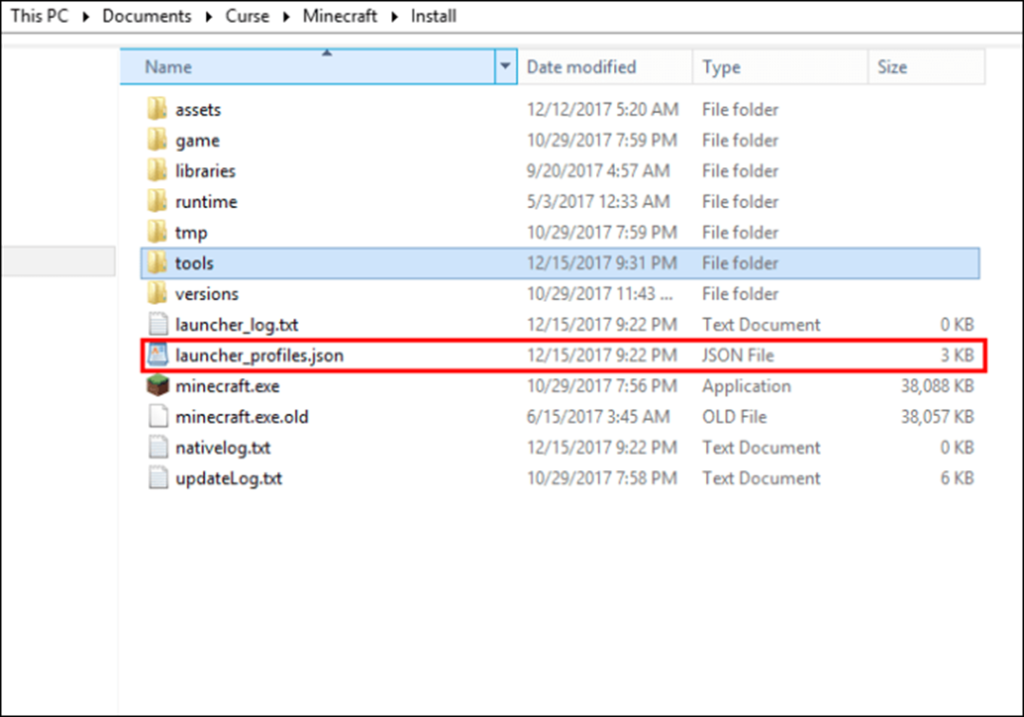
Remove Mods
As a gaming program, several mods can be used while playing the game. Sometimes, these mods can interrupt the program’s normal functioning, leading to the Minecraft launcher, not opening error. Removing the mods from the AppData folder can fix the problem. Here are the steps to follow:
Step 1: Launch appdata folder from the run utility. Click Windows key+ R, and in the command box, type %Appdata%. Click ok to continue.
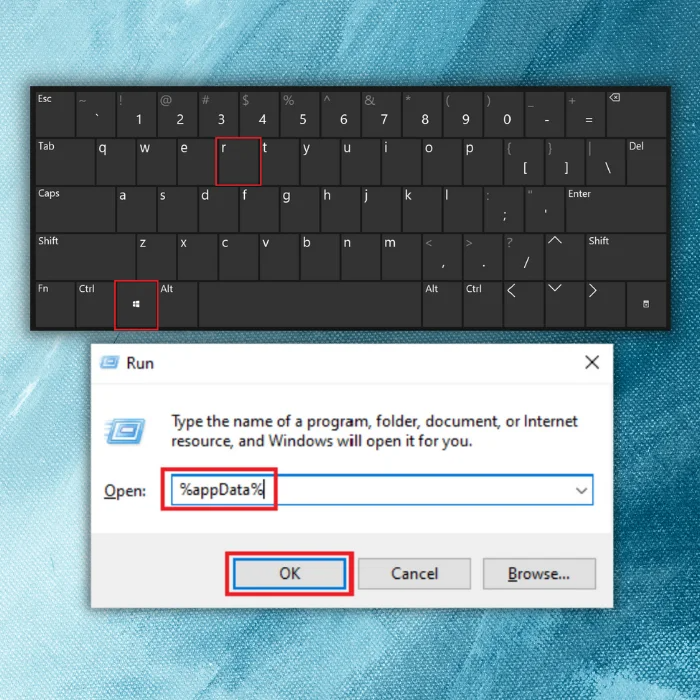
Step 2: In appdata folder, locate the Minecraft folder and double-click the folder to open.
Step 3: In the Minecraft folder, navigate to the mods subfolder. Double-click the folder to open.

Step 4: Select all the files by clicking Ctrl+A and select delete from the headers menu. It will remove all mods.


End Minecraft Process via Task Manager
If Minecraft processes are running in the background, it won’t allow the launcher to open the gaming program. Ending Minecraft processes from the background vi task manager can resolve the error. Here are the steps to follow:
Step 1: Launch task manager from Windows main menu, Type task manager in the taskbar’s search, and double-click the option in the list to open.

Step 2: In the task manager window, move to the processes tab, and in the list, select the Minecraft processes running. Right-click the process and select the option of end task from the context menu. It will end Minecraft tasks.

Run Minecraft as Administrator
If any third-party program is not working on the device, i.e., Minecraft launcher won’t open, then running the program on the device as administrator can help to fix the error. Here is how you can perform the action.
Step 1: In Windows main menu, Click the Windows icon and navigate to the Minecraft launcher.
Step 2: Right-click the launcher icon and select the Run as administrator option from the context menu. Complete the on-screen wizard to run the program.

Run in Compatibility Mode
If the Minecraft launcher is not opening, check the compatibility settings of the device. Programs won’t open if they are not compatible with the operating system. Here are the steps to follow:
Step 1: Right-click the Minecraft launcher icon in Windows main menu and click the properties option.

Step 2: In the properties window, move to the compatibility tab, check the box for the option of Run this program in compatibility mode for, and select the appropriate operating system from the drop-down menu. Click ok to complete the action.

Temporarily Disable Antivirus
Windows security may also interfere while running third-party gaming programs like Minecraft. In this context, temporarily disabling the antivirus protection can fix the problem. Here are the steps to follow:
Step 1: Launch settings via Windows key+ I shortcut keys and select the update and security option from the menu.

Step 2: In the update and security window, select the option of Windows security from the left pane.

Step 3: In the next step, navigate to the protection section and click the virus and threat protection option. Click the link to manage settings.

Step 4: Now, toggle the button off for real-time protection. It will temporarily disable the antivirus. Restart the device to check if the connection error is resolved.

Keep Your PC Updated for Minecraft
Keeping your PC updated is essential for launching Minecraft on Windows, as the game constantly evolves and requires specific software versions to be compatible. Updating your Windows system ensures that all downloaded files related to the game are correctly installed with proper permissions and settings.
Without regular updates, gamers may be unable to enjoy new or improved features due to outdated components within their Windows operating system. This can also lead to errors when launching the game, frustrating players eagerly awaiting a new update. So, all users must keep their PCs up-to-date for optimal performance when playing Minecraft.
Fortunately, this is easy to do. Windows will check for updates regularly, and users can also manually check for updates by clicking on the Start menu and searching for “Windows Update.” It’s important to install all available updates that apply to your system settings, as different versions of Windows require different configurations for games like Minecraft to launch properly.
In addition, it’s also a good idea to occasionally check if any specific drivers or software are required for the game you are about to play. This helps ensure that all components are installed correctly before launching the game and greatly reduces potential errors with compatibility.
Get Back to Crafting in No Time!
Worry no more if you’ve been struggling with Minecraft Launcher not opening on Windows! Our comprehensive fix guide has provided step-by-step solutions to resolve this frustrating issue. Now you can dive back into the world of blocks and adventures, ready to unleash your creativity. Happy crafting!
Frequently Asked Questions About Minecraft on Windows
Will I Lose a Downloaded File on Minecraft if I Can’t Launch It on Windows?
The answer is no if you have downloaded a file on Minecraft and can’t launch it on Windows. The game’s files are stored in cloud-based servers, meaning they will not be deleted when you close or restart your computer.

![[Fixed] Minecraft Launcher Error 0x803f8001 in Windows](https://cdn.techloris.com/app/uploads/2023/04/Fix-Minecraft-Launcher-Error-0x803f8001-on-Windows-PC.png)

![[Updated May 2023] MineCraft Keeps Crashing – Repair Guide](https://cdn.techloris.com/app/uploads/2021/07/how-to-fix-1.png)
