
How to Disable the User Account Control in Windows 10 and 11
User Account Control (UAC) is a Windows 10 and 11 feature that helps protect your computer from malicious software. It works by preventing unauthorized changes to the system, such as installing or uninstalling programs. However, UAC can also pop up frequently with prompts requiring user interaction, which can be annoying and inconvenient for some users who want to work without interruption.
If you’re one of these users, disabling UAC on your system might be worth disabling. Doing so will give you more control over what programs are installed and make it easier to perform certain tasks without continual prompts.
There are several reasons why you might want to do this, including:
- You don’t need extra security and want to be able to make changes quickly
- You’re a power user who needs full control of the system
- You’re troubleshooting or installing special software that requires administrative access
Disable User Account Control with Group Policy
Group policy is an important part of the Windows operating system and a powerful tool for IT administrators. It allows them to control settings on individual computers or entire networks, allowing them to enforce their policies and regulations.
This includes setting up user accounts with specific restrictions, controlling security settings, configuring software installations and updates, and enforcing policy elements such as password complexity and expiration dates, among many other things.
As an environment-controlling utility for the operating system, the group policy editor enhances the working experience. One can use the group policy editor to disable UAC (user account control). Here are the steps to follow:
Step 1: Launch the group policy editor from the run utility. Click Windows key+ R shortcut keys from the keyboard. In the run command box, type gpedit.msc. Click ok to continue. It will launch the local group policy editor.

Step 2: In the group policy editor window, type the address in the address bar and click enter to locate the particular folder.
Computer Configuration > Windows Settings > Security Settings > Local Policies > Security Options
Step 3: In the security options panel, select the option of User Account Control: Run all administrators in Admin Approval Mode. Double-click the opportunity to launch the pop-up window.

Step 4: Click the local security settings tab in the next Window. Check the box for the option of disabled. Click Apply, followed by clicking ok to complete the action.

Disable User Account Control from Registry Editor
The Registry Editor is a powerful tool for editing settings and options in the Windows registry. It can modify various system settings, configure applications and hardware devices, add or remove programs, and change user preferences. Its wide range of capabilities makes it an essential tool for power users who need complete control over their computer’s configuration.
The Registry Editor is also helpful for troubleshooting problems with your computer or when you need to customize certain aspects of your system. Be aware that changing the Registry Editor can cause serious problems if not done properly; therefore, it’s important to always back up any data before making any changes.
To disable the UAC for the administrator account, using the registry editor for disabling user account control can resolve the problem. Here are the steps to follow:
Step 1: Launch the registry editor from the run utility. Click Windows key+ R, and in the run command box, type regedit. Click ok to continue.

Step 2: In the registry editor window, type the following key address in the address bar and click enter to locate the security key.
HKEY_LOCAL_MACHINE\SOFTWARE\Microsoft\Windows\CurrentVersion\Policies\System

Step 3: In the system window, double-click the key of EnableLUA and change the data value from 1 to 0. Click ok to complete the action and save changes. Restart the device to check if the UAC is disabled.
Turn Off UAC via Control Panel
The Control Panel is a Windows section allowing users to customize and modify their computer systems. It allows users to adjust settings such as display, network & internet, hardware & sound, and more. Users can add or remove programs, manage user accounts, access administrative tools, and change security settings.
UAC can be disabled from Windows setting utility. Changing the UAC settings can disable the UAC. Here are the steps to follow:
Step 1: Launch the control panel from Windows main menu. Type control in the taskbar’s search and double-click the option to open the window.

Step 2: In the control panel window, click the option of user accounts followed by clicking the link to change user account control settings.


Step 3: In the user account control settings window, drag the slider down towards the option of never notify. Click ok to complete the action.

Disable User Account Control Using Command Prompt
The Command Prompt, also known as cmd.exe or cmd, is a program included by default with Microsoft Windows operating systems. It provides an interface for users to execute text-based commands and scripts to perform various tasks on the computer. The Command Prompt can accomplish many tasks that are impossible or difficult to complete in the graphical user interface (GUI).
Some tasks that can be done include: deleting files, creating and modifying directories, editing text files, running programs, configuring system settings, and more. The Command Prompt is a powerful tool for advanced users who must perform complex operations quickly and efficiently.
To disable UAC, command line prompt action can be utilized. Here are the steps to follow:
Step 1: Launch the command prompt from the run utility. Click Windows key+ R, and type cmd in the run command box. Click ok to continue.

Step 2: In the prompt window, type the following command and click enter to execute the command.
reg.exe ADD HKLM\SOFTWARE\Microsoft\Windows\CurrentVersion\Policies\System /v EnableLUA /t REG_DWORD /d 0 /f
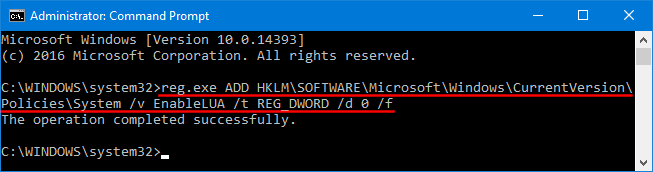
Update Your PC to Prevent UAC Errors
Regarding user accounts on Windows, the importance of frequent PC updates cannot be overstated. Outdated PCs are more prone to errors that prevent users from adequately accessing their accounts and, in some cases, even cause a complete system lock-out.
Additionally, outdated PCs may risk malicious software or hackers accessing your data. Fortunately, there are several ways you can ensure that your PC is regularly updated with the latest security patches and bug fixes:
- Ensure your Windows Update settings are set to “Download Updates Automatically.” This will ensure that any needed updates are automatically downloaded and installed as soon as they become available.
- Install reliable anti-malware software on your PC and keep it up to date. This will help protect your system from malicious threats that could cause serious damage to your user accounts.
- Manually check for updates regularly. Windows has an easy-to-use Check for Updates option, allowing you to scan your computer and download any available updates without waiting for them to be automatically downloaded.
Mastering User Account Control (UAC) In Windows 10 and 11: A Step-By-Step Guide
This comprehensive guide has walked you through disabling User Account Control (UAC) in Windows 10 and 11. Following the steps, you can customize your system’s security settings to suit your needs. Remember, while disabling UAC can offer convenience, exercising caution and only making changes you are confident in is crucial. Now you can fully control your Windows experience and streamline your workflow without unnecessary prompts. Enjoy a more personalized and hassle-free computing experience with UAC customization.
Frequently Asked Questions About Disabling Windows UAC
Why Can’t I Enable User Account Control on Windows?
If you cannot enable UAC on your Windows computer, it could be due to several factors. It may be because you are using an older version of Windows that does not support UAC or if the UAC feature was disabled by another user in your organization. Additionally, if third-party security software is installed on your device, it may block or disable UAC to prevent it from interfering with its security features.
Why Does My Windows Freeze When I Receive a UAC Prompt?
When you receive a UAC prompt, a program or process has been detected which requires administrator privileges to execute. Unfortunately, UAC can also cause your computer to freeze if the system runs out of memory while attempting to process the request. If this happens, you should try restarting your computer and disabling UAC.
Is it Safe to Disable UAC on Windows?
While disabling UAC can make certain tasks easier and make the computer run faster, it can also open up potential security risks. Since UAC protects users from malicious programs and system changes, disabling it can leave users vulnerable. Additionally, some apps may not function properly if UAC is disabled.
What is User Account Control on Windows?
User Account Control (UAC) is a security feature of Windows that helps prevent malicious applications from making changes on your computer without your knowledge. UAC prompts you for permission when an application or process tries to make changes to the system and allows you to deny or allow such requests.
What do User Account Control Settings Affect?
User Account Control (UAC) settings affect various aspects of your Windows 10 system. UAC can help protect your computer from malicious software or unwanted changes by prompting you for permission when any changes are made to the computer, such as installing or uninstalling applications.
Why Can’t I Access the Windows Server through My User Account?
If you are having trouble accessing the Windows Server via your user account, there are a few potential causes for this issue. It could be due to an incorrect username or password combination, insufficient access privileges from the server administrator, or incompatibility between your user account and the Windows Server version you are trying to access.



![[Guide] How to Setup Windows 11 Without a Microsoft Account](https://cdn.techloris.com/app/uploads/2023/05/How-to-Setup-Windows-11-Without-Microsoft-Account.png)
![[Guide] How to Revert Back to Windows 10 From Windows 11](https://cdn.techloris.com/app/uploads/2023/05/How-to-Revert-Back-to-Windows-10.png)