![[Fixed] Number Keys Not Working On Keyboard for Windows](https://cdn.techloris.com/app/uploads/2023/03/number-keys-not-working.png)
[Fixed] Number Keys Not Working On Keyboard for Windows
Number keys are an essential component of many keyboards, allowing users to quickly input numerical data without switching to the top row of keys. However, when the number keys stop working, it can slow down work or even make it impossible to complete certain tasks.
There are several reasons why a number key may stop working.
- Num Lock Is Disabled: The Num Lock key activates the number pad on many keyboards. If Num Lock is disabled, the number pad will not work. This is often the cause of the problem, especially if the number pad was previously working fine.
- Driver Issues: If the number pad is still not working even after enabling Num Lock, there may be a driver issue. This could be caused by outdated or corrupt drivers, preventing the keyboard from functioning correctly.
- Hardware Issues: Malfunctioning number keys may result from hardware problems, such as a faulty keyboard or a loose cable connection. If the keyboard is damaged or worn out, it may need to be replaced.
In this article, we will explore some of the most common causes of a malfunctioning number key and provide some troubleshooting tips to help you get it working again.
Ways to Fix Keyboard Number Pad Not Working
Enable Num Lock on the Keyboard

It is common for keyboards to have a Num Lock key, and when this key is disabled, the number pad will not function properly. Disabling the Num Lock key is preferred when working without numbers to prevent unintentional inputs.
To address this issue, you can check whether the Num Lock key needs to be re-enabled and begin inputting numbers. Some keyboards may have an LED light that signals the active mode of the Num Lock key.
Turn On Numeric Keypad via Control Panel
It is possible that the Windows 10 operating system can disable the numeric keypad without any user action, causing this issue. To resolve it, follow these steps to re-enable the numeric keypad:
- In the search bar, type “Control Panel” and select the first result to open the Control Panel.
2. Go to the Ease of Access settings in the Control Panel.

3. Click on the Ease of Access Center.
4. A window will appear on your screen. Open the link “Make the keyboard easier to use”. Alternatively, click the “Change how your keyboard works” option under the Ease of Access Center to arrive at the same destination.

5. Under the “Control the mouse with the keyboard” section, deselect “Turn on Mouse Keys”.
6. Then, under the “Make it easier to type” section, check the box next to “Turn on Toggle Keys by holding down the NUM LOCK for 5 seconds” to disable it.

7. Select “Apply” and then “OK”.
8. Restart your computer to retain these settings.
9. After restarting, turn off the Numlock feature by pressing the num lock key if it is active.
10. Press the Numlock key for around 5 seconds to activate the dedicated numeric keypad.
Turn On the Mouse Keys
Here are the steps to enable and disable the mouse key on Windows:
- Press the Windows + I keys simultaneously to open the Windows Settings app.
2. Click on the “Accessibility” option in the left-hand menu.
3. Scroll down to the “Mouse” section and click on it.
4. Find the “Mouse Keys” option and toggle the switch to enable it.
5. Close the Settings app.
Clean Number Keys
If you encounter issues with the number pad keys, it could be due to the accumulation of dust particles. Mechanical keyboard users can use a key puller that comes with their keyboard to remove the keys and clean the keyboard.
An air blower can remove the dust particles under the keys for laptop or normal keyboard users. Remember to tilt the keyboard to a certain degree when removing the dust from the number keys.
Update or Reinstall the Keyboard Driver
If your keyboard is not working properly after updating to Windows 11, you likely have an outdated keyboard driver.
To fix this issue, you can download the latest drivers for your keyboard from the official website of the manufacturer and install them on your computer:
Update Driver
- Right-click the Windows icon on the taskbar to open the Device Manager menu.

2. Locate the Keyboards option, click on the arrow next to it to expand it, then right-click on your keyboard and select the Update Driver option.
3. Choose the “Search automatically for updated driver software” option, and Windows Update will search and install the latest compatible drivers for your keyboard.

Reinstall Driver
- In Device Manager, right-click the driver and select Uninstall device.
- Click Uninstall to confirm keyboard driver uninstallation.
- Go to the manufacturer’s website, search for the latest driver, and download it on your computer.
Run the Keyboard Troubleshooter
To address a sudden malfunction of the number pad, it is possible to use the keyboard troubleshooter and resolve the problem. Follow these steps:
1. Access Windows Settings by pressing the Windows + I keys and then navigate to the System menu.
2. Select Troubleshoot and proceed to open other troubleshooters.
3. Locate and run the keyboard troubleshooter from the list of options.
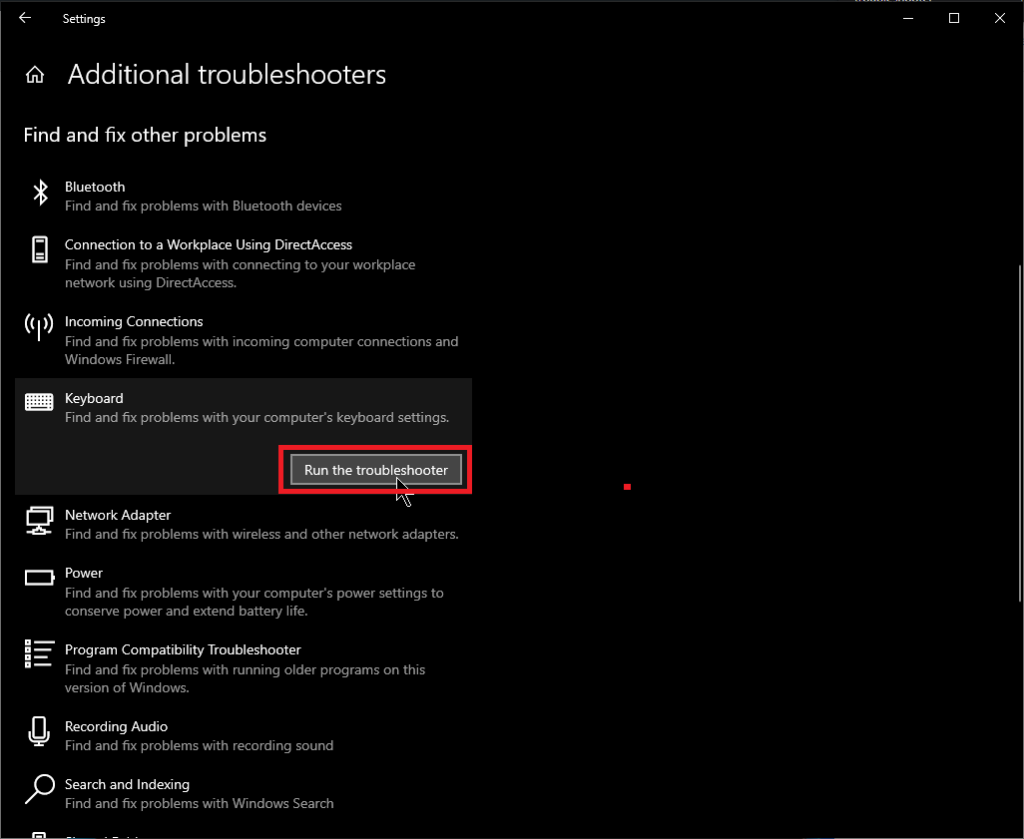
Allow Windows to correct the issue, and then try using the number pad once more.
Check for Hardware Issues
If the number pad on your keyboard is broken due to accidental damage, you may need to purchase a replacement keyboard. While waiting for the new keyboard to arrive, you can use the on-screen Windows 11 keyboard as an alternative. Read on to item #8.
You may also need to check for other hardware-related issues and follow quick troubleshooting steps like connecting the keyboard to another computer to see if it functions correctly, unplugging the keyboard, cleaning any dust, or inserting it into a different USB port to rule out any hardware problems.
Use Virtual Keyboard
Windows 11 includes an updated on-screen keyboard for devices that support touch input. Follow these steps to enable the numeric keypad on the on-screen keyboard:
- To access the on-screen keyboard, press the Windows key and type “on-screen keyboard” in the search bar.
2. Press Enter to launch the on-screen keyboard app. Note that the default on-screen keyboard does not display a numeric keypad on the right side.
3. Click the Options button at the on-screen keyboard’s bottom-right corner.

4. Check the box next to “Turn on numeric keypad” and click on Ok at the bottom to enable the numeric keypad.

Turn On Numeric Keypad via Control Panel
It is possible that the Windows 10 operating system can disable the numeric keypad without any user action, causing this issue. To resolve it, follow these steps to re-enable the numeric keypad:
- In the search bar, type “Control Panel” and select the first result to open the Control Panel.
2. Go to the Ease of Access settings in the Control Panel.
3. Click on the Ease of Access Center.

4. Once a window appears, open the link that says, “Make the keyboard easier to use”. Alternatively, click the “Change how your keyboard works” option under the Ease of Access Center to arrive at the same destination.

5. Under the “Control the mouse with the keyboard” section, deselect “Turn on Mouse Keys”.
6. Then, under the “Make it easier to type” section, check the box next to “Turn on Toggle Keys by holding down the NUM LOCK for 5 seconds” to disable it.

7. Select “Apply” and then “OK.”
8. Restart your computer to retain these settings.
9. After restarting, turn off the Numlock feature by pressing the Numlock key if it is active.
10. Press the Numlock key for around 5 seconds to activate the dedicated numeric keypad.
Get Your Number Keys Working Again: Easy Fixes for Windows Keyboards
Experiencing issues with the number keys on your keyboard can disrupt your workflow. You can take several steps to troubleshoot and potentially resolve the problem. Whether it’s testing the keyboard on another computer, clearing dust and debris, or replacing the keyboard altogether, it’s important to identify the source of the issue and take the appropriate action.

![[FIXED] Windows Keyboard Not Working](https://cdn.techloris.com/app/uploads/2022/09/windows-keyboard-not-working.png)
![[Fixed] Keypad is Not Working on a Windows Laptop](https://cdn.techloris.com/app/uploads/2023/03/Keypad-Not-Working-on-Laptop.png)

