
The Ultimate Usage Guide for Google Drive Backup
What Is Google Drive Backup?

Google Drive Backup is a feature offered by Google Drive that allows users to store and save their files, photos, and other content to the cloud. This means that users can access their files from any device with internet access. The files are automatically backed up and protected from hardware failures, data loss, and other potential disasters.
The backup feature is particularly useful for people who want to keep their data safe and secure and for those who need to access their files from different devices. Google Drive offers a variety of storage options, including free and paid plans, to meet the needs of individuals, families, and businesses of all sizes.
Easy Methods to Backup Computer to Google Drive
Google Drive is a popular cloud storage solution that allows you to store and access your files from anywhere in the world. Backing up your computer to Google Drive is a great way to protect your important data and files, ensuring you can access them even if your computer is lost, stolen, or damaged.
Use the Google Drive Web App
With the Google Drive web app, you can access your Google Drive account from any web browser without installing any additional software. The Google Drive web app is a user-friendly, easy-to-use interface that provides quick and convenient access to all your Google Drive files. Whether you’re working on a school project, collaborating with coworkers, or need to access your files.
1. First, you need to log in to your Google Drive.
2. Click the Plan Idea icon.

3. Choose between File upload or Folder upload, depending on your situation.

Use Drive for Desktop
The Drive for Desktop application provides a more robust and efficient way to access and manage your Google Drive files from your computer. With Drive for Desktop, you can access your Google Drive files as if they were saved locally on your computer, making it easy to work with them even offline. Drive for Desktop also integrates with other Google services, like Google Photos and Google Team Drives, to provide a seamless experience accessing and managing your Google files.
1. Download the Drive for Desktop app, install it, and sign in.
2. Open Drive for the Desktop, click the cog icon and select Preferences.
3. Select My Computer and click the Add folder button.

4. Select the folders you want to back up.
How to Backup Files to Google Drive Manually
Backing up your important files is crucial to ensure that you don’t lose valuable data in case of a computer crash, theft, or other unexpected events. One of the best ways to protect your files is by backing them up to a cloud storage solution, such as Google Drive.
Backing Up Google Drive to the External Hard Drive
While storing your files in the cloud is a great way to protect your data, it’s still important to have a backup plan in case of a server failure or other unexpected events. Backing up your Google Drive to an external hard drive is a great way to ensure you have a local copy of your files and can access them even if the internet is down.
1. Log in to your account and open your drive.
2. Click on My Drive.
3. Press and hold Ctrl+A to select all the files.
4. Right-click and select Download.

5. The files will be downloaded in .zip format and saved to your external drive.
Using Backup and Sync Client by Google
Google provides a convenient way to back up and sync files with the Google Backup and Sync app. Backup and Sync is a free app that integrates with Google Drive and Google Photos, allowing you to back up your files to the cloud easily. With Backup and Sync, you can choose which folders on your computer to sync to the cloud, and you can access your files from anywhere.
1. Download the Backup and sync tool.
2. Install and open the application.
3. Sign in using your Google account.
4. In the My Computer section, uncheck all the options to prevent your files from uploading to Google Drive, then click the Next button.

5. In the Google Drive section, Check the Sync My Drive to this computer box and select a folder where you want your Drive files to be downloaded.
6. Select an option,
Sync everything in My Drive to sync the entire computer files to the google drive folder.
Sync only these folders if you only want to back up the selected folders.

7. Click the Start button.
8. Transfer all the downloaded files to a different folder or device for safekeeping.
Using Google Takeout
Google Takeout is a service provided by Google that allows users to download their data from various Google products, such as Gmail, Google Drive, Google Photos, and more. With Google Takeout, you can export your data into various file formats, including zip, tgz, and mbox, making it easy to transfer your data to another service or to keep a backup of your data on your computer.
This service is useful for those who want to switch to a different email or cloud storage service or for those who want to keep a backup of their important data in case of an unexpected event. Google Takeout is a free service, and it is available to all Google users.
1. Log in to your Google Takeout and click on Download your data.
2. Click Deselect all.

3. Scroll down, select Drive from the list, and click Next Step.

4. Customize your export archive by choosing your desired file type, frequency, and destination.
5. Click the Create export button.
6. Wait for the export process to finish and download your files.

Back-Up Google Drive to Another Google Drive
Here’s a guide on how to transfer files from one Google Drive to another without the need to download and upload them.
1. Open the Drive account to which you want to copy some files.
2. Select the files you want to back up, right-click and click the Share option.

3. Add the Google account on which you want to back up the files and click the Send button.

4. Right-click again on the file and select the Share option.
5. Change the restriction on the second Google account by selecting Transfer Ownership.

6. Check the email and all the shared files are attached.
How to Backup Files to Google Drive Automatically
Backing up your important files and documents is crucial to protect them from potential data loss. With increasing digital data being created daily, manual backup methods can become time-consuming and error-prone.
Fortunately, Google Drive offers an automated backup solution that makes it easy to keep your data safe and secure. By setting up automatic backups, you can ensure that your files are regularly saved to the cloud, allowing you to access them from anywhere and at any time.
Auto Backup Folder to Google Drive Using Google Drive for Desktop
1. Download the Drive for Desktop app, install it, and sign in.
2. Open Drive for the Desktop, click the cog icon and select Preferences.
3. Select My Computer and click the Add folder button.

4. Select the Folders you want to backup.
5. Select the Sync with Google Drive option and click the Done button.

6. Click the Save button to confirm
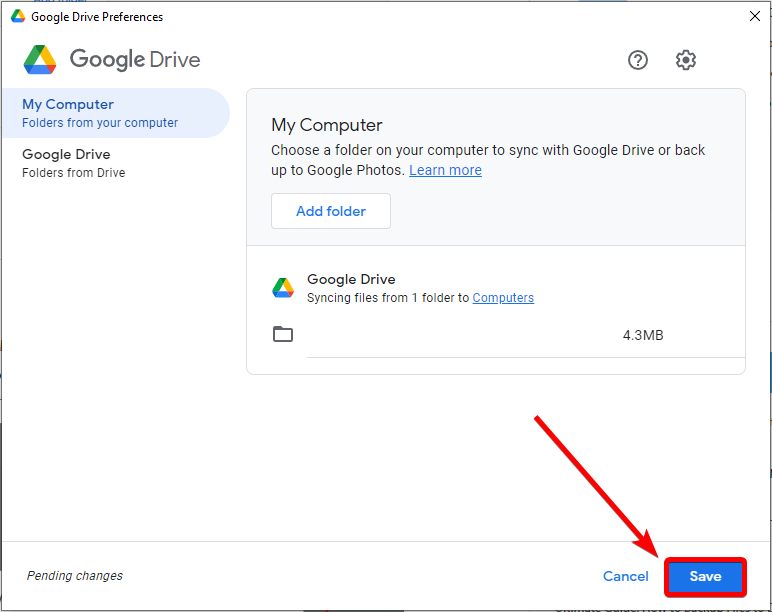
Backup Your Computer to Google Drive Automatically
1. Open Drive for the Desktop, click the cog icon and select Preferences.
2. Click the Gear icon next to your profile photo at the top right corner.
3. Scroll down to Notification preferences, check the box for Prompt me to back up devices, then click the Save button.

How to Back Up to Google Drive: The Drag-And-Drop Method
1. Open Drive for the Desktop, click the cog icon and select Preferences.
2. Select Google Drive > Open in Explorer.

3. Select the file or folder you want to copy.
4. Drag and Drop the file to the Desktop.

Google Drive: Automatic Backup Tools for Businesses
For businesses, keeping critical data and important files protected is crucial. The loss or theft of such data can result in costly downtime, loss of productivity, and potential legal implications. An automatic backup solution is one of the most effective ways to secure your business data.
Google Drive provides various tools and features that make it easy for businesses to back up their data to the cloud, ensuring it is protected and accessible from anywhere. With the ability to automate the backup process, businesses can save time and reduce the risk of manual error while ensuring their data is always protected.
Use Google Vault
Google Vault is a tool provided by Google that helps businesses and organizations to manage and retain their electronic data, such as emails, chats, and files. It allows administrators to set retention policies, search, and export data, place legal holds on specific data, and supervise its use.
Vault helps organizations meet their legal, regulatory, and compliance requirements and provides additional security for their data. Vault integrates with Google Workspace (formerly G Suite), so users can access their archived data directly from their email and file storage applications.
1. Log in to your Google account using the Admin credentials.
2. Click on the Retention module and click on Drive to edit the retention policy.

3. Check the Set a default retention rule for the Drive box and select the Indefinitely option.
4. Click the Save button.

With Google Vault, your data will be kept indefinitely, and you can export your Google Drive files whenever required.
Using Third-Party Software
While Google Drive provides a convenient and secure solution for backing up your files and data, some users may require a more robust backup solution. For those who require additional features, such as enhanced scheduling options, the ability to backup multiple Google Drive accounts, or more advanced data compression and encryption, a third-party software solution may be necessary.
How to Adjust Google Photos Backup Options
If you are uploading photos or videos to Google Photos from your computer, you can modify the quality settings through the web.
1. Go to Google Photos settings.
2. Select the backup quality for photos & videos.

The original Quality option allows you to back up your photos and videos without any loss of quality, which will use up your account storage.
Storage Saver or High-Quality option reduces the quality of your photos to 16 megapixels and videos to 1080p, respectively, but saves on storage space by only counting towards your account storage.
Get Started With Google Drive Backup Today and Secure Your Important Data
In today’s world, where digital data is paramount, Google Drive Backup has become an indispensable tool for many individuals and businesses. Its user-friendly interface and robust backup options offer a convenient and secure way to store and access important files and data. In this ultimate usage guide, we have covered everything you need to know about Google Drive Backup, including easy methods to back up your computer, how to back up files manually and automatically, and even adjusting Google Photos backup options. By following the methods and tools discussed in this guide, you can ensure that your data is backed up and easily accessible whenever and wherever you need it.
Frequently Asked Questions About How to Google Drive Backup
How Do I Expand Google Drive Storage?
One way to expand your Google Drive storage is by signing up for a paid subscription. Google offers multiple subscription plans, ranging from 100GB to 30TB of cloud storage space. Prices vary depending on the plan you choose and how much capacity you need. You can find more information about these plans and their features on Google’s website.
What Is a Google Drive File Stream?
Google Drive File Stream is an application from Google that helps to streamline file storage and management. It allows users to access, store, and manage their files in the cloud without downloading them onto their computers. With File Stream, users can easily access their files from any device or location with an internet connection.
Is It Safe to Use Google Drive Backup?
Google Drive Backup is a secure and reliable way to store your files. It allows you to store data from multiple devices in one place and make it accessible from anywhere with an internet connection. It offers advanced security features like two-step verification, encryption, and activity monitoring.
How Long Does Google Drive Backup Take?
Google Drive allows users to store their data, including photos and documents, in the cloud so it can be accessed from any device. The time it takes for Google Drive to back up your data depends on how large your files are and how many you have. If you only have a few small documents, it will take no more than a few minutes, whereas if you have multiple large files, it could take several hours or even days.

![[Full Guide] How to Delete Google Chrome History](https://cdn.techloris.com/app/uploads/2023/02/How-to-Delete-History-in-Chrome.png)


