![[Full Guide] How to Fix Game Stuttering Problem](https://cdn.techloris.com/app/uploads/2023/02/How-to-Fix-Game-Stuttering.png)
[Full Guide] How to Fix Game Stuttering Problem
In recent years, video games have become ubiquitous entertainment enjoyed by people of all ages and backgrounds. However, nothing can ruin the immersive gaming experience like stuttering, a problem where the game’s frames freeze, drop, or skip resulting in jarring and disruptive gameplay.
This article will explore what causes game stuttering, how to diagnose it, and what steps can be taken to fix it.
Three Common Causes of Game Stuttering:
- Hardware-Related Issues Include: Outdated or faulty graphics cards, insufficient RAM or storage space, or overheating CPU. When a game requires more resources than the computer can provide, it can cause frame drops and lags.
- Software Bugs: Game developers constantly release patches to fix bugs that can cause game stuttering. The stuttering could be caused by poor optimization, game bugs, or driver issues that updates can fix. It is recommended that gamers keep their games up-to-date by downloading the latest patches and fixes as soon as they are available.
- Network Latency: Online multiplayer games require a stable and fast internet connection to run smoothly. Network latency, the delay between sending and receiving data, can cause stuttering in online games. Several factors, such as network congestion, slow connection speed, or distance from the server, can cause it.
9 Simple Methods to Fix Stuttering in Games
Update Your Graphics Driver
One common cause of the game’s stuttering screens is outdated or faulty graphics drivers, mainly when playing graphics-intensive games. It is essential to keep your graphics drivers up-to-date to resolve this issue.
You can choose between manually or automatically updating your graphics driver. Check them out below:
Option 1- Manually
For the manual option, major Graphics Processing Unit manufacturers such as NVIDIA and AMD regularly release the latest versions of graphics drivers on their official websites. You can visit these websites to download the driver corresponding to your system. Once downloaded, double-click the file and follow the on-screen instructions to complete the installation and update.
Option 2- Automatically
If you’re uncomfortable manually updating your device drivers, a tool like Driver Easy can make the process easier. Driver Easy is designed to detect, download, and install any driver updates your computer needs. The software can automatically recognize your system and find its correct drivers. You won’t need to know the specifics of your system or risk downloading and installing the wrong driver.
1. To use Driver Easy, download and install the program.
2. Run the software and click the “Scan Now” button to scan your computer for any problem drivers.

3. Click “Update All” to automatically download and install the correct driver’s version that is missing or out-of-date on your system. Note that this feature requires the Pro version, which you can upgrade. However, with the free version, you can still update drivers by clicking the “Update” button next to any flagged driver, which will automatically download the correct version of that driver, which you can then manually install.

After completing the update, restart your computer to apply the changes. Then, relaunch your game to see if the stuttering issue has been resolved.
Update Your In-Game Setting
Updating the graphical settings in your game can sometimes help alleviate stuttering issues. To do this, open your game and navigate to its settings. Look for the “Graphic” or “Display” options and adjust them as needed. You may be able to reduce the game’s resolution, texture filtering, and texture quality or deactivate certain features like anti-aliasing. Remember that these changes may negatively impact the game’s overall graphics quality, which can be a trade-off.
Once you’ve made these changes, check to see if the stuttering problem has been resolved. If the issue persists, there are other potential fixes to try.
Lower Screen Resolution
Running a game at a resolution higher than your monitor can overload your GPU and cause stuttering. Lowering the screen resolution is a possible solution, but it may sacrifice some details on the screen. Here’s how you can reduce your system’s screen resolution:
1. Right-click anywhere on your desktop to open a menu and select Display settings.

2. Scroll down and choose Display resolution.
3. Pick a lower resolution value from the drop-down list and apply the changes.

After lowering the resolution, relaunch your game and check if the stuttering issue persists. If it does, there are other fixes you can try.
Turn Off the Windows Game Bar
Windows Xbox Game Bar is a pre-installed application that lets you record game clips, chat with Xbox friends, and perform other functions. Disabling this application can provide more resources to optimize your PC gaming experience. However, it’s essential to note that some games may require this app to receive game invitations.
To turn off the Xbox Game Bar app:
1. Press the Windows logo key, and I key simultaneously, launch Windows Settings, and click on Gaming.

2. Turn off the Xbox Game Bar option.

3. Click the Captures tab, and disable the “Record in the background while I’m playing a game” option.

After disabling the Xbox Game Bar, relaunch your game and check if the stuttering issue persists. If it does, proceed to the next solution.
Turn Off Unnecessary Apps and Background Processes
Excessive use of programs and processes can significantly reduce your system’s response time. This can lead to game stuttering, even if the FPS is high, as the CPU and GPU require more time to process data. To improve your system’s performance and terminate unnecessary tasks, you can follow these instructions:
1. Access the Task Manager by right-clicking on the taskbar.

2. On the Processes tab, identify the apps and background processes that consume the most CPU and GPU resources and select “End task” to free up resources for your game.
3. Move to the Details tab and right-click on your game’s executable file. Select “High” priority to enhance its performance.

To learn more about which processes are necessary, you can refer to Process Explorer for additional details. Test your game to see if the performance has improved.
Change V-Sync State
V-Sync, or Vertical Sync, is a graphics technology that synchronizes a game’s frame rate with the refresh rate of a gaming monitor, which can help reduce screen tearing and stuttering.
Enabling or disabling V-Sync can have varying effects on different gamers. Therefore, we provide methods for changing your V-Sync state, which you can modify based on your situation. V-Sync is supported on most monitors if a graphics card supports the feature. Below are the steps for Nvidia and AMD graphics:
NVIDIA Graphics:
1. Access the NVIDIA Control panel by right-clicking on the desktop and selecting it.
2. Manage 3D Settings through the 3D Settings menu.

3. Scroll down, click Vertical Sync, and open the drop-down menu.

4. Change the value to On/Off and click the Apply button.

AMD Graphics:
1. Right-click on an empty desktop area and select AMD Radeon Settings.
2. Choose the Gaming tab.
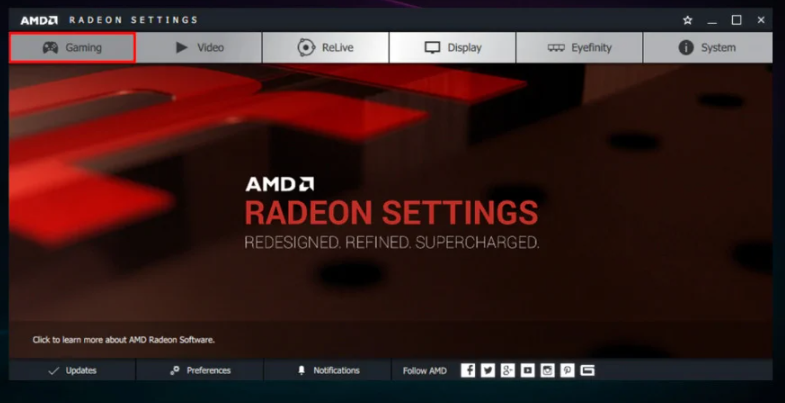
3. Click on Global Settings.

4. Click on Wait for Vertical Refresh and select the Always on/Always off option from the drop-down list.

If you use a graphics card that supports this feature but is not mentioned above, you can try navigating to its control panel and applying the change.
Turn Off Intel Turbo Boost
To modify your maximum processor state, follow these steps:
1. Press the Windows key + R to open the Run dialog box, type “powercfg.cpl” and click OK.
2. Click “Change plan settings” next to your selected plan.

3. Click on “Change advanced power settings.”
4. Double-click on “Processor power management” to expand that category.

5. Double-click on “Maximum processor state.”
6. Change the “On battery” and “Plugged in” values to 99%.

7. Click on the OK button.
Turn Off Dynamic Tick
To optimize your system resources for games and avoid game stuttering, follow these steps:
- Right-click on the Start menu and select “Windows Terminal (Admin).” On Windows 10, you can use “Windows PowerShell” or “Command Prompt” as an administrator.
- Type the following command and press Enter: bcdedit /set disabledynamictick yes
- Input the following line and press Enter: bcdedit /set useplatformclock true
- Execute the following command: bcdedit /set tscsyncpolicy Enhanced
- After executing the above, close the command window, then restart your system.
Note that various game booster programs can optimize system resources for games, such as Game Fire 6, Razer Cortex, and Wise Game Booster. These programs can close unnecessary third-party programs and services that consume system resources, thus helping to improve game performance.
Turn Off the Diagnostic Policy Service
To disable the Diagnostic Policy Service on your system, follow these steps:
- Press the Windows + R buttons to initiate the Run dialog box.
- Type “services.msc” in the run command window and click OK.
- Double-click on the “Diagnostic Policy Service.”
- Choose “Disabled” from the “Startup type” drop-down options
- Click OK > restart.
Enjoy Seamless Gaming Experience With These Game Stuttering Fixes
Game stuttering causes gameplay to become choppy and unresponsive and often renders games unplayable. It’s important to note that it is a multifaceted issue that various factors can cause. Therefore, keeping our gaming systems up-to-date is essential, including our graphics drivers, system updates, and game patches.
By following the tips and tricks we’ve discussed and staying up-to-date on hardware and software improvements, we can minimize the issue and enjoy the immersive worlds and engaging gameplay the gaming industry offers.

![[2023 Full Guide] How to Verify Game Files on Steam](https://cdn.techloris.com/app/uploads/2023/04/How-to-Verify-Game-Files-on-Steam.png)
![[Guide] How to Update Graphics Driver in Windows](https://cdn.techloris.com/app/uploads/2022/04/update-graphics-driver.webp)

