![[Repair Guide] How to Fix Epson Not Printing Issue](https://cdn.techloris.com/app/uploads/2023/02/epson-printer-not-printing.png)
[Repair Guide] How to Fix Epson Not Printing Issue
Update Printer Driver
If the Epson printer is not printing and there is a huge printing queue logged up on the device, the outdated incompatible driver could be causing the error. In this context, updating the printer driver can fix the error. It could be done from the device manager and control panel. Here are the steps to follow:
Step 1: Launch the device manager from the run utility. Click Windows key+ R, and in the run command box, type devmgmt.msc and click ok to continue.

Step 2: In the device manager window, navigate to the option of print queues and expand it. Locate the option of printers.

Step 3: In the list of printers, select the Epson printer and right-click it to select update driver from the context menu.

Moreover, the drivers can be updated from the official printer manufacturer’s website. Here are the steps to follow:
Step 1: Launch the control panel from Windows search. Type the control panel in search and double-click the option in the list to launch.

Step 2: Click the link to view devices and printers under the hardware and sound option in the control panel window.

Step 3: From the list, right-click the Epson printer and select the option of printing preferences from the context menu.

Step 4: In the next window, navigate to the maintenance tab option and click the software update button.

Step 5: Click Yes in the next software update window. It will launch the official Epson software updater. Download and install the updates if available.


Set Default Printer
Setting the Epson printer as the device’s default printer can also help fix the wireless printer, not a printing error. Here are the steps to follow for fixing Epson printer problems.
Step 1: Launch the control panel from the Windows main menu. Type control in the taskbar’s search box and double-click the list option to launch.

Step 2: Select the option of devices and printers in the control panel menu.

Step 3: In the next window, right-click the Epson printer icon from the list of devices and select the set as default printer option from the context menu.

Check Print Spooler Service
If the Epson printer doesn’t print, it could be a problem with the printer spooler service. Restating the spooler service can help to fix the Epson printer, not the printing error. Here are the steps to follow:
Step 1: Launch Run utility from Windows key+ R. Type services.msc in the run command box, and click ok to continue.

Step 2: In the services menu, locate the printer spooler option. Right-click it to select the option of the stop from the context menu.

Step 3: In the next step, launch windows file explorer via the Windows key+ E shortcut keys. And type C:\Windows\System32\Spool\Printer in the address bar. Click ok to continue.
Step 4: Clear all pending files in the printer queue in the next window. Restart the printer spooler service by following the steps mentioned above.
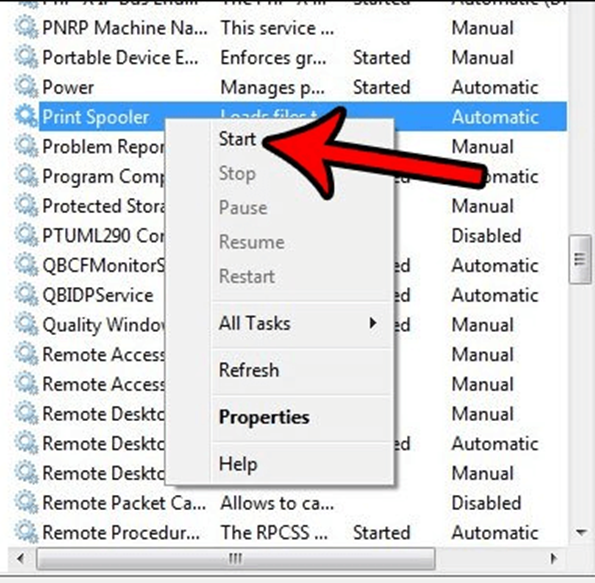
Clear All Pending Print Jobs
Stuck printing queue due to network connection, incompatible IP, or printing process; these issues may result in an Epson printer, not printing error. The only way to deal with it is by canceling all pending print jobs. Here are the steps to follow:
Step 1: Launch Windows settings via search. Type settings in the taskbar’s search box and double-click the list option to launch.
Step 2: In the settings menu, select devices, followed by selecting the option of printers and scanners in the left pane. Double-click the option to launch.

Step 3: In the next step, from the list of printers, select the Epson printer and click the option of the open queue.

Step 5: In the pop-up queue menu, select all the printing queues and right-click to select the option of cancel to complete the action.

Check Ink Cartridges
Sometimes, Epson printers not printing errors may occur due to a shortage of ink in the cartridge. In this context, checking the Epson ink cartridge can help to see if the ink level is fine for the print job. Here are the steps to follow:
Step 1: Launch Windows settings in Windows search. Type settings in the taskbar’s search box and double-click the option to launch.
Step 2: In the settings menu, select the option of Bluetooth and devices, followed by selecting the option of printers and scanners.

Step 3: Click the Epson printer and select the option of printing preferences from the context menu.

Step 4: In the preference window, navigate to the maintenance tab. Click the option of Epson status monitor 3. It will help to check the ink status.

Regularly Update Your Epson Printer
Regularly updating your Epson printer is important in preventing and fixing printing errors. Outdated software can become incompatible with newer documents or hardware, resulting in problems such as poor print quality, unexpected paper jams, or even total printer failure.
With regular updates, you’ll ensure that your printer remains up-to-date and compatible with the most recent hardware and software applications. You’ll also enjoy an improved performance by downloading updates for your printer as new features are added and existing bugs or glitches are fixed.
Staying current with security updates can help protect your printer from malicious attacks or unauthorized access. Taking a few moments now to ensure you have the most recent version of Epson printer software installed will save you time and hassle in the future.
Conclusion: Troubleshoot and Resolve Epson Printer Issues With Ease Using Our Repair Guide
In conclusion, dealing with an Epson printer that’s not printing can be a frustrating experience, especially when you’re in the middle of an important project. However, the methods outlined above, such as updating the printer driver, setting the default printer, checking the print spooler service, clearing pending print jobs, and checking the ink cartridges, provide simple and effective solutions to help you troubleshoot and resolve any Epson printer issues you may be facing. Following these steps, you can get your printer back up and running quickly and efficiently.
Frequently Asked Questions About Epson Printer Not Printing
How Do I Reset Epson Ink Cartridges?
Once the ink cartridge is reset, you can reinsert it into the printer. Then, close any open windows and restart your Epson printer. Your reset ink cartridge should now be ready for use. Suppose your printer still isn’t recognizing your cartridge after resetting it. In that case, you may need to replace the chip on the side of the cartridge or contact a printer technician for additional assistance.
How Do I Boost My Epson Printer Connection?
If you are having trouble connecting your Epson printer to a computer, there are some simple steps you can take to improve the connection. Try restarting both the printer and computer. Ensure the printer is still connected to a power supply and the cables are firmly attached. Check if your printer is within the router or access point range if your printer uses wireless connectivity.
Why Can’t I Connect to My Epson Network Printer?
Epson printers are designed to be easily configured and connected to your home or office network. Unfortunately, sometimes printer connections may fail due to various reasons such as incorrect configuration, outdated drivers, interference from other devices on the same network, etc.
Why Is My Epson Print Queue Not Responding?
If your Epson print queue has stopped responding, there are a few possible causes. The most common causes include printer driver issues, incorrect setup or configuration, and hardware or software failures. To identify and resolve the issue’s exact cause, you will need to troubleshoot each potential cause.
Can a USB Cable Affect My Epson Printer Not Printing?
Yes, a USB cable can affect your Epson printer, not printing. A USB cable connects your computer to the printer and transfers data between the two devices. If there is an issue with the connection or the cable is faulty, it may cause issues with printing. To check if this is the cause, try connecting a different USB cable from a known working device to your printer.
Should I Use Epson Wireless Printers?
Epson wireless printers are a great choice for those who need to print documents and photos quickly, wirelessly, and without the hassle of connecting a computer or mobile device via USB. This type of printer is ideal for small businesses, offices, home users, and even educators due to its convenience and ease of use.
What Are Printers and Scanners?
Printers and scanners are two of the most common hardware used in offices worldwide. A printer is a device that prints text or graphics onto paper, while a scanner is a device that translates images into digital data, allowing it to be stored on a computer. Printers create tangible hard copies of documents and images, while scanners enable digital copies to be archived and shared with others.
Why Are My Epson Printer Displays Not Working?
If your Epson printer displays an error message, it may be related to a technical issue. If the display is completely blank or not working properly, there are several possible causes. First, check that you have installed the correct drivers and connected all cables correctly. In some cases, the display panel may temporarily shut down due to an overloaded memory or a sudden power outage, in which case restarting the printer should restore the display.
What Is Wrong With My Epson USB Port?
The main issue with your Epson USB port is likely a compatibility issue between the port and the device you’re trying to plug into. USB ports can be vulnerable to damage from static electricity or forced insertion of an incompatible device. If you’ve recently encountered either of these problems, this could be causing the malfunctioning port.




